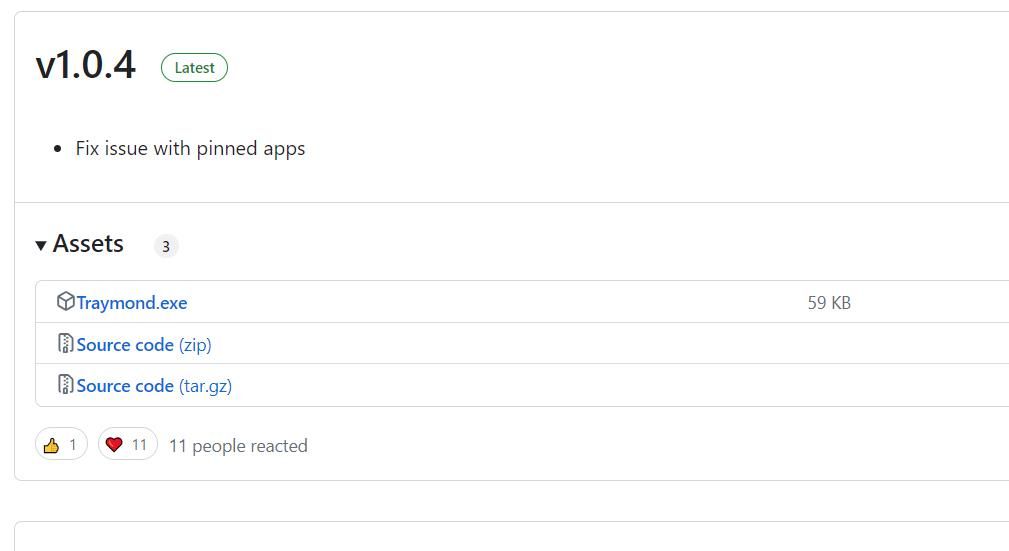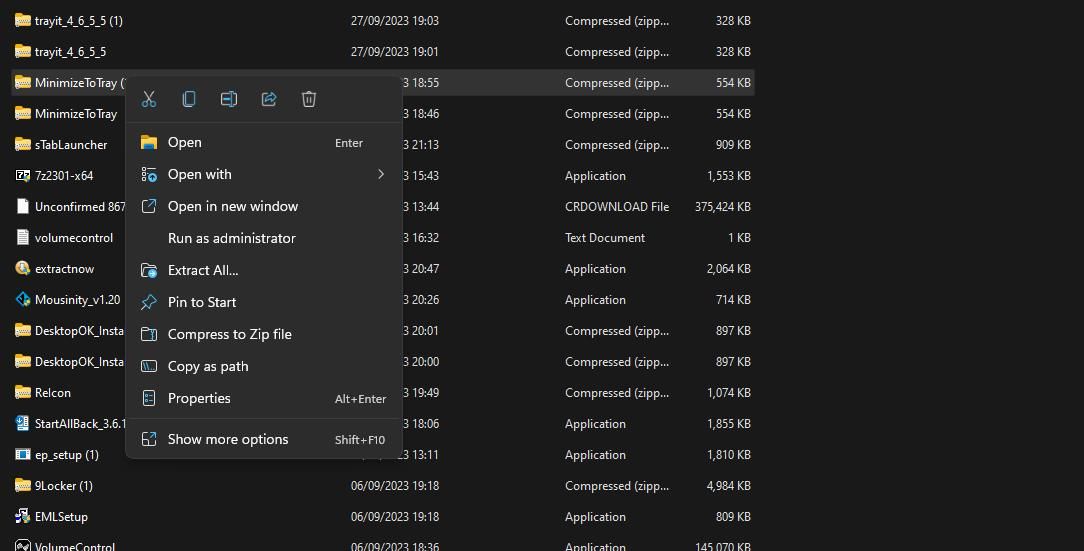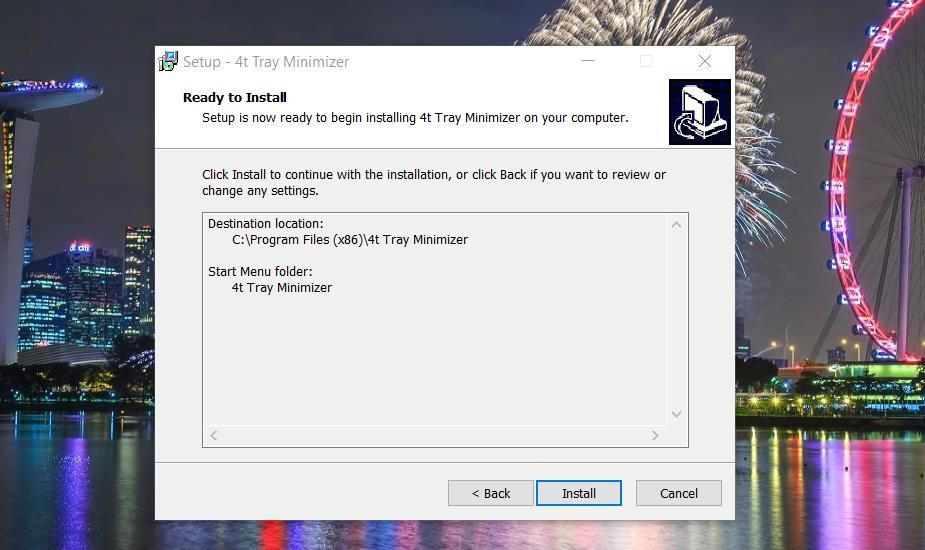Hotkey Hacks: Reducing Clutter with System Tray Integration

Hotkey Hacks: Reducing Clutter with System Tray Integration
By default, the taskbar is the only place you can minimize software windows within Windows 10 and 11. Neither Windows 11 nor 10 has any built-in feature that enables users to minimize windows to the system tray area.
However, some third-party software packages enable you to minimize windows to the system tray with hotkeys. This is how you can minimize software to the Windows system tray area with keyboard shortcuts.
Disclaimer: This post includes affiliate links
If you click on a link and make a purchase, I may receive a commission at no extra cost to you.
How to Minimize Windows to the System Tray With Traymond
Traymond is a very basic app for Windows that enables you to minimize windows to the system tray with a non-configurable keyboard shortcut. This software doesn’t have any user interface. However, it still works quite well for what it’s designed to do. You can minimize software windows to the system tray with Traymond like this:
- Bring up this Traymond page .
- Click the Traymond.exe download link.

- Double-click the Traymond.exe file to run the app.
- Then press the Win + Shift + Z hotkey to minimize a File Explorer window to the system tray area.
Now you’ll see an icon for the minimized File Explorer window in the system tray area. You can double-click any window minimized to the system tray to view its window again. Or right-click the Traymond system tray icon to select Restore all windows.

Note that Traymond doesn’t minimize UWP apps to the system tray area. This means the software’s hotkey doesn’t work for any Microsoft Store apps.
How to Minimize Windows to the System Tray With MinimizeToTray
MinimizeToTray is another lightweight, relatively simple program that enables you to minimize active software in the system tray area. However, this program also offers settings to customize its hotkeys and works for UWP apps and desktop software.
This is how you can send software to the Windows system tray with MinimizeToTray:
- Open this MinimizeToTray download page .
- Extract the MinimizeToTray ZIP archive to a folder. This how-to unzip ZIP files guide includes instructions for extracting ZIP archives on a Windows 11 PC.

- Double-click MinimizeToTray in the software’s extracted folder.
- Open a window to try out the MinimizeToTray hotkey.
- Press Alt + F1 to minimize the active software window to the system tray.
You won’t see any icons for windows minimized within the system tray area. However, the MinimizeToTray menu includes all software minimized to the tray area with the Alt + F1 hotkey. You can restore a minimized window by right-clicking the MinimizeToTray system tray icon and selecting a minimized window shown on its context menu. Alternatively, you can press Alt + F2 to restore the last active window.

If you want to change the MinimizeToTray hotkeys, select Configs on its context menu. That will bring up a window on which you can set the keyboard shortcuts for minimizing and restoring windows. Click inside a hotkey box and press some keys to set a different keyboard shortcut. Select OK in the Edit Hotkeys window to save your new keyboard shortcuts.
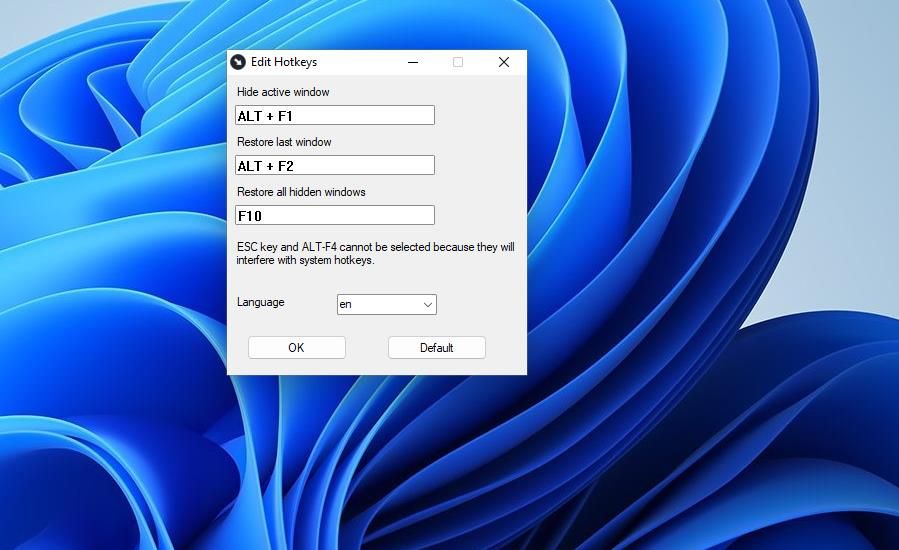
How to Minimize Windows to the System Tray With 4t Tray Minimizer
4t Tray Minimizer is a freely available app, but there’s also a Pro version of the software retailing on the publisher’s website. Aside from enabling you to minimize windows to the system tray with a hotkey, this software also offers some more unique features like additional window title bar options.
You can minimize windows in the system area with 4t Tray Minimizer as follows:
Open the 4t Tray Minimizer page on the 4T Niagara Software website.
Click on the Download 4t Tray Minimizer Free button.
Double-click the 4t-min.exe file to start the setup wizard.
Select a preferred language for the software on the drop-down menu and click OK.
Click I accept > Next to confirm you agree to license terms for 4t Tray Minimizer.
Keep selecting Next to reach the Install option for 4t Tray Minimizer.

Press Install to complete the 4t Tray Minimizer installation.
Click Finish with the Launch setting selected.
Now open a software window for minimizing into the system tray.
Press the Shift + Esc keyboard shortcut to minimize the active window to the system tray area.
You will now see an icon for the minimized window within the system tray. The 4t Tray Minimizer window also includes a list of all windows minimized to the tray area. You can reopen the minimized window by clicking its icon in the system tray or double-clicking it within the 4t Tray Minimizer window.
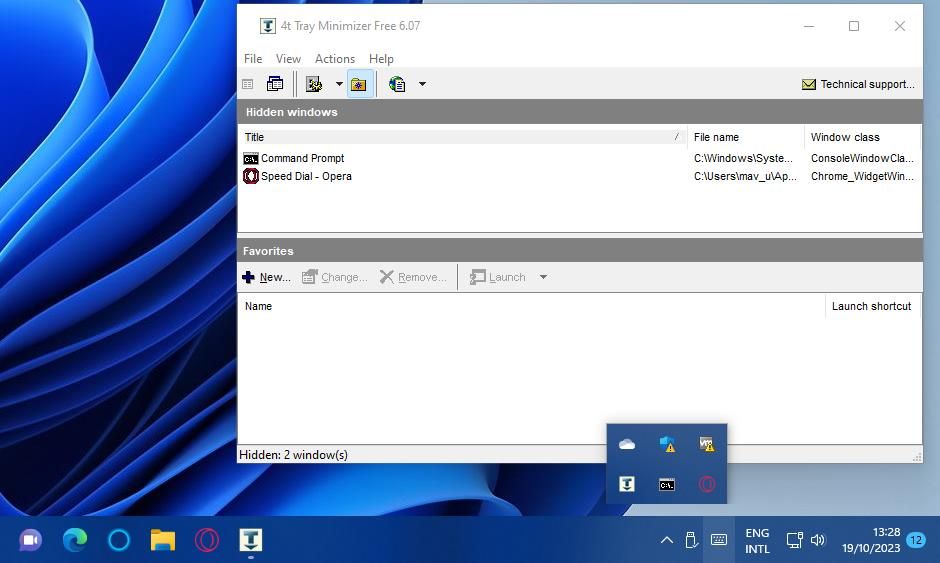
Plus, you can minimize windows to the system tray without pressing the Shift + Esc hotkey. To do so, right-click their Minimize buttons.
4t Tray Minimizer has some additional hotkeys you can utilize. Pressing the Shift + Ctrl + M keyboard shortcut will minimize all windows to the system tray. You can also press Shift + Ctrl + R to quickly restore all the windows minimized in the tray.
You can reconfigure those keyboard shortcuts from the 4t Tray Minimizer’s settings window. Click View and Options to bring up that settings window. Select the Keyboard tab to view the default hotkeys. Double-click a hotkey there to bring up a Change Key Sequence window that includes settings for changing hotkeys. Select the alternative key combination there and click OK.
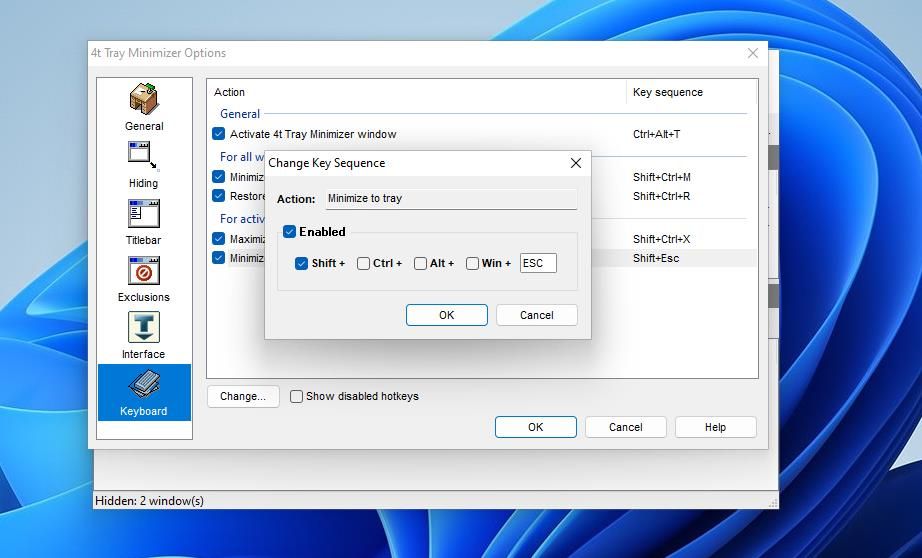
4t Tray Minimizer also adds five new title bar options to software windows. To access them, right-click a window’s title bar to view its context menu. Then you can select Minimize to tray, Roll up, Stay on top, and Make transparent options on the context menu. There’s also a 4t Tray Minimizer submenu from which you can select to add the active window to the exclusion list.
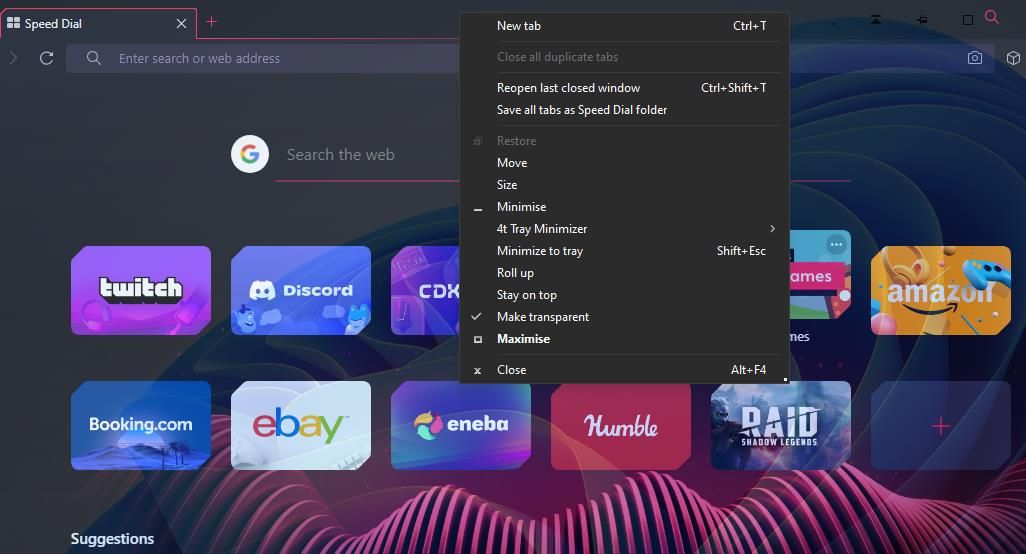
The hotkeys for those title bar options are disabled by default. However, you can enable them by selecting the Show disabled hotkeys checkbox on the Keyboard tab. Select the checkboxes for the active window hotkeys to enable those keyboard shortcuts.
If you want to add even more new options to the window title bar, check out eXtra Buttons and Chameleon Window Manager Lite. This guide about adding more buttons to window title bars provides further details about how to utilize those software packages.
Reduce Taskbar Clutter by Minimizing Software Windows to the System Tray
Traymond, MinimizeToTray, and 4t Tray Minimizer are all useful programs for minimizing windows to the system tray with hotkeys. Doing so will enable you to minimize taskbar clutter whenever you open numerous apps. 4t Tray Minimizer is undoubtedly the best of those three programs in terms of features. However, MinimizeToTray and Traymond are portable alternatives you can utilize on any Windows PC without installing.
However, some third-party software packages enable you to minimize windows to the system tray with hotkeys. This is how you can minimize software to the Windows system tray area with keyboard shortcuts.
Also read:
- [New] Peeling Back Layers of the Metaverse with 6 Studies for 2024
- 4 Methods to Turn off Life 360 On Realme 11 5G without Anyone Knowing | Dr.fone
- Avoid Unwanted Windows Spotify Auto-Play
- Flight Path Perfection Essential Insights for Drone Racers & Top 5 Models
- How to Unlock Poco C51 Bootloader Easily
- Mastering Vintage PC Gaming: Using DOSBox-X
- MOV形式のデジタルビデオを別の形式に簡単に変換するスキル&ツール集
- New Whats Hot The Best iPad Video Editors You Need to Know for 2024
- Overcoming Common Roadblocks in Windows App Functionality
- Solutions for Fixing Unrecoverable Software Failures
- Stellar Repair for Photo
- Tips to Keep Word Reading Mode Active When Handling Email Attachments
- Updated Best 10 Hindi Video Translators with Step-by-Step Guidance for 2024
- Windows 11: Rapid Notification Curbing Guide
- Title: Hotkey Hacks: Reducing Clutter with System Tray Integration
- Author: David
- Created at : 2024-10-17 18:19:41
- Updated at : 2024-10-20 19:29:38
- Link: https://win11.techidaily.com/hotkey-hacks-reducing-clutter-with-system-tray-integration/
- License: This work is licensed under CC BY-NC-SA 4.0.