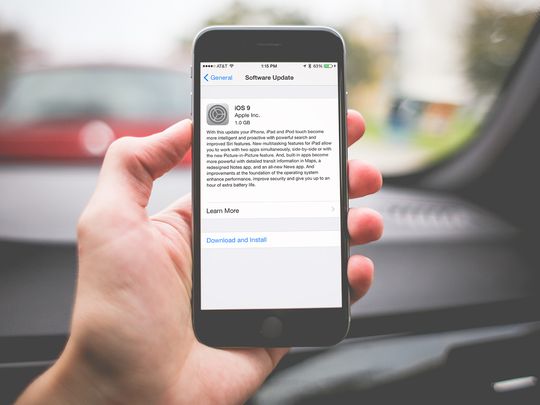
HDD or SSD? Discovering Your Disk Type in Windows

HDD or SSD? Discovering Your Disk Type in Windows
Hard disk drives (HDDs) and solid state drives (SSDs) are the two most widely used storage drives. SSDs are faster, operate quietly, consume less power, and are more durable, whereas HDDs are less expensive, easy to repair, and provide more storage space at a lower price. Most modern devices come with SSDs, but some manufacturers still offer devices with HDDs to cater to specific audiences.
If you have bought a new device and want to know if it has an HDD or SSD, here’s how you can do that.
Disclaimer: This post includes affiliate links
If you click on a link and make a purchase, I may receive a commission at no extra cost to you.
How to Check if You Have an HDD or SSD Using the Task Manager
To determine whether you have an HDD or SSD using the Task Manager, follow these steps:
- Right-click on the Windows Start button and select Task Manager. (Check out the other ways to open Task Manager )
- Click the four horizontal lines stacked over each other in the top-left corner of the screen to expand the left sidebar.
- Navigate to the Performance tab, and you’ll see the performance of the components of your device, including the CPU, Memory, GPU, and Disks.
- Check details under Disk 0 and Disk 1 (if you have more than one connected) to confirm whether the disks installed are SSDs or HDDs.

To view other details about the selected drive, such as its capacity, write speed, average response time, and more, simply choose Disk 0 or Disk 1—the SSD drive you want to learn more about. Task Manager will show the other details about the drive you selected on the lower side of the screen.

Now You Know Which Drive You Have on Windows
While HDDs have their benefits, they can’t deliver the same speed and performance that an SSD can provide. Hopefully, you’d now better understand how to check if your device equips an HDD or an SDD. Knowing this will help you decide whether to keep using or replace the storage drive your device came with.
If you have bought a new device and want to know if it has an HDD or SSD, here’s how you can do that.
Also read:
- [New] Crafting a Music Career 15 Essential Video Tutorials for Artists for 2024
- [New] Superior Cinematic Introductions Set for 2024
- [Updated] In 2024, Discovering the Top 5 Smarter URL Lengtheners for YouTube
- Effective Techniques: Getting Winget Back to Life on W11
- Effortlessly Transcribe Sound, Without Fee
- Essential Strategies: Quieting Down Background Programs
- Evaluating the OnePlus Watch 2: Proficient Features Meet Mundane Design in Our Comprehensive Review
- How to Transfer Contacts from Motorola Edge 40 Pro to Outlook | Dr.fone
- Integrating Password Safety Into Windows File Systems
- Quick Guide: Fixing Overwatch 2 Graphics Loss on Windows
- Record and Share Screencast Tips From EZvide Expertise for 2024
- Ultimate Guide: Boost Your Frames in War Thunder
- Title: HDD or SSD? Discovering Your Disk Type in Windows
- Author: David
- Created at : 2024-11-24 16:39:36
- Updated at : 2024-11-27 18:34:00
- Link: https://win11.techidaily.com/hdd-or-ssd-discovering-your-disk-type-in-windows/
- License: This work is licensed under CC BY-NC-SA 4.0.
