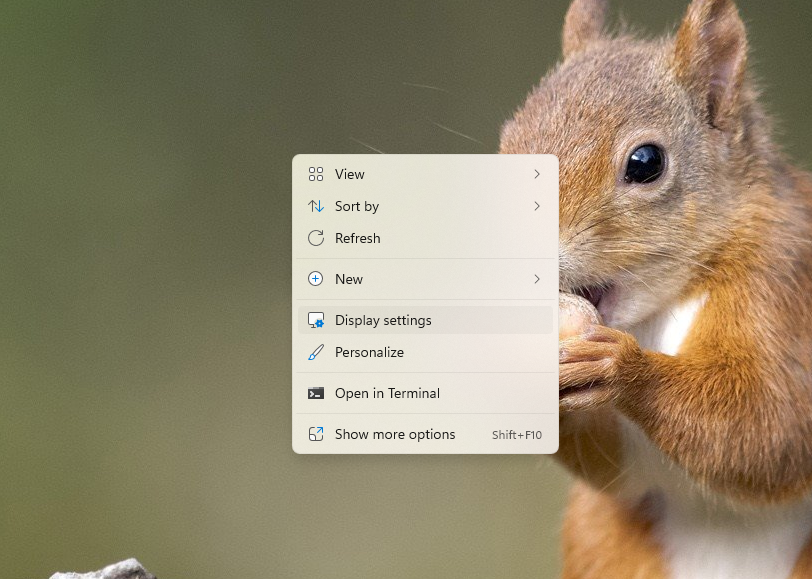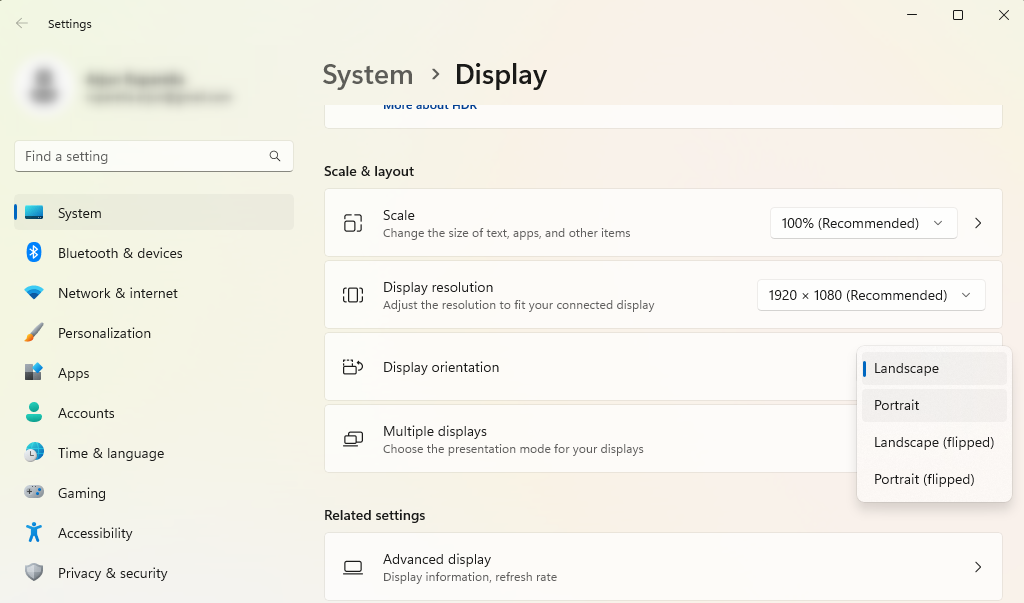Harnessing Enhanced Productivity Through a 90-Degree Display Reorientation

Harnessing Enhanced Productivity Through a 90-Degree Display Reorientation
The Windows operating system allows you to rotate your entire screen by 90 degrees if you want to. But why would you want to? This underused feature can be a handy way to get more out of your screen real estate with certain programs that lend themselves to portrait orientation.
This is, however, useful only if you can actually physically turn your screen by 90 degrees. So if you have a laptop with a screen that rotates, or you have an external monitor on a mount that allows rotation, this method will work wonders for you. It’s particularly useful if you have multiple external monitors.
Disclaimer: This post includes affiliate links
If you click on a link and make a purchase, I may receive a commission at no extra cost to you.
How to Rotate the Orientation of a Windows Display
Whether or not you havemultiple monitors set up on Windows 10 , you can use this method:
- To change the orientation of your external display, right-click anywhere on your desktop and clickDisplay Settings.

- Look forDisplay Orientation and selectPortrait from the dropdown menu next to it.

- Your monitor should now be displayed in portrait mode. ClickKeep changes to maintain the portrait mode.
When Does Orientation Rotation Come in Handy?
If you have two external displays, there may be certain programs you always keep open in one of those displays. Here are a couple of examples of when you might get more out of using portrait mode:
- When using Outlook, or any other email client, changing the orientation to portrait mode allows you to see far more items in your inbox than with the traditional landscape mode.
- If you’re designing a lengthy infographic using a program like Photoshop or Illustrator, turning your screen 90 degrees, allows you to see more of the entire design in one go. (You can keep reference material open on the other screen.)
Turning Your Monitor Has Its Uses
Not everyone will find a “sideways” monitor to be handy, but some people will. Now you know how, and why, you can turn your screen by 90 degrees.
Also read:
- [Updated] The Roadmap to Fandom 10 Secrets for Rampant FB Engagement
- 2024 Approved Masterclass in TV Streaming The Ultimate Guide
- Adapting the Search Function in Windows 11 for You
- Comprehensive Guide for Re-Establishing Managed Status on Windows 11
- Demystifying the Technologies in Microsoft's AI Hub
- Guide Complet : Comment Compresser Des Fichiers Vidéo Lourds Pour Les Partager via WhatsApp En Maintenant Préserver La Clarté Et La Définition Originale À L'aide De WinZip Media Converter
- How to Enable the Gallery in File Explorer in Windows 11
- How to Locate PC's Current Window Background File
- In 2024, How To Track IMEI Number Of Realme Narzo 60x 5G Through Google Earth?
- In 2024, Sim Unlock Poco C55 Phones without Code 2 Ways to Remove Android Sim Lock
- In 2024, The Ultimate Guide to Sharing Your Screen in Skype Work Sessions
- Overcome Boot Failures: 8 Fixes for Virtual Machines on WM11OS
- Overcoming the Hurdle of Window's Laptop Lag on Dual Screens
- Ryujinx for the Console Gamer: A Guide to Controller Proficiency
- Top 8 Nature-Inspired AR Apps for Active Adventures
- Updated No-Cost Video Editing Solutions The Ultimate List for 2024
- Window's Best Cryptographic Solutions Ranked (148 Chars)
- Title: Harnessing Enhanced Productivity Through a 90-Degree Display Reorientation
- Author: David
- Created at : 2024-10-28 23:02:18
- Updated at : 2024-11-02 02:42:03
- Link: https://win11.techidaily.com/harnessing-enhanced-productivity-through-a-90-degree-display-reorientation/
- License: This work is licensed under CC BY-NC-SA 4.0.