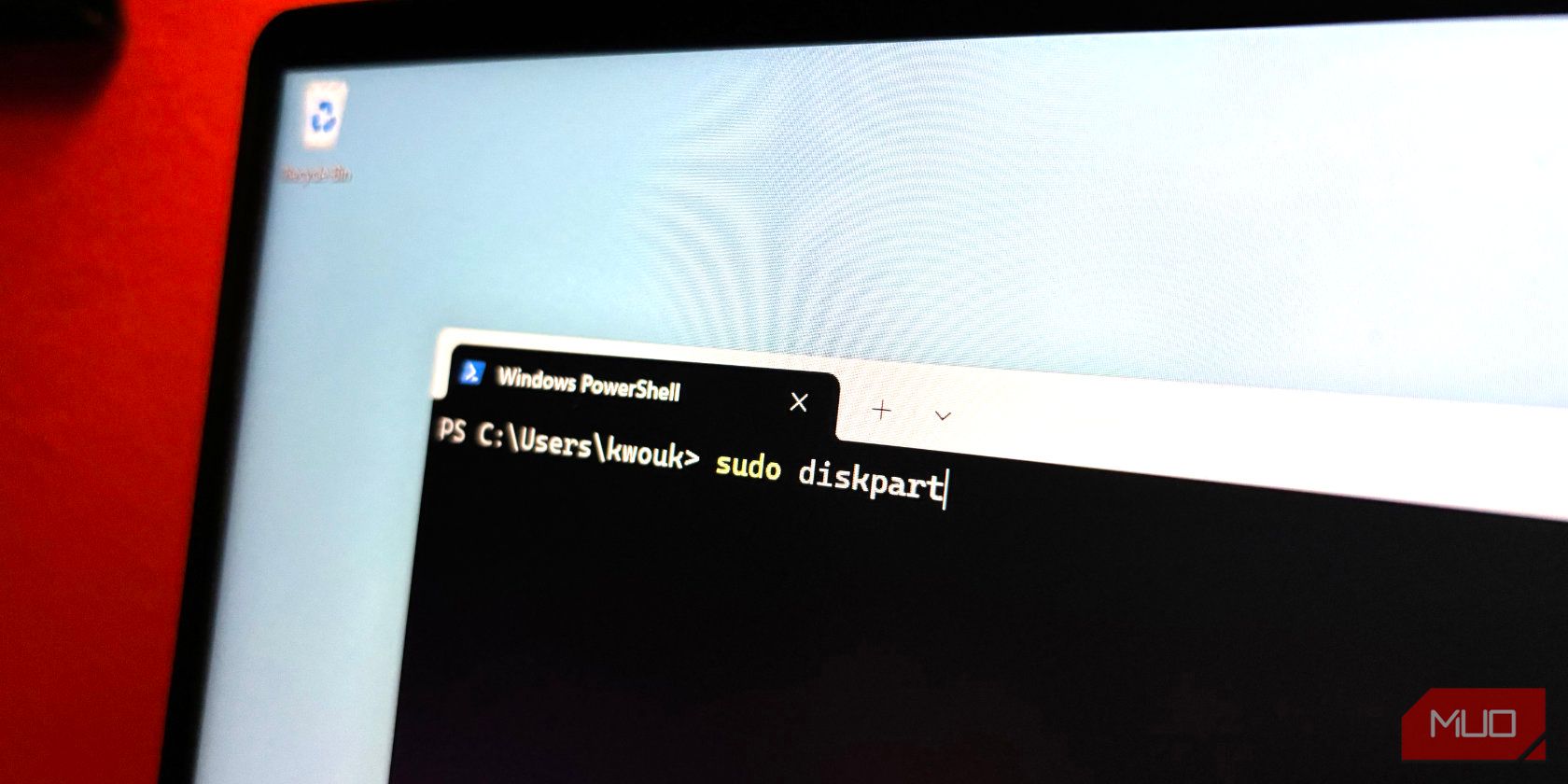
Halt Windows Application Tracking Feature

Halt Windows Application Tracking Feature
Windows records and monitors how often you use particular applications. While this may enhance productivity, it does also raise privacy concerns.
If you’re uncomfortable with Windows monitoring your application usage, there are a few ways to disable app launch tracking on your Windows PC.
1. How to Disable App Launch Tracking Through Windows Settings
To disable app launch tracking, open the Start menu and type Settings in the search bar. Select the Settings option in the search results. In the left-side menu, click the Privacy & security tab. Then click General under the Windows permissions section.
On the next page, locate Let Windows improve Start and search results by tracking app launches and toggle it off.
![]()
After making the changes, Windows will stop tracking and recording your app launches.
If you ever need to re-enable the feature, repeat the same steps and toggle the switch back on. This will enable Windows to start tracking and recording your app launches.
2. How to Disable App Launch Tracking Using the Group Policy Editor
You can also disable app launch tracking using the Group Policy Editor. But this method is only available in the Pro and Enterprise versions.
If you don’t have these Windows versions, turn on the group policy editor in Windows Home and follow these instructions.
- Press Win + R on your keyboard to open the Run dialog box.
- Type gpedit.msc in the text box and click OK.
- In the Group Policy Editor window, navigate to the following path:
User Configuration > Administrative Templates > Windows Components > Edge UI - Go to the right side of the window and double-click on Turn off tracking of app usage.

- On the next page, check the Enabled box.
- Click Apply > OK to save your changes.
This way, you can disable app launch tracking using the group policy editor.
To enable the feature again, follow the same steps and navigate to User Configuration > Administrative Templates > Windows Components > Edge UI. Then double-click on Turn off tracking of app usage and check the Not Configured or Disabled option.
3. How to Disable App Launch Tracking Through the Registry Editor
Registry Editor is another method to disable app launch tracking. The process is tricky as you need to manually modify the registry keys and one wrong move can cause serious problems. So, we suggest you create a backup of the registry before changing it.
To disable app launch tracking through Registry Editor, do the following:
- Right-click on Start and select Run from the menu list.
- Type regedit in the text field and click OK. This will open the Registry Editor .
- When the UAC window appears, click Yes to grant privileges.
- In the left pane, navigate to the following path:
HKEY_CURRENT_USER\SOFTWARE\Microsoft\Windows\CurrentVersion\Explorer\Advanced - If you don’t find the Advanced folder, right-click on Explorer and select New > Key.
- Name it Advanced and press the Enter key.
- Now, right-click on the Advanced folder and choose New > DWORD (32-bit) Value.
- Name it Start_TrackProgs and hit Enter.

- Double-click on the Start_TrackProgs DWORD and set its value to 0.
Once you’re done, close the Registry Editor and restart your computer. Now, Windows won’t track or record app launches.
If you ever want to turn back on app launch tracking, double-click on the Start_TrackProgs DWORD in Registry Editor and set its value to 1. After that, restart your system for the changes to take effect.
Windows Won’t Track or Monitor the Apps You Use
If you don’t want to mess with the Registry Editor or Group Policy Editor, use the Settings option to disable app launch tracking. Choose the method you prefer and enjoy a tracking-free experience.
If you’re uncomfortable with Windows monitoring your application usage, there are a few ways to disable app launch tracking on your Windows PC.
Also read:
- [New] 2024 Approved Enhancing Focus Advanced Techniques for VideoLeap Zooming
- [Updated] Building a Compelling Cinematic Snippet
- [Updated] Craft Your Online Identity with Customized YouTube URLs for 2024
- [Updated] The Ultimate Tech Manual for Saving Web-Streamed Television
- A Comparative Study of Cloud & Physical Methods for Windows Setup
- Accelerate Keyboard Skills Using Windows PowerToys
- Avoiding Windows 11 Crashes: Interrupt Fixation
- Banishing Defender Tracings in Windows 10/11 Environments
- Blending Elegance with Utility: The ASUS Vivobook S 15 Edition
- Boost Your Gameplay: Flush and Optimize Steam DNS Cache
- Explore Advanced Gadgets with Tom's Hardware Experts - Dive Into Cutting-Edge Technology!
- Fresh Start for Stuck Chrome: Try These Remedies For Win11
- In 2024, Unlocking iPhone 14 Plus Lock Screen 3 Foolproof Methods that Actually Work | Dr.fone
- Premiere Guide to Affordable, Open-Access Images
- The Art of Choosing Between Independent or MNC Status
- Title: Halt Windows Application Tracking Feature
- Author: David
- Created at : 2025-01-19 19:15:48
- Updated at : 2025-01-25 05:38:02
- Link: https://win11.techidaily.com/halt-windows-application-tracking-feature/
- License: This work is licensed under CC BY-NC-SA 4.0.