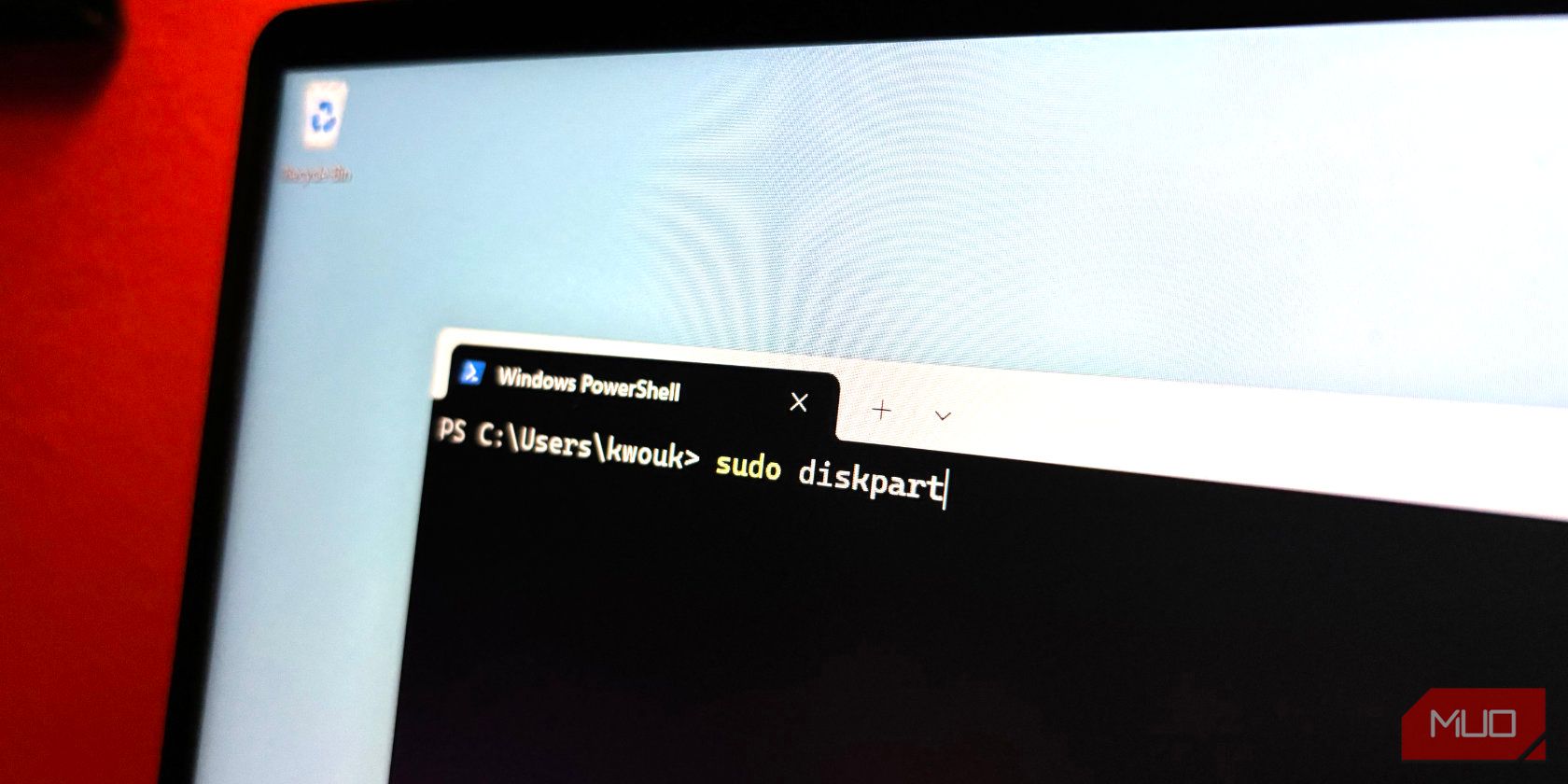
Halt W11's Unsolicited Game Proposals

Halt W11’s Unsolicited Game Proposals
Windows can display a lot of information when you perform a search. For some users, this is great. For others, they may find that they’re getting information they don’t need, such as recommendations for games to play when they don’t even play games.
Let’s look at how we can disable the “games for you” recommendation on Windows 11.
Disclaimer: This post includes affiliate links
If you click on a link and make a purchase, I may receive a commission at no extra cost to you.
Why Do I See a “Games for You” Recommendation?
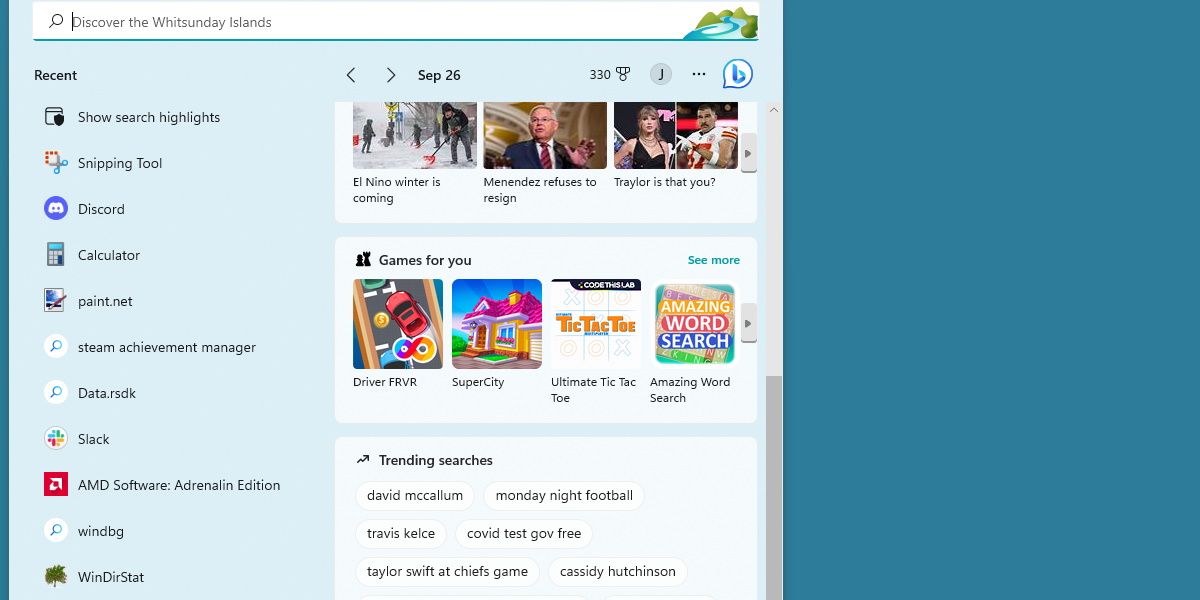
Anything that appears in a search that isn’t related to what you’re searching for is because of a feature called Search Highlights. This includes trending news, trending videos, and trending searches.
While trending news articles are helpful to see at a glance, it’s arguable whether you’re getting much out of being recommended videos. If you’re not a gamer, it doesn’t make sense to see games you can download.
Luckily, there’s a way to disable this feature.
How to Toggle Off Search Highlights and Remove the “Games for You” Recommendations
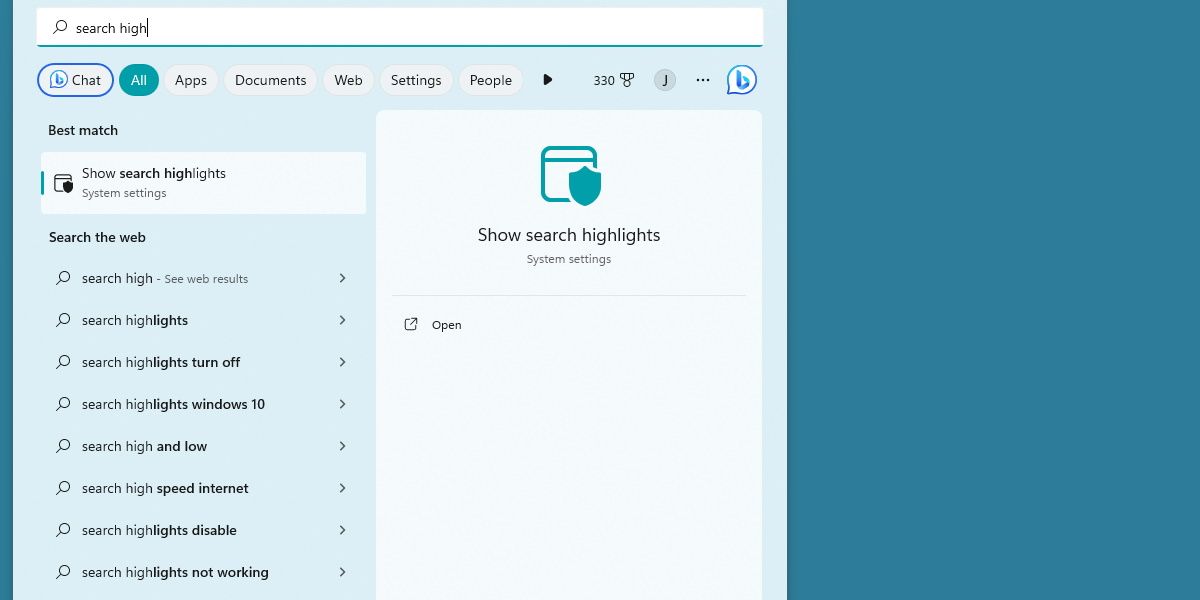
Turning this feature off is straightforward. Open up your start menu, search for Search Highlights, and click on the result.
If you scroll all the way down on this page, you’ll see an option titled Show Search Highlights. Switch this to off. There are other methods to disable Search Highlights , but this is the quickest one.
Restart your system, and the Games for You section will be gone.
Will Doing This Turn Off Other Ads?
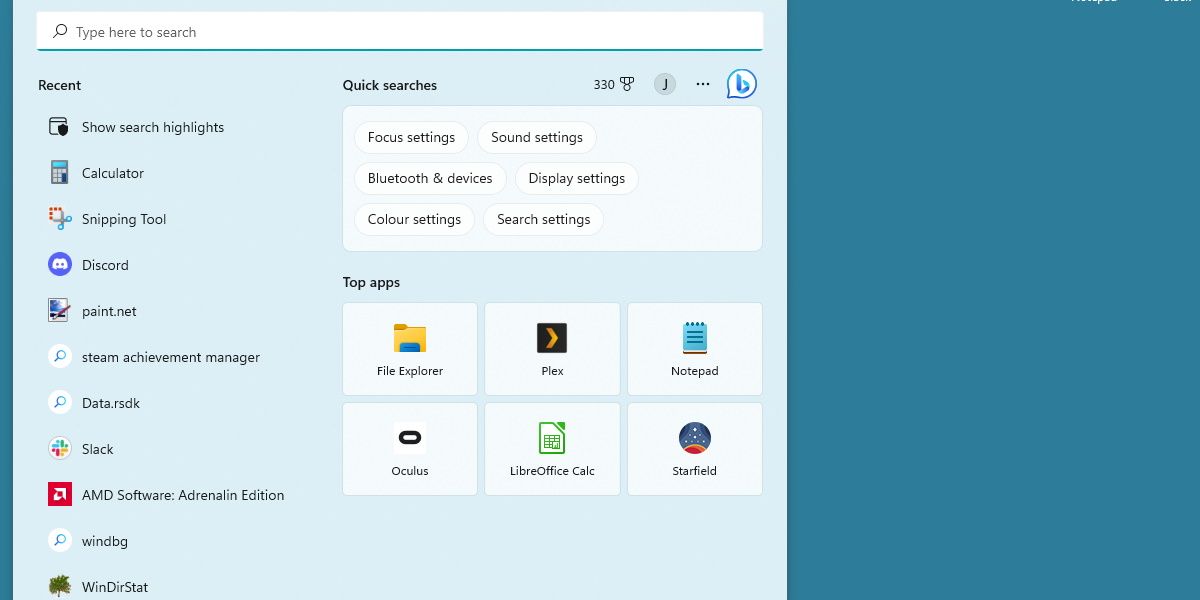
Yes. Switching off this feature will disable all the search highlights mentioned before. You won’t be suggested videos or shown trending news articles.
This might be desirable if you want a cleaner search menu, but some users might enjoy the news section, but not have any use for the games section.
Unfortunately, there’s no way to disable individual sections. Search Highlights is an all-in-one package.
Remove Redundant Information on Windows
For users who want less clutter on their screen, it’s great that we’re able to quickly turn search highlights off. For users who appreciate search highlights, but might not care for games, it’s disappointing that it’s an all-or-nothing setting. Hopefully, Microsoft will make this feature more modular in the future.
Let’s look at how we can disable the “games for you” recommendation on Windows 11.
Also read:
- [New] 2024 Approved Transforming Imagery with Quantum HDR
- [New] Adding Flair to Your Online Gatherings An In-Depth Zoom Filter Guide
- [New] Expert Screencast Wisdom Key Facts and Strategies for 2024
- [Updated] 2024 Approved Fonepaw Screen Recorder Download|Review
- 2024 Approved Infographic Guide Effective Video Promotion Tools
- 如何預防及修正 Windows Server 2016 更新後出現開機循環:五個解決辦法
- Bypassing Dual Users’ Conflict with One MS Login
- Fix the Gap: How to Locate & Utilize Hidden Windows 11 Enhancements
- Fixing Faulty Windows Keys in a Minute!
- Fixing Unresponsive Touchpad Scroll Issues in Windows 10
- From Basics to Advanced Using Mac's Preview Like a Pro for 2024
- Master Keyboard Flair with TypingAid Techniques
- Mastering Global Connectivity with Facebook, Twitter, Instagram, and YouTube
- Resetting Your Windows Backup Preferences
- Restoring Access Post-Error Code 22: Fixing a Locked Down PC in Windows 11
- Restoring Seamless Link for Windows Steam Streaming
- Top Tips for Effective App Packages Control Using Winget on Win11
- Troubleshooting Unsuccessful Message Loads on Discord PC
- Virtual Forum Transcription for 2024
- Title: Halt W11's Unsolicited Game Proposals
- Author: David
- Created at : 2024-10-26 18:10:58
- Updated at : 2024-11-01 21:58:09
- Link: https://win11.techidaily.com/halt-w11s-unsolicited-game-proposals/
- License: This work is licensed under CC BY-NC-SA 4.0.