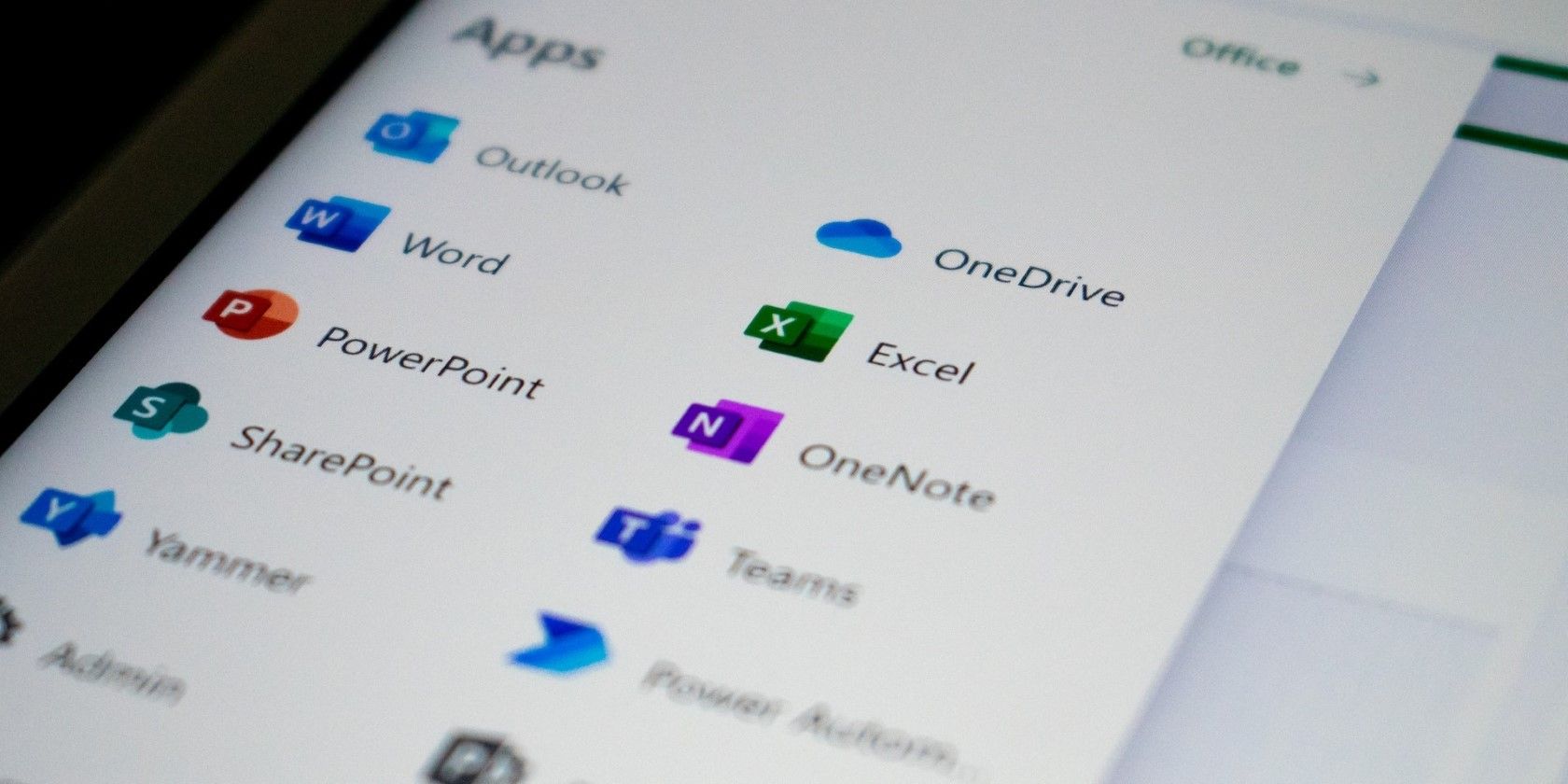
Guiding Users Through BIOS Thermal Configuration

Guiding Users Through BIOS Thermal Configuration
When your Windows computer works hard, whether you’re using it for work or for play, the CPU generates heat. To keep things cool, your computer needs to maintain a fine balance between the fan and processor speeds. And that’s where the system cooling policy comes in.
We’re going to discuss what the system cooling policy is and how to set it so it best suits your Windows PC.
Disclaimer: This post includes affiliate links
If you click on a link and make a purchase, I may receive a commission at no extra cost to you.
What Is the Windows System Cooling Policy?

The system cooling policy is a set of configurations that keep your Windows computer’s internal temperature cool by automatically adjusting the CPU’s clock speed and the PC’s fan speed. When your computer is doing something processor intensive, and you hear your PC’s fan start to spin louder, that is the system cooling policy at play.
There are two options when it comes to setting the system cooling policy: Active and Passive. The Active cooling policy makes the fan faster before slowing down the processor. On the other hand, Passive does the reverse – making the processor slower before speeding up the fan.
The policy you set will depend on what you want to prioritize between performance and power. So, for example, if you want to conserve battery power on your laptop, you might want to go with the Passive cooling policy.
How to Set the System Cooling Policy on Windows
To set a system policy, start by opening the Control Panel. PressWin + S to open Windows Search, typecontrol panel in the text box, and click onControl Panel in the results. For more ways to launch it, please read our guide onhow to open the Control Panel .
Next, go toHardware and Sound > Power Options , and then clickChange plan settings next to the power plan you’re using.

ClickChange advanced power settings to open the Power Options menu.

ExpandProcessor power management by clicking theplus sign on the right, and you will seeSystem cooling policy . Expand that too.

You will then see how the cooling policies are set – of course, what you see will depend on whether you’re on a desktop computer or laptop. To change them, click on the cooling policy’s link – so ifOn battery is set toPassive , click onPassive . This will turn it into adropdown , so click on that and select the other cooling policy.

You can set the cooling policy for all your power plans. And if you’re changing the cooling policy to save battery power, consider reading our guide oncreating a custom power plan on Windows as well.
Set the System Cooling Policy You Want to Use
Remember, the Active cooling policy prefers performance, while the Passive cooling policy prefers battery consumption. You can change the policy as often as you need in the advanced power settings for your preferred power plans.
And while you’re there, you can even tweak the minimum and maximum processor state.
Also read:
- [New] Google’s Proven Technique for Accurate Speech Conversion for 2024
- [New] Overcoming iPhone Lens Focus Discrepancies
- [Updated] 2024 Approved Winter Wonderland in Beijing, Olympic Year 2022
- [Updated] Key FB Video Plays for Optimal Engagement for 2024
- Bridging Browser Speed Discrepancy Across Devices
- Decades of Designs: The Windows Taskbar's Journey
- Deceleration Dilemnas: Quick Fixes for Discord Lag
- Efficient Strategies for Dispelling Blue Screen of Operation Requires Elevation in WINOS
- Essential Methods: Unlocking Computer Management on Windows 11
- Gotrax GXL V2 E-Scooter Analysis: Perfecting City Travel with Speed and Style
- How to Troubleshoot Unplayable DVDs Across Devices - Windows, TVs, Tablets & Gaming Systems
- In 2024, How To Bypass iCloud By Checkra1n Even From Apple iPhone XS Max If Youve Tried Everything
- In 2024, Mac Video Editing Made Easy VN Video Editor and Its Alternatives
- In 2024, Restoring Pixel-Perfect Quality to YouTube Videos
- Overcoming Memory Hurdles: 4 Tips for Better Windows RAM
- Reviving Quiet Slack Signals on Windows 11 PCs
- Stabilizing Visual Studio Code on Windows 11
- Streamlining Windows Management: CLI Integration Into TaskMgr
- Updated 2024 Approved Add Motion to Your Messages Top Text Animation Apps for Phones
- Title: Guiding Users Through BIOS Thermal Configuration
- Author: David
- Created at : 2024-10-25 21:55:24
- Updated at : 2024-11-02 00:46:04
- Link: https://win11.techidaily.com/guiding-users-through-bios-thermal-configuration/
- License: This work is licensed under CC BY-NC-SA 4.0.