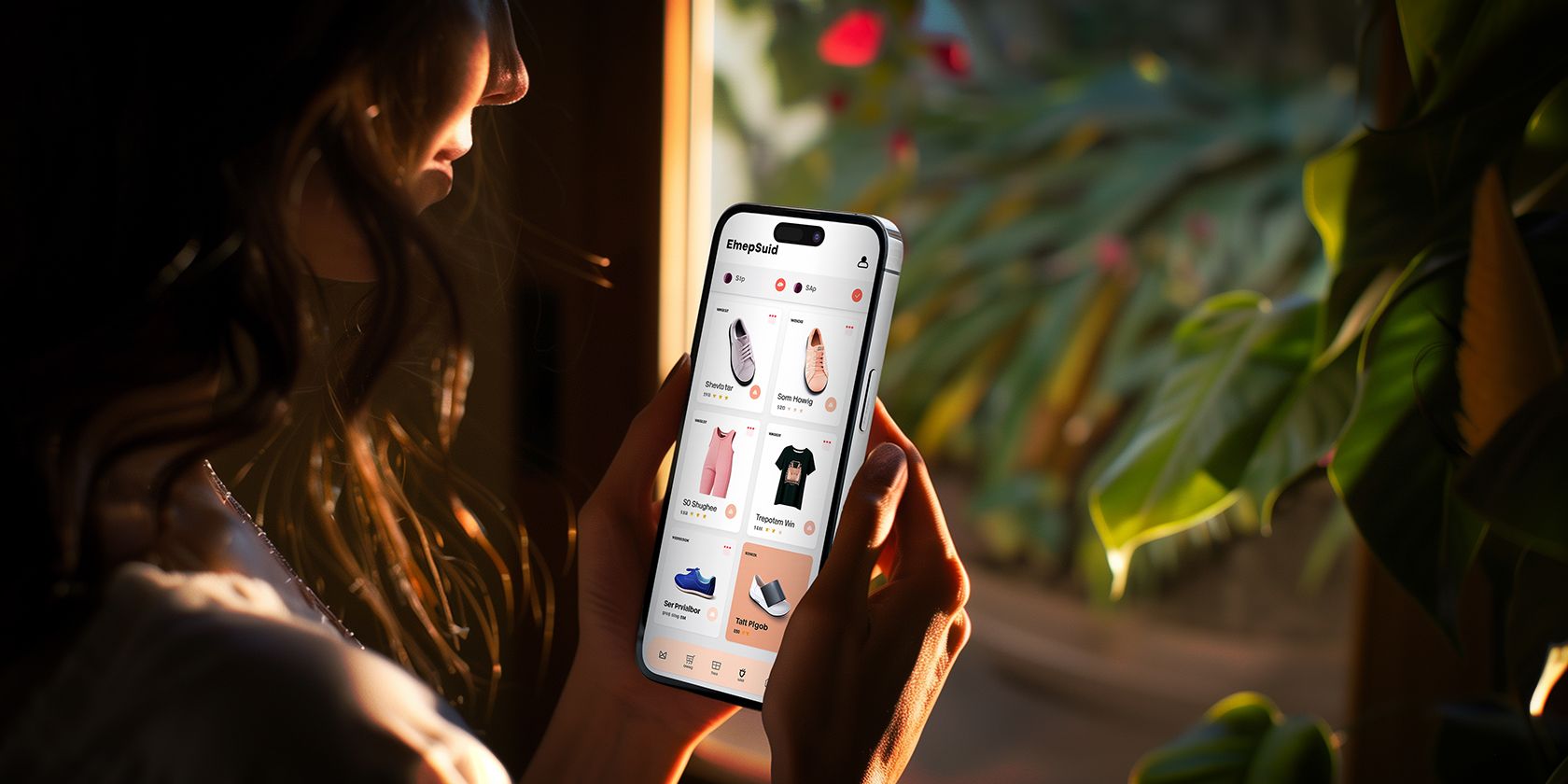
Guiding Through Windows Reboot Options

Guiding Through Windows Reboot Options
Customizing power plans on your Windows computer allows you to control the energy settings and performance of your computer. Over time, you may have customized power plans to meet your specific requirements, but what if you want to reset them?
Whether you want to troubleshoot power-related issues or simply start afresh, resetting power plans on your Windows 10 or 11 PC is fairly straightforward. There are a couple of ways you can go about this. Let’s go through them one at a time.
Reset Power Plans to Default Using the Control Panel
The Power Options applet in the Control Panel makes it easy for you to customize various power management settings on your Windows computer . You may already be using it to create and modify power plans on your PC. Additionally, it also gives you the option to restore those plans to their default settings.
To reset a power plan to its default settings using the Control Panel, use these steps:
- Click the magnifying icon on the taskbar or use the Win + S keyboard shortcut to open the search menu.
- Type control panel in the text box and press Enter.
- Click the drop-down menu in the top right corner to change the view type to Large icons or Small icons.
- Select the Power Options applet.
- Click the Change plan settings link next to the plan you want to reset.
- Click the Change advanced power settings option.
- Click the Restore plan defaults button.
- Select Yes when the confirmation prompt appears.
- Click OK to close the Power Options dialog.

You can repeat the above steps to reset other power plans as well. Before you do that, it’s a good idea to note down any changes you wish to reapply after the reset.
If you are looking for a way to swiftly switch between power plans, don’t miss our guide on the best ways to change power plans on Windows .
Reset Power Plans to Default With Command Prompt or Windows PowerShell
While the Control Panel makes it simple to reset a power plan to its default settings, doing so for each power plan individually can be time-consuming. So, what if you want to reset all the power plans to their default settings at once?
To do this, you can use a command line tool like Command Prompt or PowerShell on your computer. Don’t worry; the process is not as difficult as it may appear and only requires you to run a single command.
To reset all the power plans to default using Command Prompt or PowerShell, follow these steps:
- Press Win + S to open the search menu.
- Type Command Prompt or PowerShell in the search box and select Run as administrator from the right pane.
- Select Yes when the User Account Control (UAC) prompt appears.
- Type the following command in the console and hit Enter.
powercfg -restoredefaultschemes
And that’s about it. Once you run the above command, Windows will reset all the power plans to their default settings. For more such useful commands, why not check our guide on the most useful CMD commands for Windows ?
Resetting Windows Power Plans to Default Settings
Resetting power plans on your Windows PC may be necessary for resolving problems with your computer’s power management. As we just saw, the procedure is not too complicated, regardless of whether you want to reset a specific plan or all of them.
After you have successfully reset your power plan, you can go about reconfiguring it again on Windows. If you want to improve your PC’s performance, you can also enable the Ultimate Performance power plan on Windows. If you use a laptop instead of a PC, it’s probably a better idea to use the Power saver mode to preserve the battery.
Whether you want to troubleshoot power-related issues or simply start afresh, resetting power plans on your Windows 10 or 11 PC is fairly straightforward. There are a couple of ways you can go about this. Let’s go through them one at a time.
Also read:
- [Updated] 2024 Approved Unmute YouTube Links in Silent Twitter Videos
- [Updated] Capturing Content with Precision Best Practices for IGTV Video Downloads
- [Updated] Instrumental Integration Elevating Your Facebook Video Experience
- 2024 Approved The Ultimate Guide for PC-Based TikTok Livestreams
- Correcting Windows Speech Failure at Launch Point
- Dual Display Delight: Selective Themes for Each Screen, WIN 10/11 Style
- Enlivening the Inactive Wastebin in Windows 11
- Exploring the Role of Windows ~BT Directories in OS
- In 2024, A 4K Odyssey Begins Here – Exploring the EIZO CG318-4K Monitor
- In 2024, Here are Some Pro Tips for Pokemon Go PvP Battles On Tecno Camon 20 Premier 5G | Dr.fone
- Mastery of Windows Component Services Management Console
- Reconnecting with Confidence: Top 7 Tactics to Address Windows Errors
- Resolve Absence of Potential Matches in Bumble Dating App
- Solving Resource Occupied Message on Windows Devices (153 Chars)
- Soundscape Integration for Statements
- Tackling Unidentified Component Problem with lsass.exe
- Ultimate Step-by-Step Tutorial on Recovering Your Lost WeChat Messages Without a Backup
- Why Your PC Needs Only One Guardian - Antivirus Software
- ビデオフォーマット変更無料: MJPEGからMP4へのスムーズな移行手順
- Title: Guiding Through Windows Reboot Options
- Author: David
- Created at : 2025-01-05 17:49:34
- Updated at : 2025-01-06 21:01:21
- Link: https://win11.techidaily.com/guiding-through-windows-reboot-options/
- License: This work is licensed under CC BY-NC-SA 4.0.

