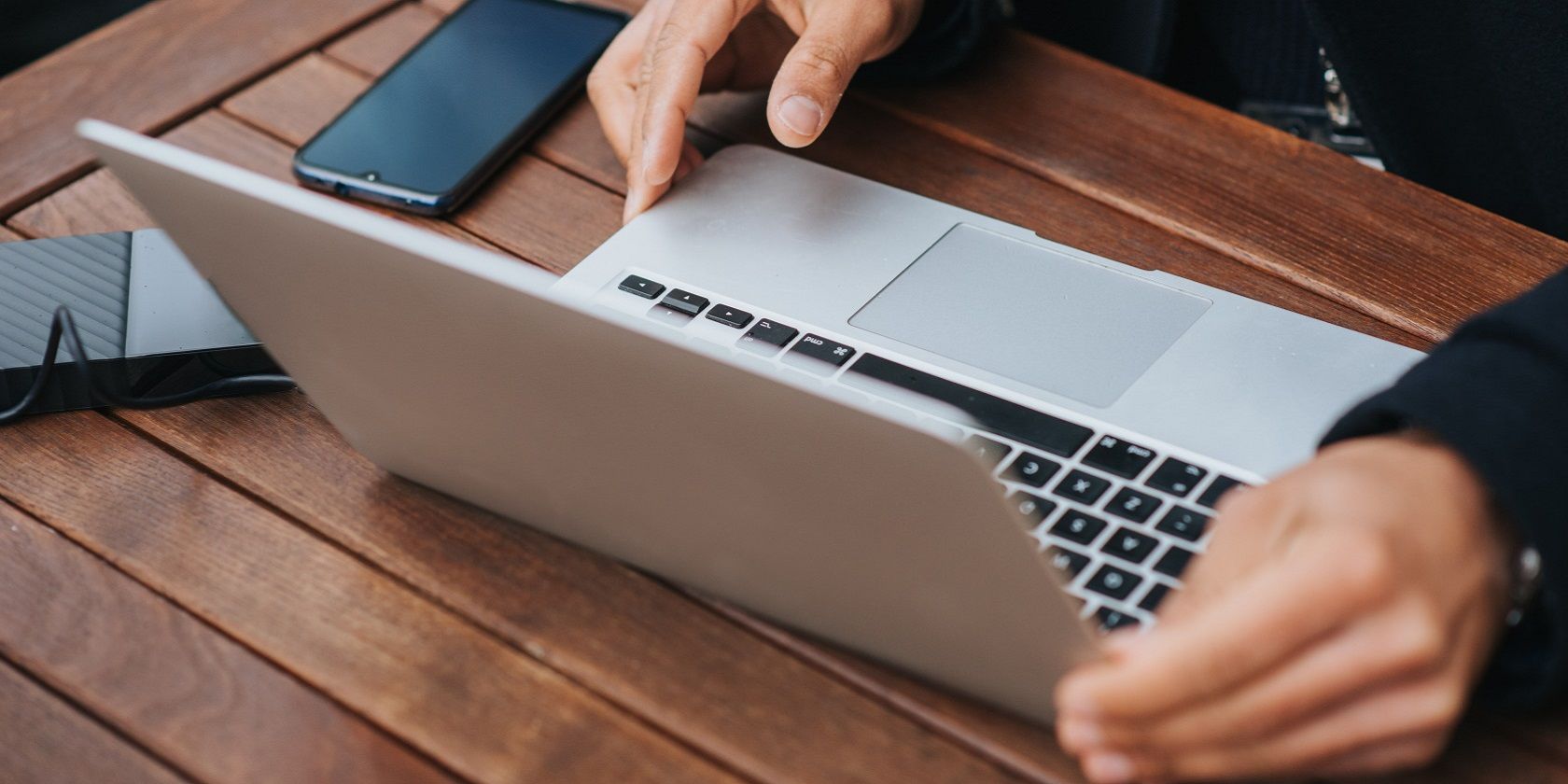
Guiding Through Hidden Icons in Windows 11

Guiding Through Hidden Icons in Windows 11
The system tray, which is part of the Taskbar and shows the apps you use frequently, among other things, can become overcrowded.
If that happens, you can remove a couple of app icons, as well as the hidden icons menu, to make it less cluttered. And if you can’t find the app icons you need or the hidden icons menu is missing, you can add those too.
How to Show or Hide System Tray Icons on Windows 11
To show more icons in the system tray, you need to access the Taskbar’s settings by pressing Win + I, selecting Personalization on the left side menu, and then clicking Taskbar in the right panel.

In Taskbar settings, scroll down and expand the Other system tray icons section. Find the icon you want to show (its toggle will be set to Off if it isn’t in the system tray) and click on the toggle on its right to set it to the On position.
![]()
If you want to remove the system tray icon, simply set the toggle to Off.
Another way to remove icons from the system tray is to place them in the hidden icons menu. This is the menu that appears when you click the up caret icon in the system tray. When the menu is opened, the icon becomes a down caret.
![]()
To remove an icon from the system tray and place it into the hidden icons menu, click and drag it into the up caret. And when you expand the hidden icons menu, you will see that the icon is inside.
When you remove system tray icons from the settings, they will not appear in the hidden icons menu but will be removed completely.
To add the icon back in the system tray, click and drag it from the hidden icons menu and then place it in the system tray.
It will help you to write dynamic data reports easily, to construct intuitive dashboards or to build a whole business intelligence cockpit.
KoolReport Pro package goes with Full Source Code, Royal Free, ONE (1) Year Priority Support, ONE (1) Year Free Upgrade and 30-Days Money Back Guarantee.
Developer License allows Single Developer to create Unlimited Reports, deploy on Unlimited Servers and able deliver the work to Unlimited Clients.
How to Show or Hide the Hidden Icon Menu
As mentioned earlier, the hidden icon menu is what appears when you click the up caret in the system tray. You can also hide and show this menu as you please.

WPS Office Premium ( File Recovery, Photo Scanning, Convert PDF)–Yearly
Using the Settings App
If you can’t see the hidden icon menu, you can show it from the Taskbar settings as well. To get there, right-click an empty part of the Taskbar and select Taskbar settings.

Scroll down until you reach the Other system tray icons section and expand it. To reveal the hidden icon menu, set the toggle next to the Hidden menu icon option to On. To hide it, set the toggle to Off.
Using the Registry Editor
If you’re not familiar with the Registry Editor, we recommend that you read our guide on what the Windows Registry is before continuing. It’s crucial that you know what you’re working with before moving forward. Also, be sure to make a backup of the Registry while you’re at it.
With that out of the way, you can open the Registry Editor by pressing Win + R, entering regedit in the text box, and then clicking on OK. In the UAC prompt, click Yes to launch the tool.
For more methods to launch the Registry Editor, please check out our guide on ways to open the Registry Editor on Windows 11 .
Afterward, copy and paste the following path into the address bar of the Registry Editor and hit the Enter key:
HKEY_CURRENT_USER\Software\Classes\Local Settings\Software\Microsoft\Windows\CurrentVersion\TrayNotify
Next, double-click the SystemTrayChevronVisibility value in the right panel.

To show the hidden icon menu, set the Value data text box to 1 and click OK.

And to hide the hidden icon menu set the Value data text box to 0 and click OK.
 FX PRO (Gold Robot + Silver Robot(Basic Package))
FX PRO (Gold Robot + Silver Robot(Basic Package))
Control the Icons that Appear in the System Tray on Windows 11
Whether you want to add icons or remove them from the system tray, the process is simple. Just go to the Taskbar settings and turn them on or off as needed. You can also hide or show the hidden icon menu in the process.
And if you want to show or hide the clock and date in the system tray, you can do that too.
If that happens, you can remove a couple of app icons, as well as the hidden icons menu, to make it less cluttered. And if you can’t find the app icons you need or the hidden icons menu is missing, you can add those too.
- Title: Guiding Through Hidden Icons in Windows 11
- Author: David
- Created at : 2024-08-15 23:40:49
- Updated at : 2024-08-16 23:40:49
- Link: https://win11.techidaily.com/guiding-through-hidden-icons-in-windows-11/
- License: This work is licensed under CC BY-NC-SA 4.0.
 KoolReport Pro is an advanced solution for creating data reports and dashboards in PHP. Equipped with all extended packages , KoolReport Pro is able to connect to various datasources, perform advanced data analysis, construct stunning charts and graphs and export your beautiful work to PDF, Excel, JPG or other formats. Plus, it includes powerful built-in reports such as pivot report and drill-down report which will save your time in building ones.
KoolReport Pro is an advanced solution for creating data reports and dashboards in PHP. Equipped with all extended packages , KoolReport Pro is able to connect to various datasources, perform advanced data analysis, construct stunning charts and graphs and export your beautiful work to PDF, Excel, JPG or other formats. Plus, it includes powerful built-in reports such as pivot report and drill-down report which will save your time in building ones. 