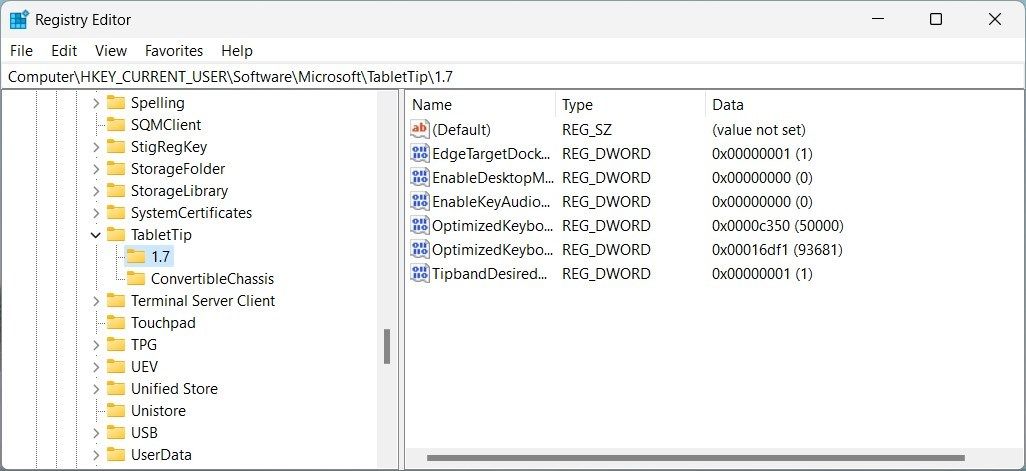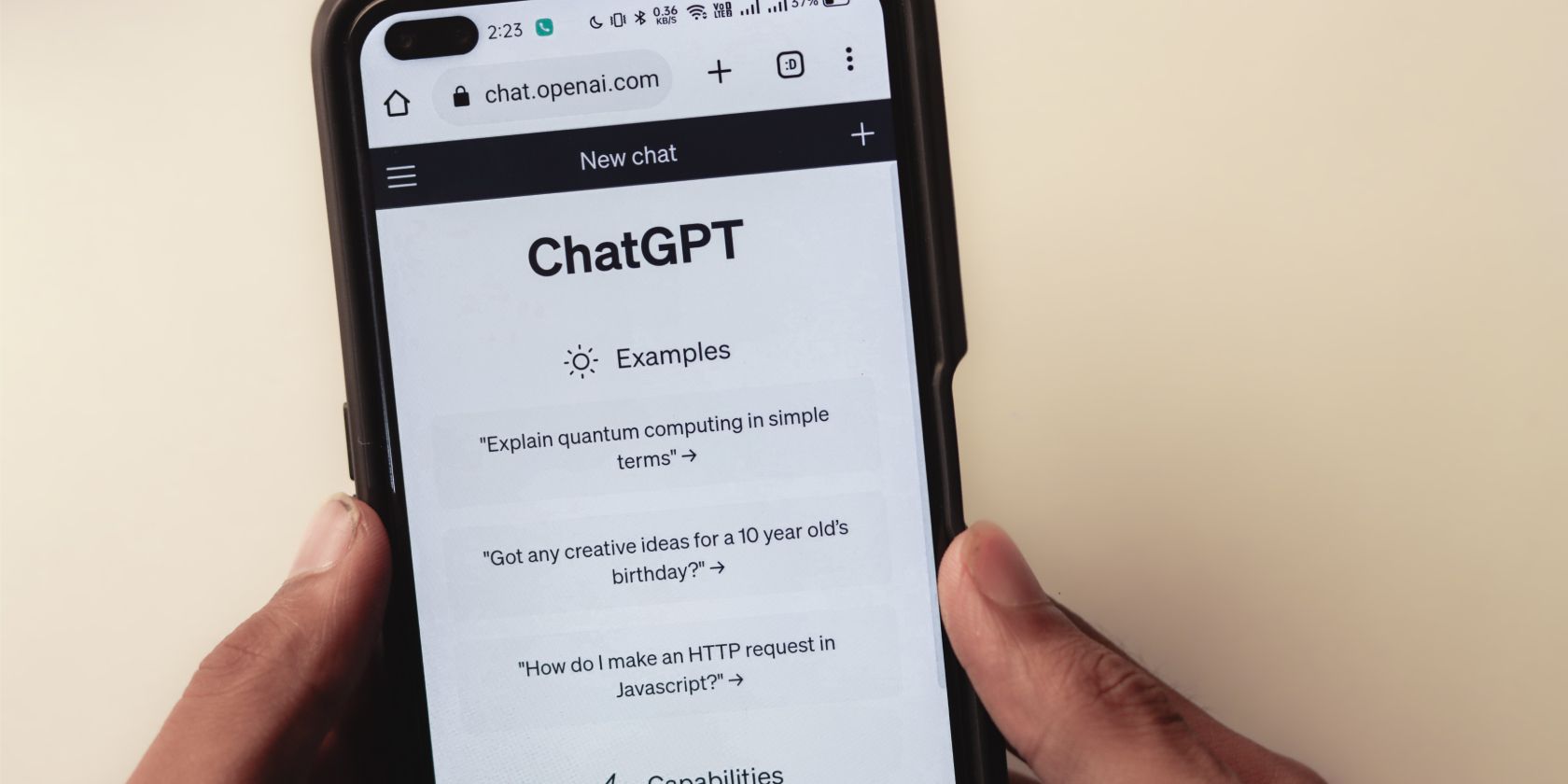
Guidelines for Restoring Touch Key Positions in Win 11

Guidelines for Restoring Touch Key Positions in Win 11
Are you using a Windows touchscreen device and experiencing keyboard issues? This often occurs when certain keys are difficult to use or scrolling becomes tricky because the keyboard pops up in the wrong spot.
To help with this issue, we’ll explain two methods to reset the default opening position of your touch keyboard in Windows 11. The first method requires running a batch file, while the second involves tweaking the Windows Registry Editor.
Let’s explore each one.
Disclaimer: This post includes affiliate links
If you click on a link and make a purchase, I may receive a commission at no extra cost to you.
1. Tweak Registry Editor to Reset Touch Keyboard Default Open Position
The Registry Editor is an advanced tool and requires caution when editing. But if you want to reset the default opening position of the touch keyboard efficiently, this is the method to use. However, as I have said before, you have to be especially careful when editing the Registry Editor as any mistake could cause serious damage.
It is always a good idea tocreate a system restore point or to take abackup of the registry editor before starting. This can help if something goes wrong. It is now time to reset the default open position of the touch keyboard. To do so, follow these steps:
- PressWin + R on your keyboard to open the Run dialog box.
- Typeregedit in the text box and press Enter. This will launch the Registry Editor.
- ClickYes if the UAC (User Account Control) window asks for permission.
- Once you’re in the Registry Editor, navigate to this location:
HKEY_CURRENT_USER\Software\Microsoft\TabletTip\1.7
Alternatively, you can copy and paste the given path into the Registry Editor’s address bar. This will take you to the specified location. - On the left side of the menu, select the1.7 folder.

- Then go to its corresponding right pane, where you will find theOptimizedKeyboardRelativeXPositionOnScreen REG_DOWRD value. Right-click on the key and delete it.
- Similarly, delete theOptimizedKeyboardRelativeYPositionOnScreen key value in the same folder.
After deleting both values, close the Registry Editor and restart your PC to apply the changes. Now, when you open the touch keyboard, it will start showing up at the default opening position.
2. Run a Batch File to Reset the Touch Keyboard’s Default Open Position
Resetting the default opening position of your touch keyboard can be done quickly and easily by running a batch file. This method is especially useful if you prefer to automate the reset process instead of manually tweaking the registry editor. Here is how to do it.
To get started, you first need to open the Notepad application. For this, you can type “Notepad” in either Windows Search or the Run dialog box and pressEnter .
Once you’re in Notepad, copy and paste the following code into it:
@echo off REG Delete "HKCU\SOFTWARE\Microsoft\TabletTip\1.7" /V OptimizedKeyboardRelativeXPositionOnScreen /F REG Delete "HKCU\SOFTWARE\Microsoft\TabletTip\1.7" /V OptimizedKeyboardRelativeYPositionOnScreen /F taskkill /f /im explorer.exe start explorer.exe
Now clickFile in the upper-left corner and selectSave As from the menu list.
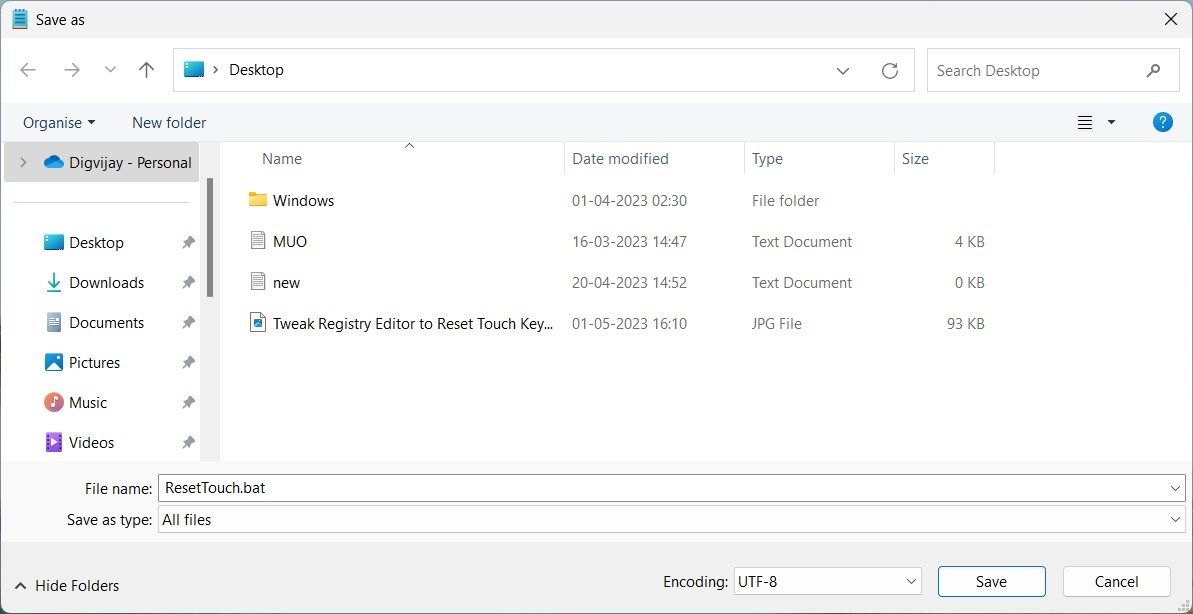
In the File name field, type “ResetTouch.bat”, and chooseAll Files from the Save as type. After that, select Desktop from the left-hand side and clickSave .
Once the batch file is saved, close the Notepad window. Next, double-clickResetTouch.bat on your Desktop to run it. This should reset your touch keyboard’s default open position.
Resetting the Default Position of the Touch Keyboard
If you’re using a Windows touchscreen device, typing with a touch keyboard can be easy. However, you might have noticed an inconvenience where the keyboard opens in an awkward position.
This can make typing on specific keys difficult, especially if you’re used to accessing the keyboard from a certain spot. To fix this issue, refer to this guide on resetting the default open position of your touch keyboard.
Also read:
- [New] Avoiding Malware While Securing Free & Safe VLC Download on macOS for 2024
- [New] In 2024, Pro Tips Configuring Stopwatches in OBS Studio
- [New] Red Carpet Rollouts Top Picks for iPhone Filmmakers' Choices
- [Updated] 2024 Approved Exclusive Guide to Top 8 FREE, High Definition Video Players
- [Updated] In 2024, Calls Recorded & Saved IPhone '24 Sound Guide
- [Updated] In-Depth Analysis The Best Livestreaming Video Tech
- 2024 Approved Pro Video Editing Made Simple The Best Online Video Length Reducers
- Avoidance Techniques to Prevent Disconnect Errors During Discord Setup
- Enhance Organization: Synergizing To-Do & IFTTT
- Explore Exceptional, Economically-Priced ASMR Gear for 2024
- Expressive Ideas on a Canvas: Direct Drawing in Windows 11
- Fixing Device Stall: Code 0X887A0006 Guide
- Possible solutions to restore deleted music from Motorola Razr 40 Ultra
- Powerful Techniques for Unlocking Your System' Writable Files
- Resolving Stuck Windows Update Problems Now
- Steering Clear of Windows' DISM Hurdle: Error 0X800F082F
- Step-by-Step: How to Engage Windows 11'S System Restore Mechanism
- Troubleshooting D3D11 GPU Error on Windows 11 & 10
- WeChat 会話履歴の迅速な回復術 - iPhoneユーザ向けレシピ
- Title: Guidelines for Restoring Touch Key Positions in Win 11
- Author: David
- Created at : 2024-11-11 17:31:36
- Updated at : 2024-11-18 00:02:41
- Link: https://win11.techidaily.com/guidelines-for-restoring-touch-key-positions-in-win-11/
- License: This work is licensed under CC BY-NC-SA 4.0.