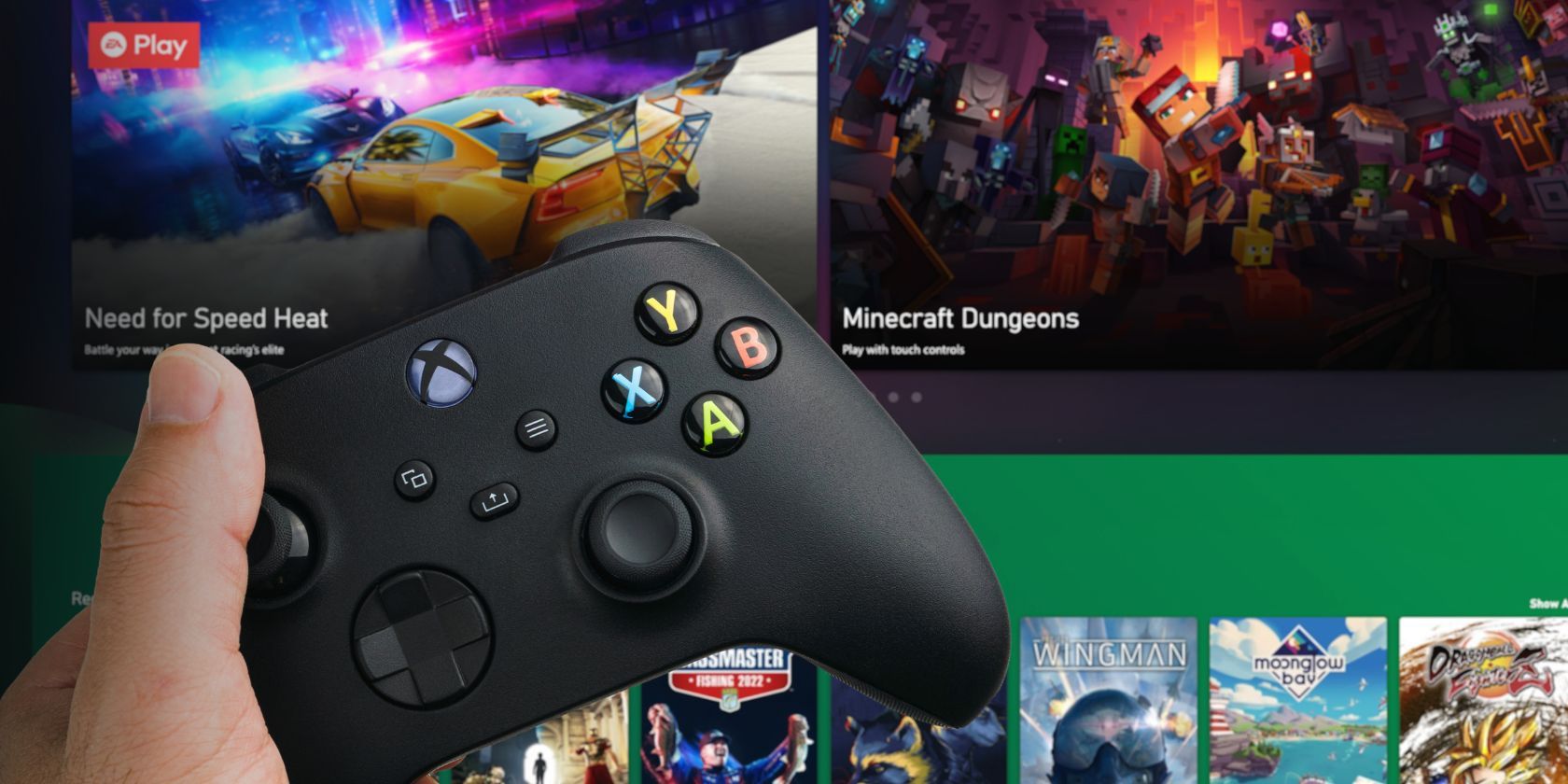
Guidelines for Rectifying Resource Allocation Problems on Windoes (153 Chars)

Guidelines for Rectifying Resource Allocation Problems on Windoes (153 Chars)
Users have reported “the requested resource in use” error message pops up on their PCs when trying to copy or move files from mobile devices to their Windows PCs. That error message’s heading also says, “error copying file or folder.” As a result, users can’t copy the files they need to.
Here is how you can fix the “requested resource is in use” error on a Windows 10 or 11 PC.
Disclaimer: This post includes affiliate links
If you click on a link and make a purchase, I may receive a commission at no extra cost to you.
1. Check if the File Is Already in Use

The “requested resource is in use” error message hints that the file (resource) you’re trying to copy is already in use. Thus, the copy operation cannot be completed because something else is using the file or folder. So, you might need to close some background processes to address this issue.
First, move your mouse’s cursor over the File Explorer taskbar icon to see if there are any windows for active file operations. Cancel any active file operations you see. Then try copying the file again.
If that doesn’t work, go into Task Manager and close superfluous third-party app background processes. Our guide to fixing too many background processes on Windows provides further instructions for how you can do that.
2. Disable File Explorer’s Preview Pane
Many users have fixed the “requested resource is in use” error by disabling File Explorer’s preview pane. That preview pane can hinder the file copy operation. You can disable File Explorer’s preview pane in Windows 11 as follows:
- Press the Win + E key combination to launch File Explorer.
- Then click the View menu button.
- Select the Show submenu.
- Deselect the Preview pane option.

- Then try moving or copying your files again.
The layout in Windows 10 File Explorer is a little different. To disable preview panes in that file manager, you’ll need to click the View tab. Then click Preview pane to deselect that option.

Note that just disabling the preview pane might not always be enough. If that doesn’t work, try turning off the icon file view. To do so in Windows 11 File Explorer, click View and select the List or Details view option. You can select the same options on the View tab in Windows 10 File Explorer.
3. Run a Malware Scan
If the previous two resolutions don’t work for you, it’s probably the case that malware is causing the “requested resource is in use” error on your PC. SmartService is a trojan known to cause the “required source is in use” error. So, try running an antivirus scan with third-party software or Windows Security to kill SmartService. You can run an antivirus scan with Windows Security like this:
- Double-click Windows Security’s icon in the system tray (the shield).
- Click Virus & threat protection > Scan options to access the Microsoft Defender antivirus tool.

- Select the Full scan setting.
- Click Scan now to initiate the malware scanning.

- Wait for the scanning to finish and select Start actions to remove detected malware.
If you find Microsoft Defender is disabled and cannot turn it on, that’s a surefire sign the SmartService malware has infected your PC. SmartService is a rootkit trojan that blocks users from utilizing antivirus tools. That malware can also block the installation of some antivirus apps. In this case, the “requested resource in use” error can also occur when you try to run security apps.
To circumvent such a block, try running a Windows Security or third-party app antivirus scan in safe mode instead. Our guide to booting into safe mode on Windows includes a few different methods for entering that troubleshooting mode. Select to enable safe mode with networking.

4. Disable Any Unknown Programs in Task Manager
You might be able to disable a SmartService trojan from starting with Windows via Task Manager’s Startup tab. Look for and disable any suspicious programs listed on the Startup tab as follows:
- Right-click a space on the taskbar to select a Task Manager context menu shortcut.
- Next, click Startup to view that tab.
- Look for any programs you don’t recognize on the Startup tab.
- If you see anything suspicious, select that item and click the Disable button.

- Then restart your PC to see if the issue persists.
5. Uninstall Any Suspicious-Looking Programs
The SmartService trojan might also be listed within the Programs and Features Control Panel applet for uninstalling software. If you notice suspicious-looking software in Programs and Features, you can also select to uninstall it from there.
Try uninstalling suspicious programs like this:
- Bring up the Windows uninstaller tool with a method in our guide to opening Programs and Features.
- Look through the list of installed software to see if there’s any suspicious-looking program there. Look for a program you can’t recall installing with an unknown publisher title.

- Right-click on the suspected SmartService malware and select Uninstall.
- If you can’t uninstall the suspicious software, restart Windows in safe mode. Then try removing the same suspicious item via Programs and Features in safe mode.
Also, clear temporary data after uninstalling SmartService to ensure the malware can’t re-emerge. To do so, you’ll need to clear out the Temp folder. This article about deleting temporary files includes alternative methods for clearing data in the Temp folder.
6. Perform a Factory Reset
If the “requested resource is in use” error remains unresolved after trying all the potential resolutions above, performing a factory reset is the last resort. A factory reset will remove all programs not pre-installed with Windows and restore your PC to its default configuration. Applying this potential fix will likely eradicate malware causing the “requested resource is in use” error.
The “Reset this PC” utility lets you factory reset Windows 11 and 10. That tool includes an option you can select to stop the reset deleting user files. Our how to factory reset Windows guide provides detailed guidelines for resetting the platform.

Get the “Requested Resource Is in Use” Error Sorted on Windows
The potential solutions covered here are widely confirmed to resolve the “requested resource is in use” error. If it’s not caused by malware, disabling Explorer’s preview pane, as covered in resolution two, will usually fix the issue. Users confirm running an antivirus scan in safe mode (solution three) can fix the “required resource is in use” error when caused by malware.
Here is how you can fix the “requested resource is in use” error on a Windows 10 or 11 PC.
Also read:
- [New] 2024 Approved Ultimate Highlight Hits IOS & Android Instagram Covers Apps
- [Updated] From Basics to Advanced The Hand Tracker's Playbook
- [Updated] The Ultimate Gear for Tempo Tinkering in Stories
- Complete guide for recovering call logs on HTC U23 Pro
- Effective Solutions to Get Your CS:Source Up and Running Again
- Ensuring Smooth Operation of Microsoft Nearby Share
- Expert Tips for a Smooth, In-Place Windows 11 Update
- Fast Track: Windows Screensaver Adjustment
- How to Bypass Apple iPhone 12 Pro Max Passcode Easily Video Inside
- How to Enable Cortana on Windows Using ViveTool Guide
- In 2024, Latest Guide How To Bypass Oppo K11 5G FRP Without Computer
- Mastering Windows' Empty Directory Assertion - Eradicate Error 0X80070091
- Set Up Your PC for Win 11 Ease: Create Bootable Media in 3 Steps
- Simultaneous Wi-Fi & Ethernet Use Guide for Windows PCs
- Strategic Approaches to Mass Acquirement of TikTok Videos for 2024
- Strategies for Cutting Down on Browsers Load Time
- Top 15 Augmented Reality Games Like Pokémon GO To Play On Apple iPhone 14 Plus | Dr.fone
- Unknown Subjects Under Edge in Tasker
- Utilizing Reward Points, Frequent Flyer Miles, and Credit Card Perks when Booking Flights or Hotels.
- Title: Guidelines for Rectifying Resource Allocation Problems on Windoes (153 Chars)
- Author: David
- Created at : 2024-12-03 03:29:20
- Updated at : 2024-12-06 21:35:12
- Link: https://win11.techidaily.com/guidelines-for-rectifying-resource-allocation-problems-on-windoes-153-chars/
- License: This work is licensed under CC BY-NC-SA 4.0.




