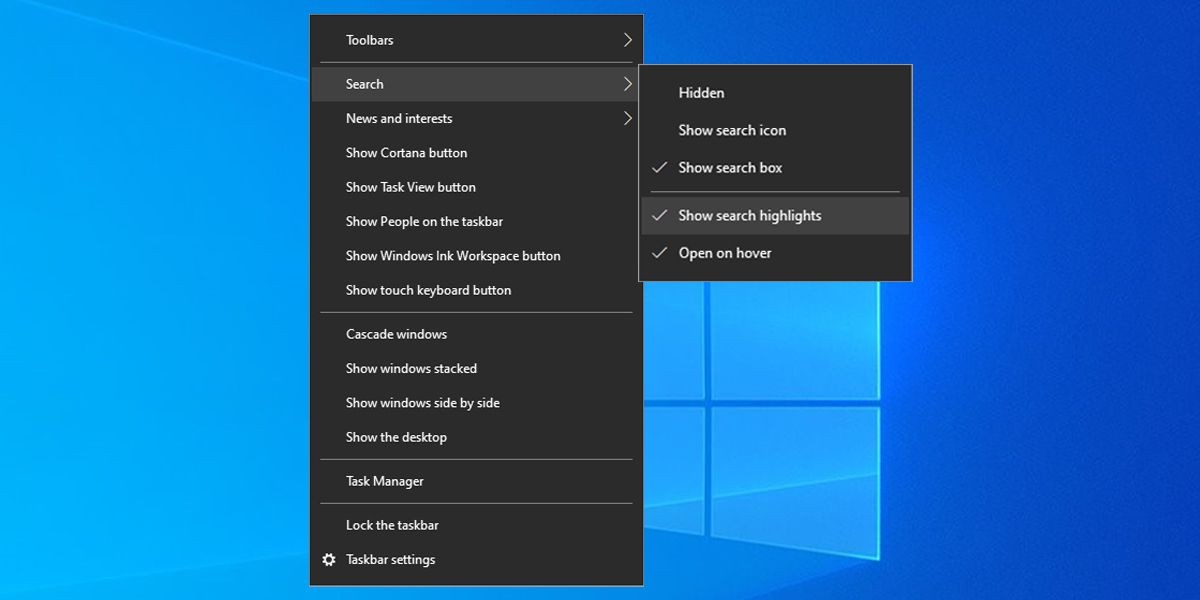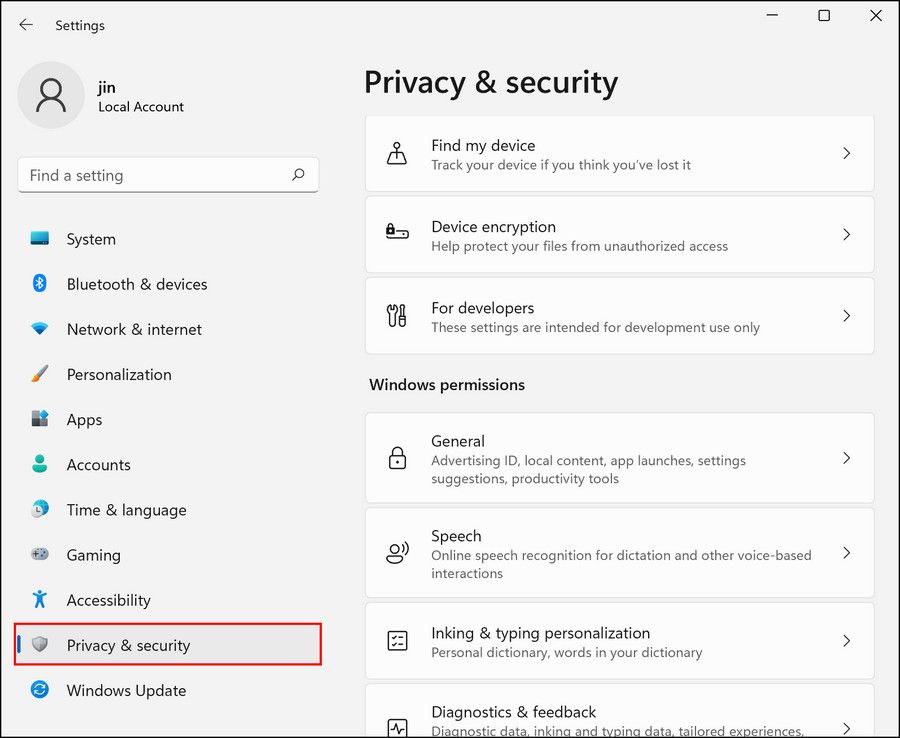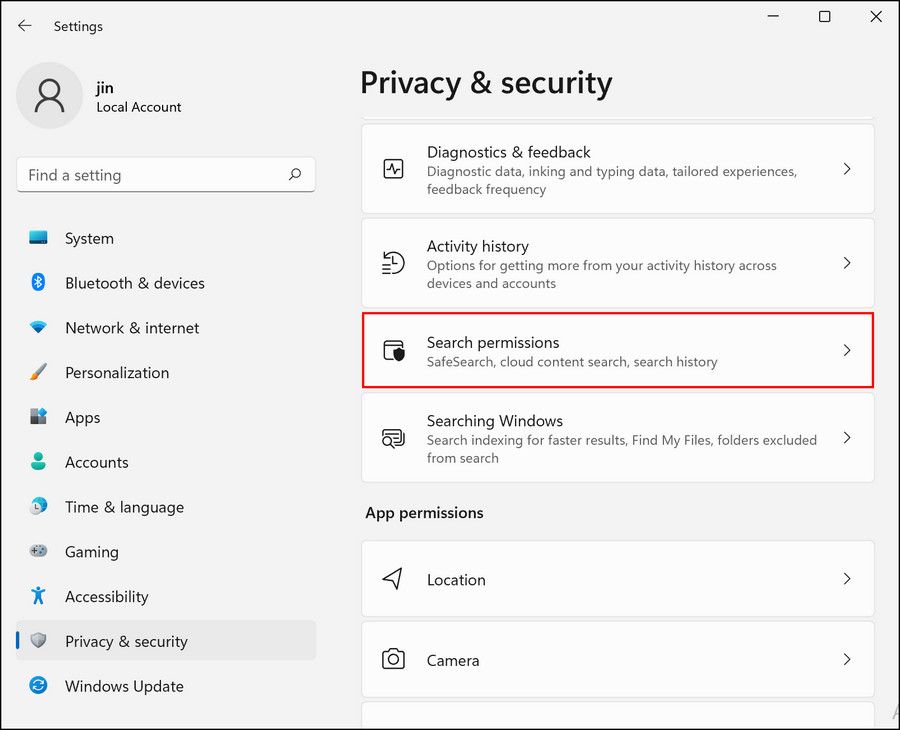Guidelines for a Streamlined Windows Search Box

Guidelines for a Streamlined Windows Search Box
Microsoft keeps introducing creative features in all Windows versions, which make the user experience much more fun. However, not all features are for everyone.
One such feature that has been getting mixed reviews from users is illustrations inside the Windows Search bar. In this guide, we will take a look at what these colorful icons are and how to disable them if you want to declutter your search bar.
Disclaimer: This post includes affiliate links
If you click on a link and make a purchase, I may receive a commission at no extra cost to you.
Why Are There Pictures in Your Search Box?
The illustrations in the search bar are a part of the “Search Highlights” feature that Microsoft introduced beforehand. When you hover your cursor over the illustration or click it, you will see relevant content and images.
This content is typically related to the illustrations on display. For instance, if you see a boots icon on the taskbar, the content is most likely going to be related to hiking, trails, or something similar. The pop-up window will then show options like trials near you, hiking tips, and tent shops.
This information is different for both organizations and regular users. If you are signed in to Windows using your work account, you will see information regarding your organization and its employees. On your home PC, you’ll see more generic informational content.
How to Disable the Illustrations in Windows Search Icons
Even though this feature is creative, it may not be for everyone. Fortunately, Microsoft allows you tocustomize the Windows taskbar in a variety of ways, and you can disable the pictures by disabling search highlights in the taskbar settings.
Here is how you can do that:
- Right-click in an empty space on your taskbar.
- ChooseSearch >Show Search Highlights .

After you have unchecked the Search highlights option, the illustrations will disappear immediately. If this does not work for you, you can alsouse the Group Policy to disable search highlights .
If you are a Windows 11 user, you can use these steps as well:
- Launch Windows Settings and head over to thePrivacy & Security section.

- Click onSearch permissions .

- Head over to the More settings section and turn the toggle off forShow search highlights .
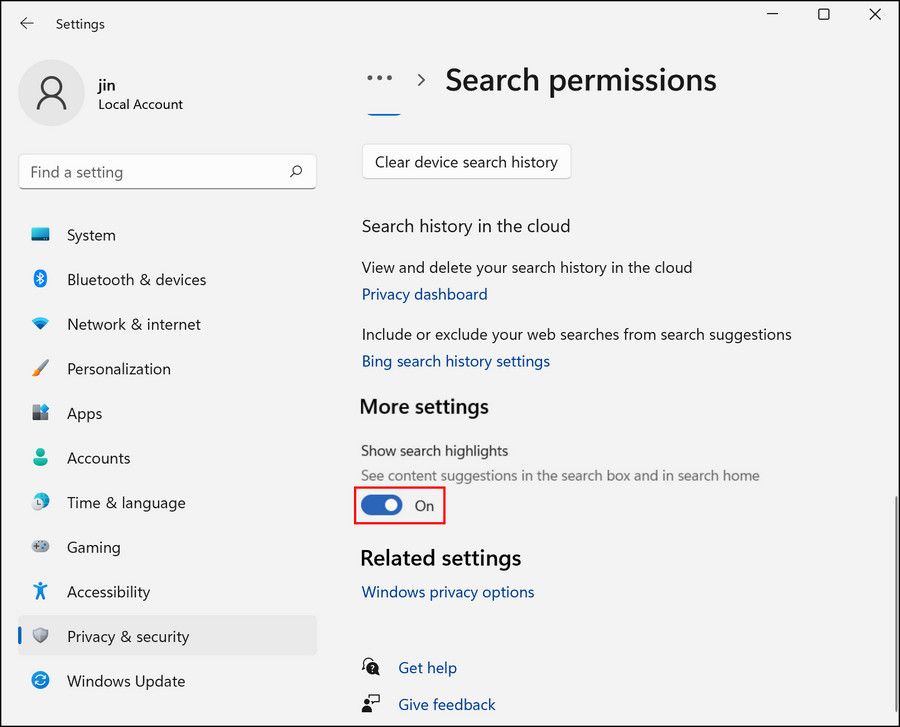
Alternatively, you can also press the Win + S keys together to open the Windows Search utility. Click on the three-dot icon and chooseSearch settings . Once the Settings window launches, you can scroll down to the More settings section and disableShow search highlights .
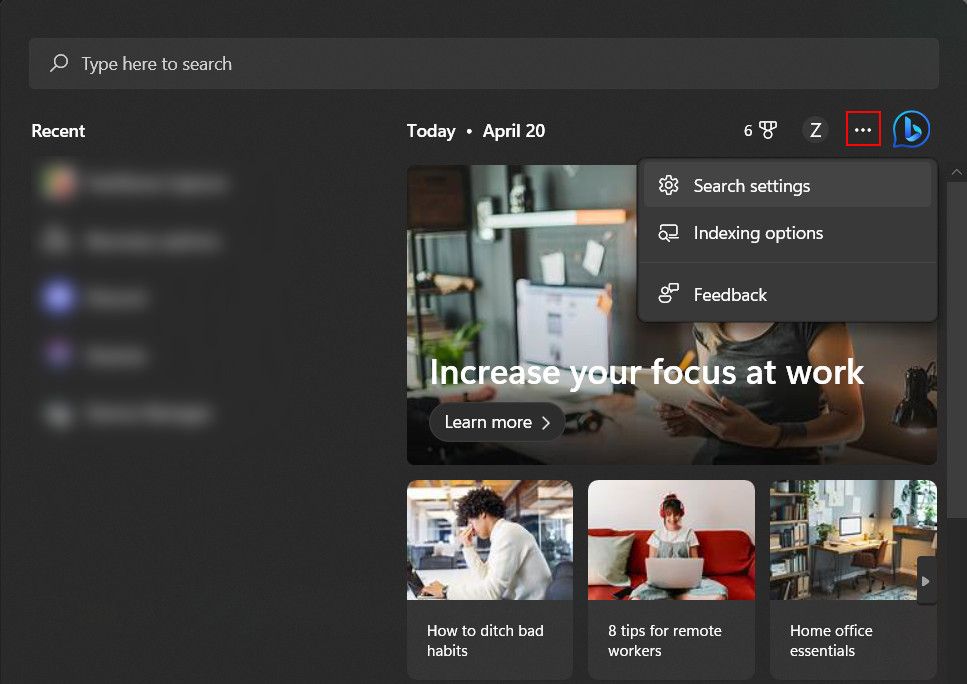
Search Illustrations, Solved
No doubt, the search highlights feature brings more life and color to the Windows taskbar. However, if you do not want it for any reason, you can disable it using the steps we described above. For a more personalized experience, you can even try customizing the icons in your taskbar.
Also read:
- [New] Transform Playtime Into Memories with Switch Videos for 2024
- [Updated] In 2024, The Artisan’s Path to Precision Zooming on Kinemaster
- [Updated] Navigating FameBit Pathways to Secure YouTube Partnerships
- Experience Realistic Gearshift with the Logitech MOMO Racing Wheel on Your Computer
- How to Tweak SmartScreen Filters in Windows 11
- How To Unlock SIM Cards Of Vivo Y56 5G Without PUK Codes
- Leverage Multilingualism: Why Mondly Is Ideal for Afrikaans Learners
- Los Mejores Programas De Edición De Vídeo 4K Simplificados: Elección Expertos Para Su Proyecto en 2E4
- Masterful Guide: Booting Into Windows 11'S Safe Mode
- Mastering Melodies with Magix Music Maker Software
- Resolving Network Path Access Denied Errors
- Revamp Your Windows Interface: A Trifecta of Tips
- Shift Your Profile’s Label: Windows 11 Edition
- The Complete Breakdown: Understanding the Power of 'WinToys'
- Windows 11'S Top Four Password Vault Champions
- Title: Guidelines for a Streamlined Windows Search Box
- Author: David
- Created at : 2024-11-14 16:08:08
- Updated at : 2024-11-17 21:32:11
- Link: https://win11.techidaily.com/guidelines-for-a-streamlined-windows-search-box/
- License: This work is licensed under CC BY-NC-SA 4.0.