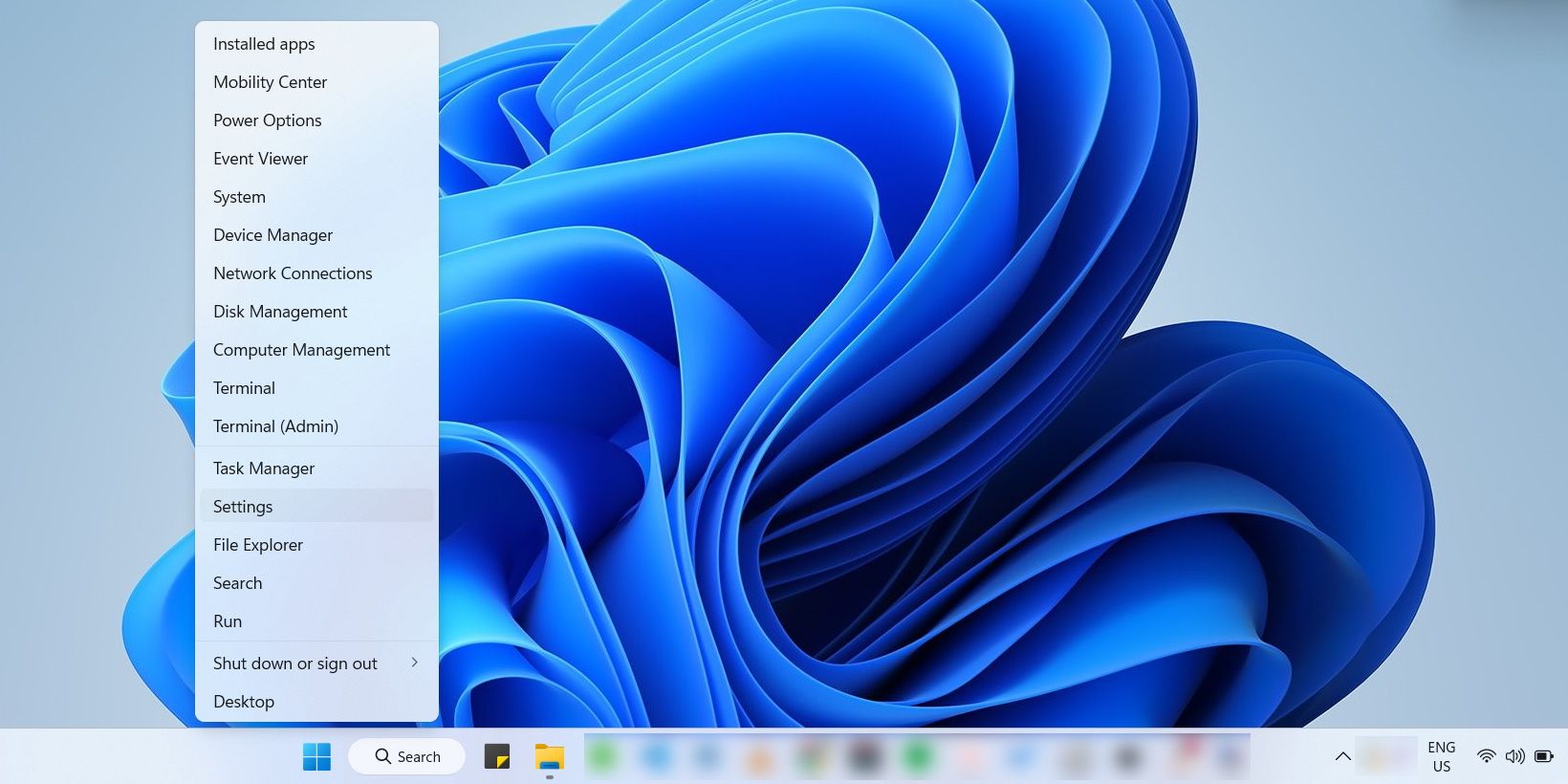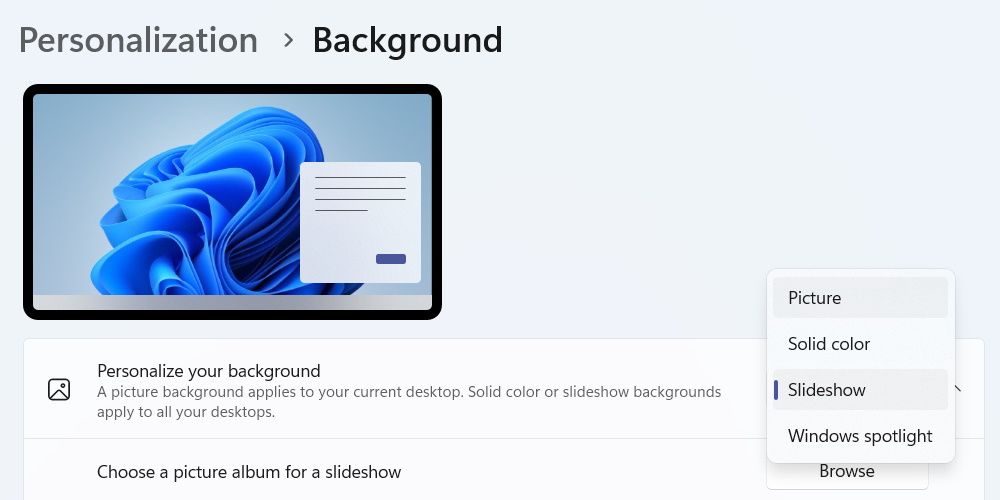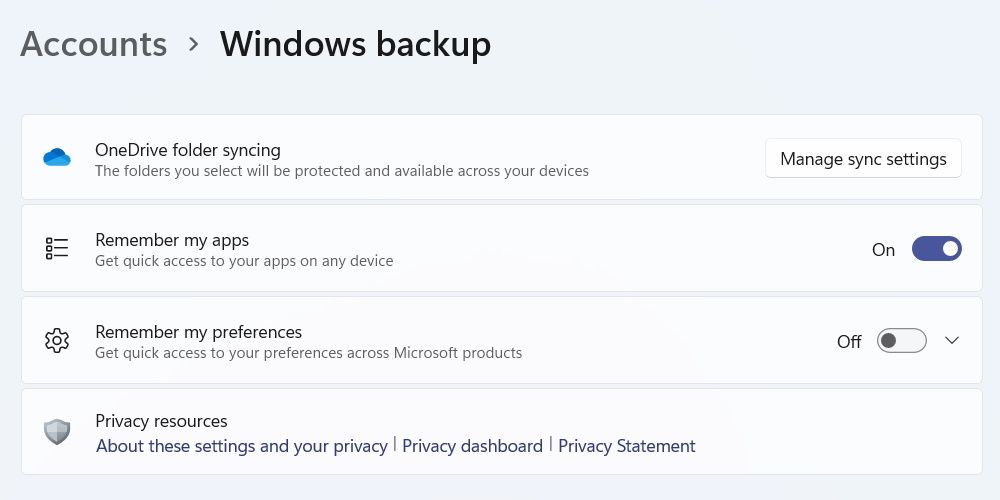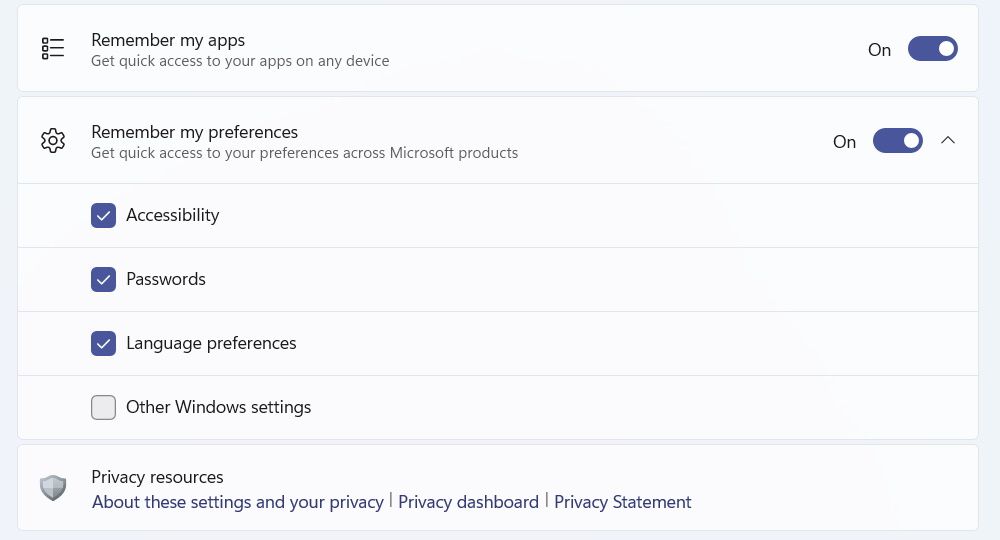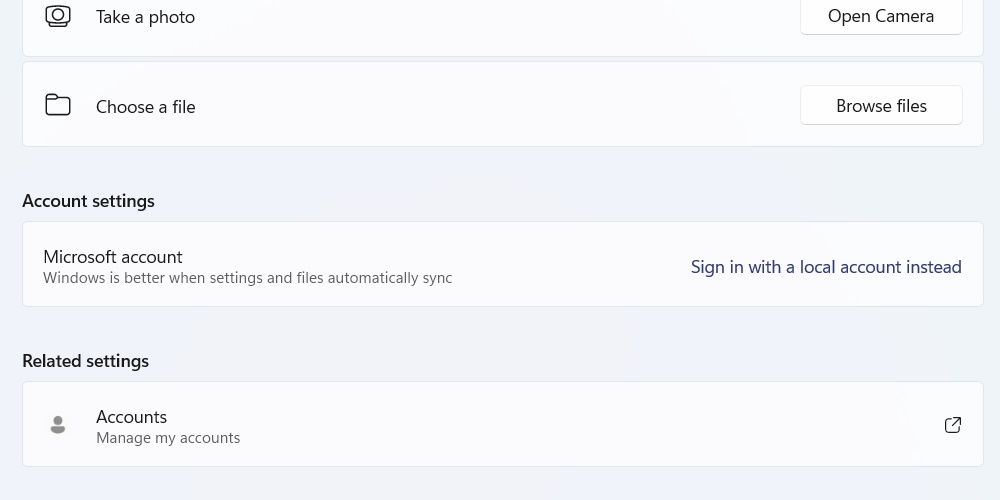Guide to Unaltered Screenscape in Windows 11

Guide to Unaltered Screenscape in Windows 11
After upgrading to Windows 11 or installing a recent system update, you might find that your background keeps changing automatically. At first, it’s no big deal, since you can always set it back to the one you want. But when it happens a couple of times, especially when you head back to the desktop after some time or restart your computer, something’s not right.
Here are some solutions to stop Windows 11 from changing the background.
1. Make Sure the Theme Isn’t Changing Your Wallpaper
If you’ve recently installed a new theme, it could be that it changes the background image after a while. You can use one of theways to switch your wallpaper on Windows 11 if you find this behavior distracting or undesirable. Hopefully, this will prevent the background from automatically changing.
2. Turn Off Slideshow in Personalization Settings
If it’s not the theme that’s automatically changing the background on your Windows 11 PC, it could be that you’ve set your background to be a slideshow. A slideshow background will change its image after a set amount of time, like one minute, 30 minutes, or a day.
Here’s how you can stop that from happening:
- Right-clickStart and selectSettings in the Power Menu.

- Head toPersonalize > Background .
- If it saysSlideshow in the dropdown next toPersonalize your background , click on it and selectPicture orSolid color .

Now your background should remain fixed.
3. Disable Windows Sync Settings
Do you have more than one Windows device? Do you use your Microsoft account on all of them?
The problem with this is that if you change something on one device, such as the theme or background, it can sync it with the other devices since they’re linked by the Microsoft account. Turning off the ability to sync settings can help solve the problem.
Here’s how to do that:
- Right-clickStart and selectSettings in the Power Menu.
- Go toAccounts > Windows backup .
- If you don’t want to sync your Windows 11 PC with anything, turn off the toggle next toRemember my preferences .

- If you don’t want to sync the settings only, click thedown arrow next to the toggle forRemember my preferences to expand the section and uncheckOther Windows settings .

Now when you change the background or theme on another Windows device, it won’t affect this one.
4. Use a Local Account
Another way to disable Windows’ ability to sync settings across devices is to switch to a local account. This will disconnect the Windows account on your computer from your Microsoft account and its services.
Follow the below steps to use a local account instead of a Microsoft account:
- Right-clickStart and selectSettings in the Power Menu.
- Head toAccounts > Your Info , and then click onSign in with a local account instead in theAccount settings section.

- Follow the steps to set up your local account.
Now your Windows account on this computer will be isolated from the rest of your Windows devices, and the settings should no longer sync.
5. Lock the Background Settings
Sometimes, it’s not that Windows is changing the background so much as someone else is doing it when they use your computer. You can tell them to stop if you know who it is, but if many people use the PC, you can simplydisable your Windows background settings . This will prevent others from changing them.
6. Uninstall the Most Recent Windows Update
While keeping your computer updated is a good idea, if the background switching problem is too much of a nuisance, uninstalling a recent update can help get rid of the issue. If this is what you want to do, read our guide on theways you can uninstall updates on Windows .
Now Your Background Should Stop Changing by Itself
Having the Windows background set up the way you want can make Windows more enjoyable. But if it keeps changing, it can dampen your experience. If you can’t take it anymore, just try the fixes above, and see which one works for you.
And if all else fails, you might need to give your Windows 11 computer the good old reset.
Also read:
- [Updated] In 2024, Innovative Ways to Record Without Background Sounds
- 2024 Approved Charting New Territory A Comprehensive Beginner's Manual for Product Evaluation Channels
- Ad-Funded VLC Media Player: Introducing Free Streaming with Supporting Ads
- Can I Bypass a Forgotten Phone Password Of Samsung Galaxy S23+?
- Cutting Off Strangers: A Step-by-Step Win 11 Process
- Decoding AI's Contribution to Windows 11 Interface
- Embedding Your Pre-Recorded Video in a Live Facebook Showcase for 2024
- Enhancing Visual Experiences A Deep Dive Into Video Enhancer 2.2
- High-Quality Videos at Your Fingertesps Selecting the Right FPS
- In-Depth Acer Chromebook 516 GE Analysis - Top Pick for Seamless Cloud Gaming Experience, According to ZDNet
- Integrated Email Accessibility: Pinning Google' Writes on Taskbar
- Key to Your Digital Alter Ego: Accessing Windows’ Clandestine Personality Editor
- Master Zero Error: Repair Windows 11 with Ease
- Perfecting WebP Vision on Your PC
- Resolving Windows 11'S AFC Error: Fix the Camera App
- Troubleshooting Guide: Resolving Issues with an Unresponsive Astro A20 Mic
- Unveiling the Exceptional Features of the Highly Acclaimed Samsung Galaxy S10 Phone
- Unveiling the Secrets of IIS Management Entry
- What if My Latest Windows Discord Update Fails? Here's How
- Title: Guide to Unaltered Screenscape in Windows 11
- Author: David
- Created at : 2024-12-30 17:20:19
- Updated at : 2025-01-06 16:56:50
- Link: https://win11.techidaily.com/guide-to-unaltered-screenscape-in-windows-11/
- License: This work is licensed under CC BY-NC-SA 4.0.