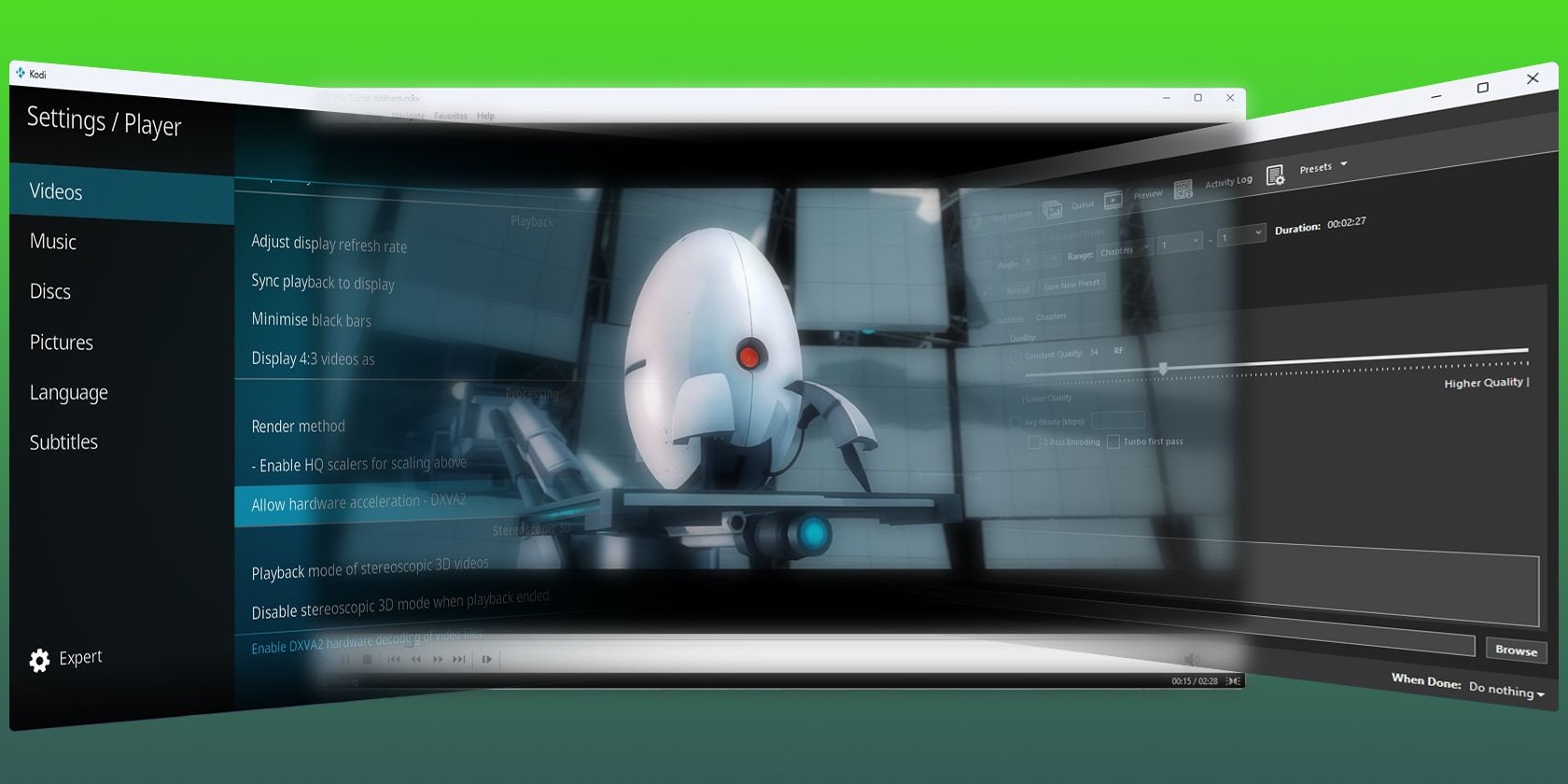
Guide to Reducing Sound Boost in Windows

Guide to Reducing Sound Boost in Windows
Audio enhancements can improve your listening experience but sometimes cause audio problems. If you’re experiencing poor sound quality or other audio issues, disabling Windows audio enhancements may help.
In this article, we’ll show a few methods to disable audio enhancements via the Settings app and the Control Panel.
1. How to Disable Audio Enhancements via the Windows Settings
To quickly disable audio enhancements on Windows, use the Windows Settings app. This process is straightforward and requires only a few steps.
Here’s how to do it.
- Press Win + I on your keyboard to open the Settings app .
- From the left pane, select System > Sound.
- Scroll down to the Advanced section and click All sound devices.
- Under the Output devices section, click on Speakers.
- Click on the Audio enhancements drop-down menu and select Off.

Close the Settings window after you’ve made these changes. This will disable all audio enhancements for your speakers on Windows.
If you would like to enable audio enhancements on Windows, simply repeat the steps above and select the enhancement available for your device. It’s as easy as that.
2. How to Disable Audio Enhancements via the Control Panel
Another way to disable audio enhancements is through the Control Panel. This is a bit longer process, but it offers more details.
Follow these steps to disable audio enhancements using the Control Panel:
- Open Control Panel and select Hardware and Sound.
- Under the Sound category, select Manage audio devices.

- On the Playback tab, right-click on Speakers and select Properties.
- In the Speaker Properties window, select the Advanced tab.
- Under Signal Enhancements, uncheck the box next to Enable audio enhancements.

- Click Apply and then OK to save the changes.
After completing these steps, audio enhancements should be disabled on your computer. You can now enjoy clearer and crisper sound from your speakers or headphones.
If you decide to enable audio enhancements again in the future, simply repeat the process and check the box next to Enable audio enhancements.
Disable Audio Enhancements to Improve Your Audio on Windows
Audio enhancements can sometimes cause distorted sound, crackling, or latency problems. If you’re facing any of these audio-related challenges, disabling audio enhancements from the Windows Settings app or Control Panel may help.
We hope this guide was helpful and you were able to quickly disable audio enhancements in Windows.
In this article, we’ll show a few methods to disable audio enhancements via the Settings app and the Control Panel.
Also read:
- [New] 2024 Approved Explore & Download 50 FREE YouTube Banners
- [Updated] Breakdown of Essential Video Effects in TikTok Editing
- 2024 Approved 5 Expedited Mobile Video Tools on Android
- Complete Evaluation of SloMo Recording Software for 2024
- Crafting a Comfortable Visual Space: Notepad's Themes & Fonts in Window 11
- Immersive Resource Dashboard: SysTray with Full-Featured Info
- In 2024, How to Use Pokémon Emerald Master Ball Cheat On Apple iPhone 15 Pro | Dr.fone
- Revival Rituals: The 5 Best Windows Hibernate Cures
- Step-by-Step Guide: Correcting Error Code 4128 in Call of Duty WWII Game
- The Ultimate Urban Armor Gear Shield for Your Laptop: An In-Depth MacBook Pro Case Review
- Understanding and Repairing The Application Was Unable Error Code
- Unveiling Hidden Storage in Windows PCs Using AltWinDirStat
- Windows 11 Setting Up Guide
- Title: Guide to Reducing Sound Boost in Windows
- Author: David
- Created at : 2025-01-11 17:27:38
- Updated at : 2025-01-18 21:34:21
- Link: https://win11.techidaily.com/guide-to-reducing-sound-boost-in-windows/
- License: This work is licensed under CC BY-NC-SA 4.0.


