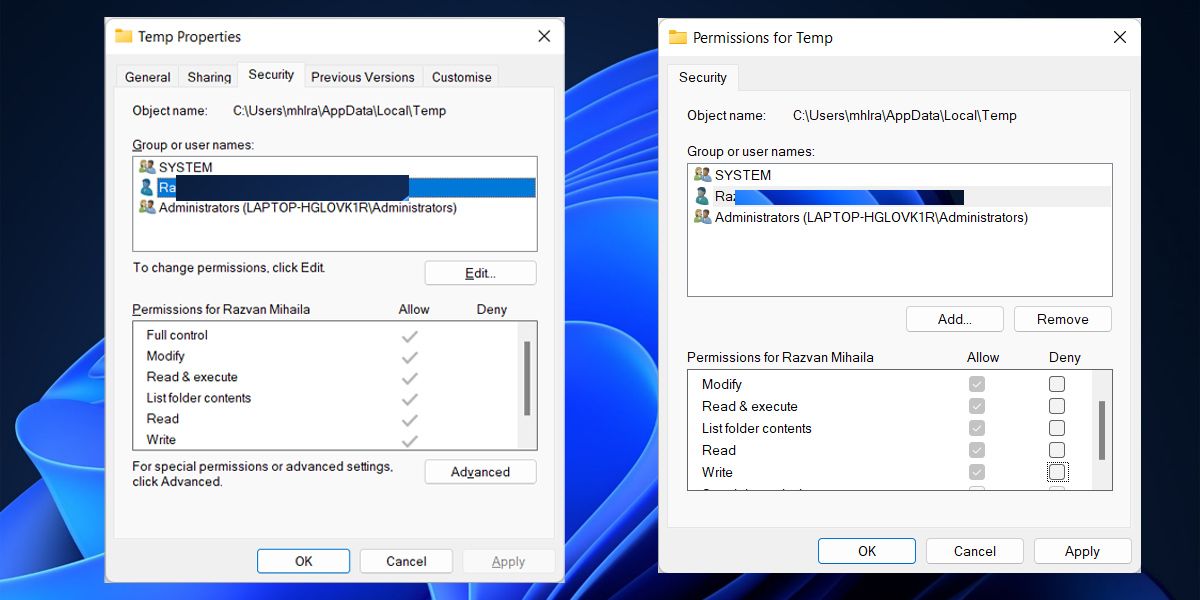Guide to Rectifying Windows 11 Temp Folder Mistake

Guide to Rectifying Windows 11 Temp Folder Mistake
Windows stores temporary files to store data to free some of the resources in order to complete other tasks, or to use them in case there’s a data loss while programs are running. They’re usually beneficial, unless you encounter the “error writing temporary file. Make sure your temp folder is valid” message when you want to install a new app.
Fortunately, there are several methods you can use to fix the issue and install new apps any time you want.
Disclaimer: This post includes affiliate links
If you click on a link and make a purchase, I may receive a commission at no extra cost to you.
1. Remove the Temporary Files on Windows
There’s a chance you might’ve forgotten about your system’s temporary files, as Windows does a pretty good job at managing them. But if your computer’s temporary files are taking too much space, or they somehow got corrupted, you’ll experience several issues, including the “make sure your temp folder is valid” error.
To fix it, check outhow to delete Windows’ temporary files .
2. Disable Read-Only Access
Windows usually creates temporary files for programs, including the one that you’re trying to install. If the temp folder is set to read-only, Windows can’t save files in it and will throw an error.
In this case, you should disable theRead-Only option for the Temp folder. Here’s how you can do it:
Launch File Explorer.
Navigate toC:\Users\UserName\AppData\Local .
Right-click theTemp folder and selectProperties .
Open theSecurity tab.
Select your username and click theEdit button.
Check theAllow option next toFull control .

ClickApply > OK .
Restart your computer and check if the problem is now solved.
3. Compress the EXE File You’re Trying to Run
If the problem is limited to a certain app, some users have had success by compressing the EXE installer. It’s an odd fix, but it’s quick and easy to do, so it’s worth a shot.
Right-click the EXE file and selectSend to > Compressed (Zipped) . Windows will create a zipped folder with the same name. Open the folder and launch the installer.
4. Run the Windows Memory Diagnostic Tool
The inability to install new software on your Windows 11 computer, might be caused by memory-related issues. If you try to install an app and Windows keeps freezing, you shouldrun the Windows Memory Diagnostic tool to fix the issue.
5. Clean Boot Your System
Sometimes, third-party apps can hinder Windows functionality and affect its ability to install new software. Now, if there are too many apps for you to remember which one is allowed to change your system settings, you shouldperform a clean boot on Windows 11 .
This way, your system boots up with a minimal number of drivers and startup apps, so you can figure out if a background app is causing you issues. If everything works as usual, check the list of installed apps and remove the ones that may be causing conflict.
6. Re-Download the App and Install It
Windows might display the “make sure your temp folder is valid” error if the installer contains malware. In this case, re-download the app from the developer’s official website and stay away from pirated software, as it may contain hidden malware.
If you think your PC is infected, be sure toperform an offline scan with Microsoft Defender to ensure nothing is lurking in your PC.
7. Reset Your Computer
If nothing worked until now, and you can’t install anything on your computer, you shouldreset your computer . Fortunately, Windows allows you to use theCloud download option, so you can keep your files while it removes all third-party apps on your computer.
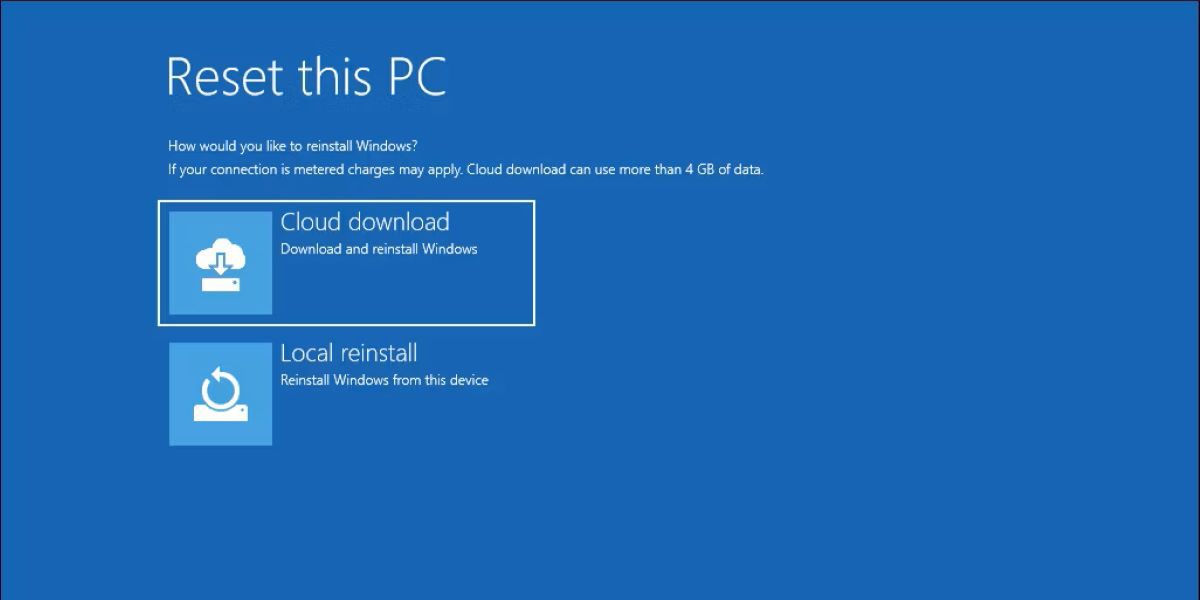
Fix Windows 11’s Temp Files With These Tips
You might not know there’s something wrong with your computer’s temp files until you want to install new software. In this case, the solutions above will help you to quickly fix the issue.
Now that you can install new software, you can try new apps to boost your productivity on Windows.
Also read:
- [New] Beginner’s Essential Guide to YouTube Video Editing Magic for 2024
- [New] In 2024, Unlock Vivid Visuals Windows HD+ Guide to HDR Mastery
- 2024 Approved Unveiling the Best 10 Online Background Variant Software
- Crafting Advanced AI Queries: Navigating Anthropic’s Claude 3 Innovations in the Prompt Store
- Customizing Windows Menu with Portable Software Tools
- Effortless Fix for Disappearing Steam Apps
- Forgot Your Apple ID Password and Email On iPhone 8? Heres the Best Fixes
- Google Play Services Wont Update? 12 Fixes are Here on Motorola Razr 40 Ultra | Dr.fone
- In 2024, Charting a Course Through YT's Creative Space
- Integrating Volume Control: Windows 11'S Mixer Setup Guide
- Introduction to Interactive Graphic Design for 2024
- Mastering the Art of Windows: Adding Outlook Preview
- Mastering Windows' Autolock Settings
- Mastering Your First Day on Windows 11: Skip These Top 8 Blunders
- Shortcut Tricks: Fast Uninstall via Windows Menu
- Title: Guide to Rectifying Windows 11 Temp Folder Mistake
- Author: David
- Created at : 2024-11-22 02:47:37
- Updated at : 2024-11-27 17:32:36
- Link: https://win11.techidaily.com/guide-to-rectifying-windows-11-temp-folder-mistake/
- License: This work is licensed under CC BY-NC-SA 4.0.