
Guide to Parent Controls on Microsoft Windows 11

Guide to Parent Controls on Microsoft Windows 11
If you’re worried that your kids spend too much time playing games or that they might visit websites with inappropriate content, you should use Parental control. To set it up, you only need a Microsoft account and the best part is that you can add multiple devices, including gaming consoles.
With that said, let’s see how you can keep your peace of mind with Microsoft’s Parental control feature.
How to Create an Account for Your Child on Windows 11
The first step of setting up parental control in Windows 11 is to create a child account. If you haven’t done it already, here’s how you can do it:
- Launch Windows Settings.
- Go toAccounts > Family & other users .
- There, clickAdd account next toAdd a family member .
- In the pop-up window, clickCreate one for a child .
- Enter the email and password for the new account.
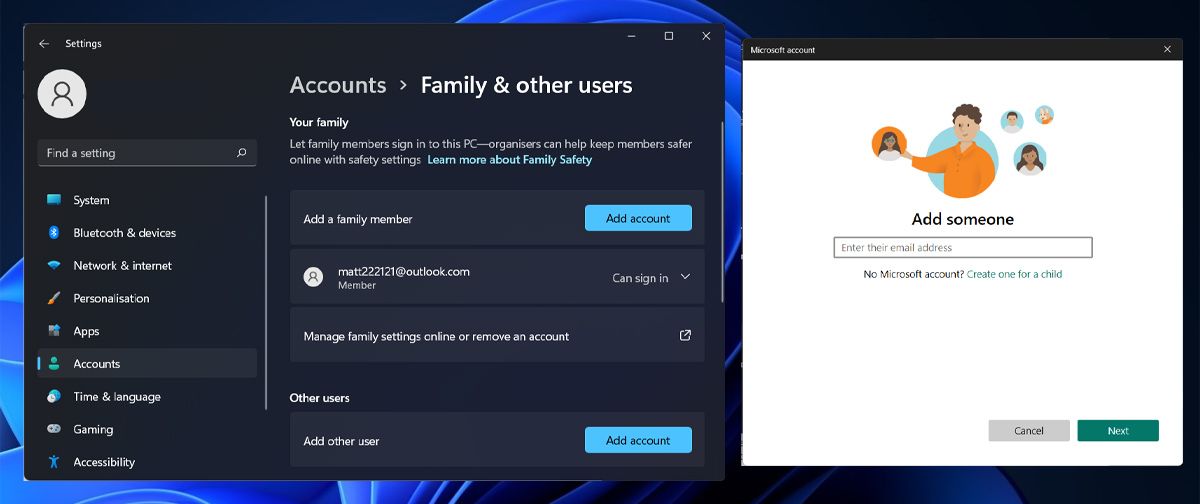
Since you will not use this account too often, you should learnhow to start using a password manager to remember its credentials.
How to Set Up Windows 11’s Parental Control Feature
With the new account created, you can now control its access to certain websites, apps, and limit screen time.
PressWin + I to launch Settings and clickAccounts > Family & other users . There, clickManage family settings online or remove an account .
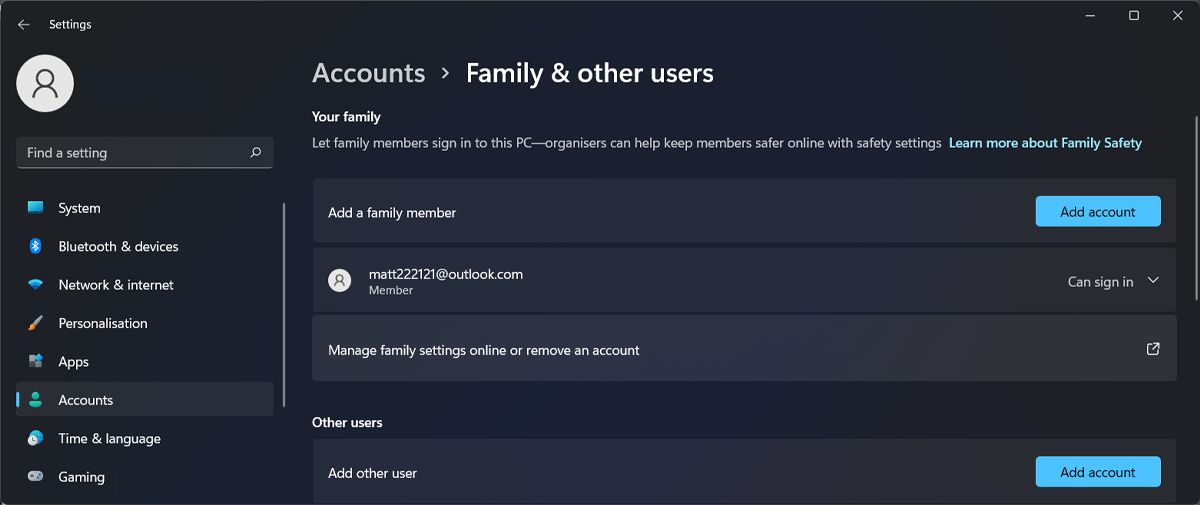
This will bring up the Microsoft Family Safety website. Click theSign in to Family Safety and enter your Microsoft account credentials. There you’ll see every account connected to your Microsoft account, including your child’s account.
To manage your child’s account, you’ll have to connect it to a device. If you want to connect it to your computer, sign in using its credentials.
Now, head back to the Family Safety webpage as shown before, and click your child’s account. In the left pane, you can see the categories for setting and changing permissions.
How to Monitor and Change Permissions in Parental Control
In theOverview tab, you can check general information about your child’s account, such as spent screen time, which games your child is playing, or the amount of spent money.
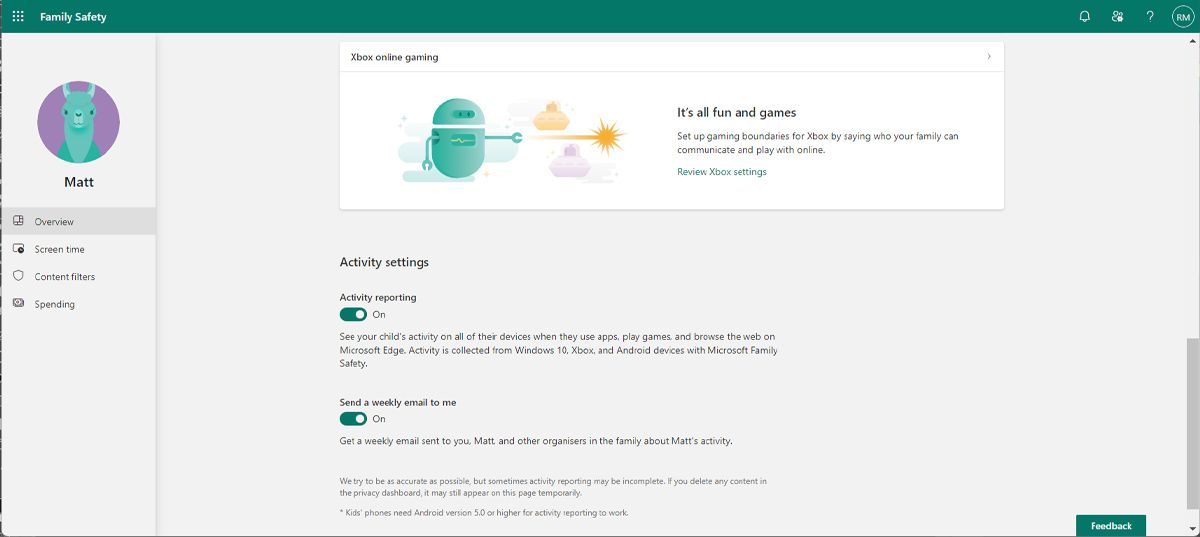
If you don’t have the time to constantly check the account, scroll down toActivity settings . There, turn on the toggle belowActivity reporting , so you can monitor your child’s activity on all of their devices. Also, you can turn on the toggle belowSend a weekly email to me .
How to Use Parental Control to Limit Screen Time
If you want to reduce the amount of time your kids are spending in front of a screen, you can set a daily schedule.
In the left pane, clickScreen time .
You can decide how much time your kid can spend using an individual device, or you can set the same schedule for every device they’re connected to. To change how much screen time they’re allowed, click on one of the days.
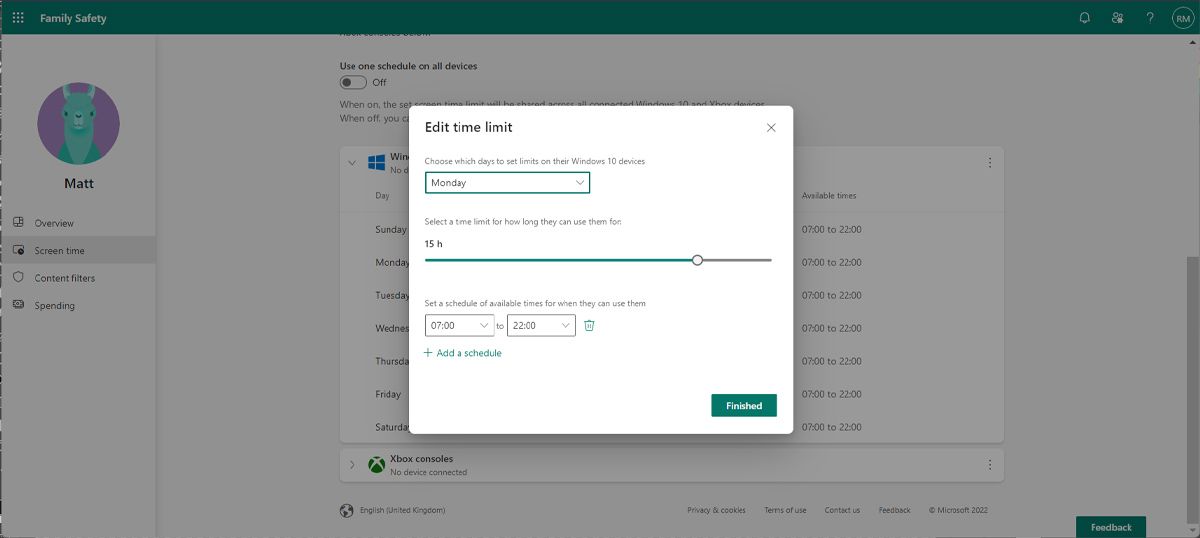
There, use the slider to set how long they can use their device. Also, you can decide between which hours they can access the device. To save the schedule, clickFinished .
How to Use Parental Control to Filter Content
In theContent Filters tab, you can restrict which websites and apps your child can access. To keep your kids safe online, you can enable filters for inappropriate websites and searches or allow access only to approved websites.
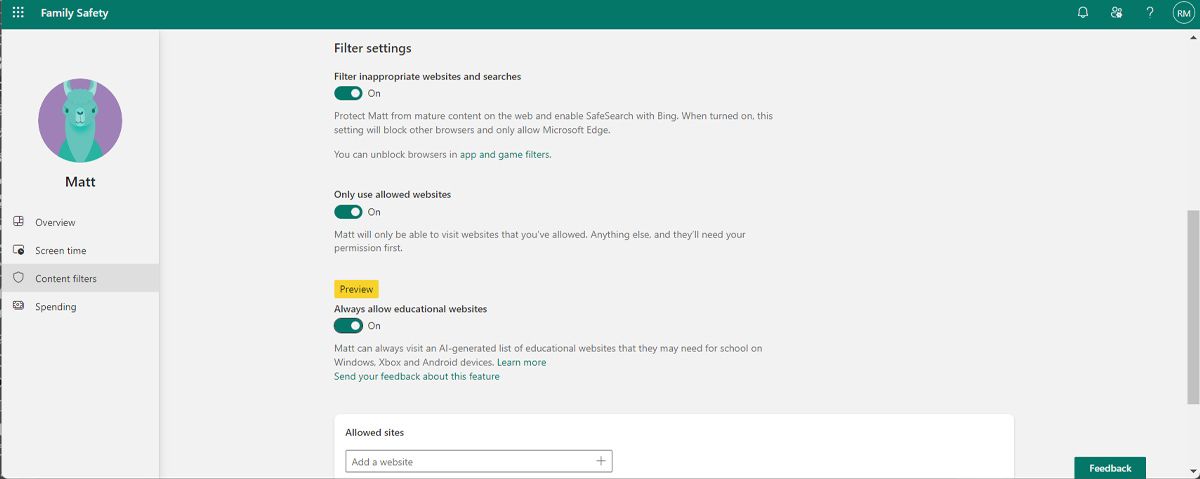
Also, you can block certain websites, if you think they might be inappropriate for your child.
The filters and activity reporting work only if your kid is using Microsoft Edge. However, you can add the other internet browsers to the list of blocked apps in theOverview menu, or you canuse a parental control app for Windows .
How to Use Parental Control to Overview Spending
In theSpending category, you can add money or a credit card to the account. You can also set that every purchase needs to be approved by you. Additionally, you can get a notification for every purchase.
Keep Your Kids Safe on Windows 11
Even if you’re not that severe when it comes to your kids spending time on the computer, Parental control is still a helpful tool as you can monitor their activity and screen time. However, setting up Parental control software isn’t a complete shield against the internet’s biggest horrors, as there are ways your kids can bypass it.
Also read:
- [New] Premier Selection of iPhone X/8/7/6-Compatible GIF Apps
- [New] Rhythmic Revelations Unveiling Top 10 Music for Podcast Intros
- [Updated] In 2024, Precision Tips for Effective Network Livestreaming Using VLC
- [Updated] The Role of Rhythm and Pitch in Trailer Tunes
- 5 Hassle-Free Solutions to Fake Location on Find My Friends Of Nubia Red Magic 9 Pro+ | Dr.fone
- Condensed Explore: Streamline Your File Explorer Layout
- Effortless Guide to Getting New HP EliteBook 8460P Driver Updates Installed on Your PC
- How to Rectify Invalid Computer Name Alert on Win11
- In 2024, Masterful Modulation How to Switch Up Your Character's Speech in Free Fire
- Interactive Synergy: Windows Now on iPhone, iPad, Mac, and Desktop Platforms
- Overcoming Windows' No Access Error: Securing File Viewer Rights
- Strategies to Swiftly Solve Steam Installation Woes, Win11 Edition
- Swiftly Navigate Win11's Bluescreen by Adopting These Tips
- Title: Guide to Parent Controls on Microsoft Windows 11
- Author: David
- Created at : 2024-12-23 16:06:31
- Updated at : 2024-12-27 22:48:52
- Link: https://win11.techidaily.com/guide-to-parent-controls-on-microsoft-windows-11/
- License: This work is licensed under CC BY-NC-SA 4.0.