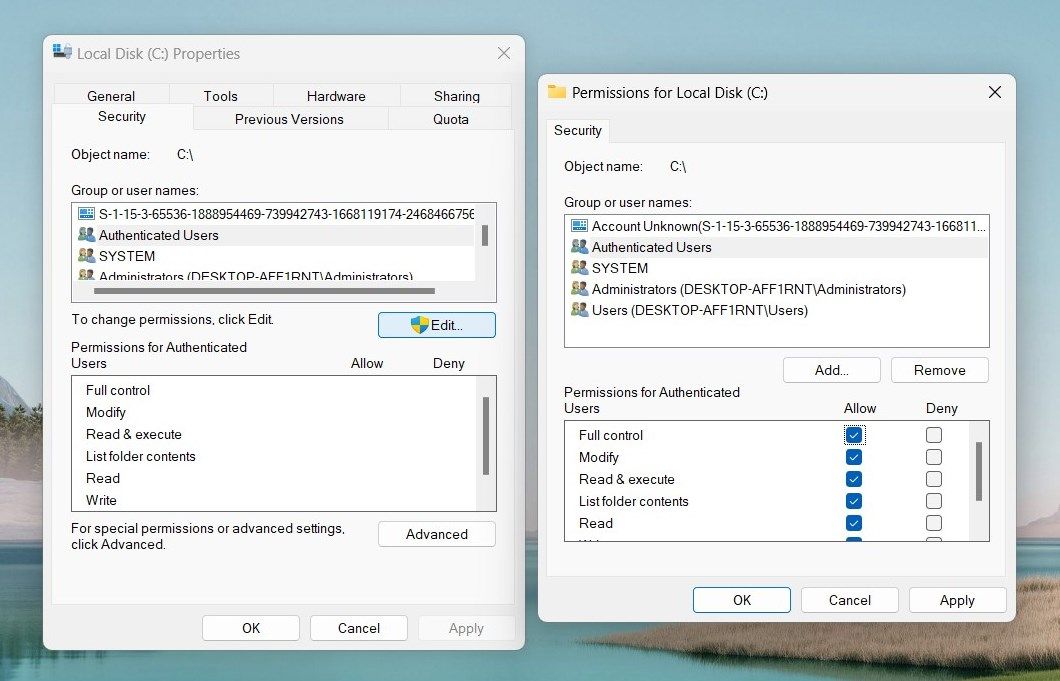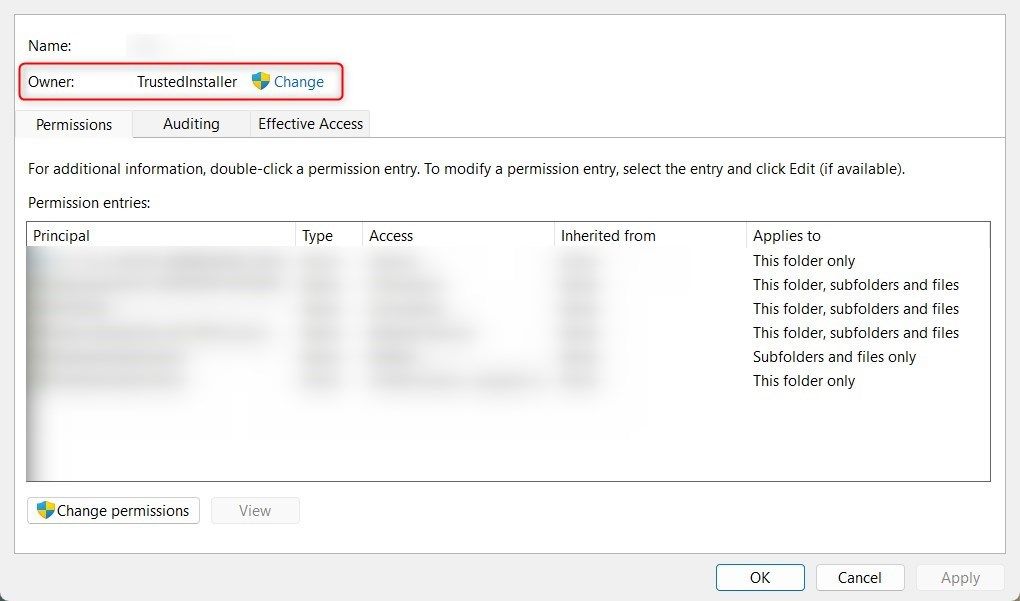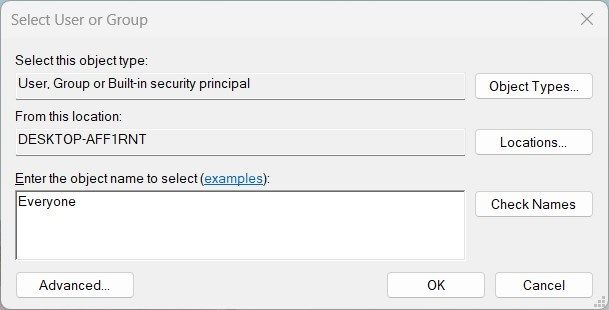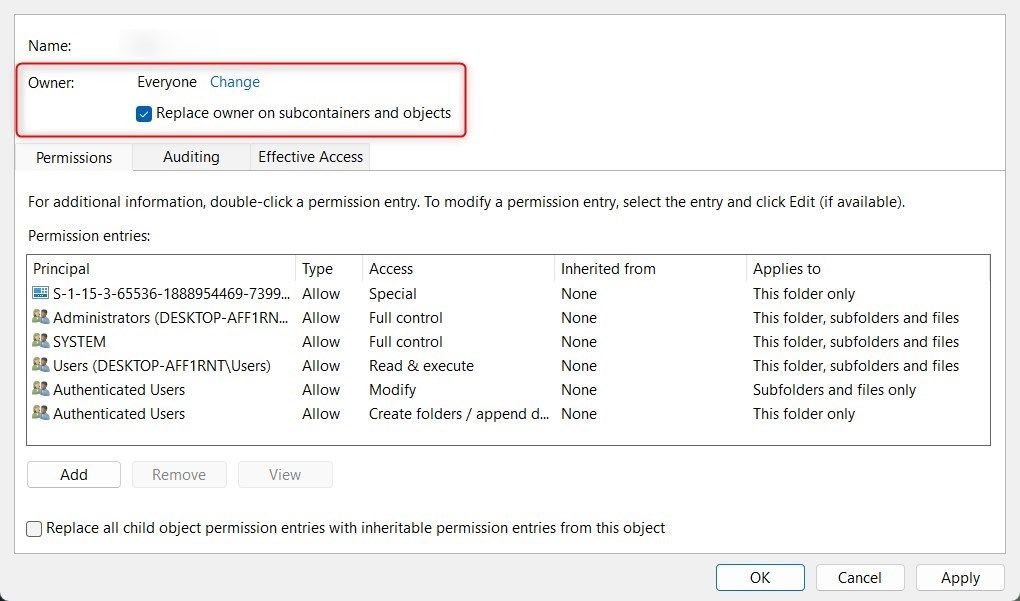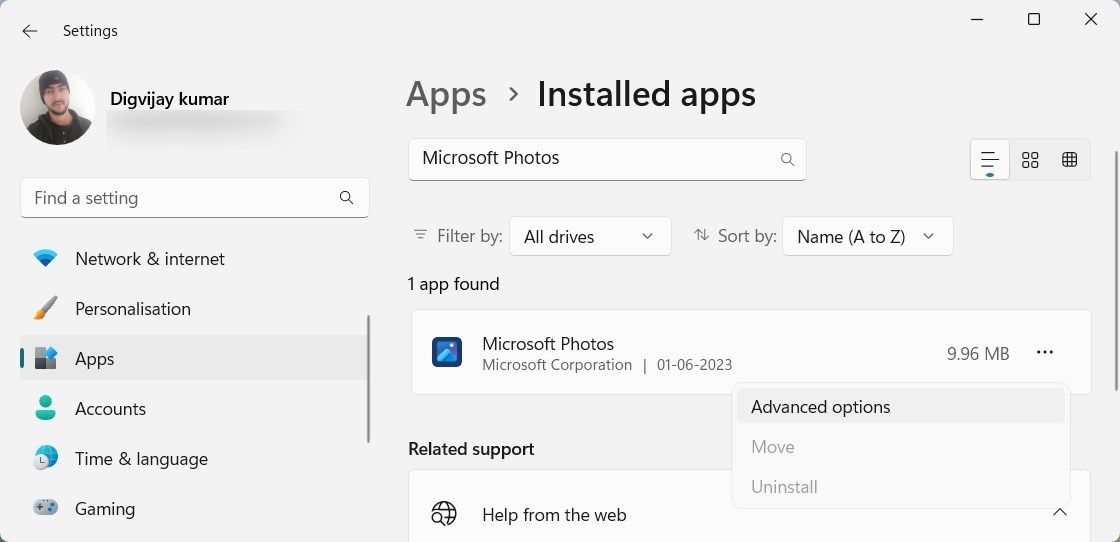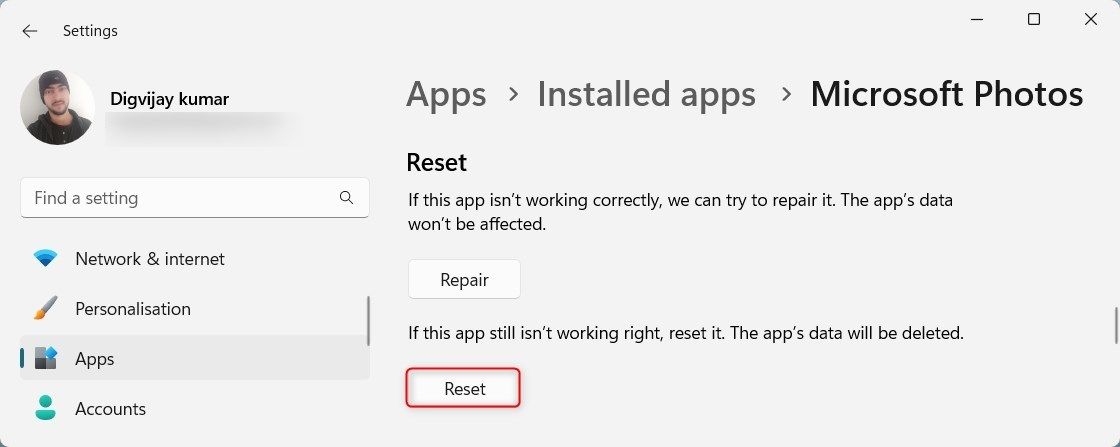Guide to Overcoming Windows' Restricted Files Errors

Guide to Overcoming Windows’ Restricted Files Errors
Did you encounter an error message when opening photos on an external hard drive? The message says “It looks like you don’t have permission to view this file. Check the permissions and try again.” The error implies that Windows Photos or File Explorer is not authorized to access this file.
In this article, we explain how to fix this error, so you can view your photos again.
Disclaimer: This post includes affiliate links
If you click on a link and make a purchase, I may receive a commission at no extra cost to you.
Why Can’t You View the File?
You may encounter this error if your external hard drive is connected to a device without the right permissions settings. Other possible causes include user account control settings which restrict access to external drives, or a corrupted Windows Photos app.
Now you know what causes this error, let’s explore the solution.
1. Grant Full Control Permissions
It looks like the main issue causing this error is that Windows doesn’t have sufficient permissions to access the file. To fix this, you must grant full control permissions to the account or user accessing the file. Here are the steps to follow:
- Right-click on the folder and choose Properties.
- In the Properties window, go to the Security tab.
- Select the user account or group from the list and click Edit.
- Under the Permissions section, check the box next to Full Control.

- Click Apply and OK to save the changes.
After making these changes, try viewing the photos again and checking if the error has been resolved.
2. Take Ownership of the Folder
If granting full control permissions does not work, take ownership of the folder to get more control. Taking ownership means you can manage, access, and delete files within it. Here’s how to do it:
Right-click on the folder and select Properties from the context menu.
Switch to the Security tab, then click Advanced at the bottom.
In the Advanced Security Settings window, make sure you’re on the Permissions tab.
Click on Change next to Owner in the top section.

In the dialog box, type Everyone and click Check Names.

If it seems correct, click OK.
Check the box next to Replace owner on subcontainers and objects.

Now click Apply. A pop-up appears and asks you to confirm the ownership change.
Click Yes and wait for the process to finish.
Once done, click OK and close the window.
After that, restart your computer and try accessing the folder.
3. Reset the Photos App
Another way to fix this error is to reset the Photos app. Resetting the app will delete all settings and cached data and restore it to its default state. Here’s how to reset the Photos app:
- Press Win + I to open the Settings menu.
- From the left pane, click Apps > Installed apps.
- Scroll down to find the Microsoft Photos app. You can also use the search bar to find it.

- Click on the three dots and select Advanced options.
- Under the Reset section, click the Reset button.

- If a pop-up appears, click Reset again to confirm your action.
After that, try to open photos on your external hard drive.
4. Disable UAC Temporarily
You may often find that you don’t have enough permissions to perform specific tasks. In such cases, disabling UAC may do the trick. So, disable it temporarily and see if it works.
5. Run the Program Compatibility Troubleshooter
If you’re still encountering the error, try running the Program Compatibility Troubleshooter . This tool scans for compatibility issues with installed programs and solves them automatically.
Open Files Without a Problem Again on Windows
If you have the proper permissions, you should not encounter the “you don’t have permission to view this file” message. However, if you run into this issue, read this guide to resolve it quickly. Make sure you grant all permissions and take ownership of the folder.
In this article, we explain how to fix this error, so you can view your photos again.
Also read:
- [New] Complete Analysis Triangulating Life with Samsung VR for 2024
- Clarifying the Image: Solutions for Crystal-Clear Outriders Graphics
- Forgot Pattern Lock? Heres How You Can Unlock Honor X50i+ Pattern Lock Screen
- How can I get more stardust in pokemon go On Realme Narzo 60 Pro 5G? | Dr.fone
- In 2024, Mastering PC HDR Views & Edits
- S Leading Text Motion Capture Tools for 2024
- Ultimate Guide: Top DVD Ripper Tools for Seamless Plex Media Server Integration
- Ultimate Tutorial for Implementing the Black Lightning Extension in Kodi Versions 19 & 18
- Ultimate Tutorial: Mastering Video Editing Techniques – Cropping Content on WMP (Windows Media Player)
- Unrestricted Guide: Mastering the Art of Adding Subtitles to Your Videos
- VOBファイルから簡単にMKVへの変換手順:3ステップガイド
- What You Want To Know About Two-Factor Authentication for iCloud On your iPhone 15 Pro Max
- Title: Guide to Overcoming Windows' Restricted Files Errors
- Author: David
- Created at : 2024-10-22 09:51:05
- Updated at : 2024-10-26 16:24:30
- Link: https://win11.techidaily.com/guide-to-overcoming-windows-restricted-files-errors/
- License: This work is licensed under CC BY-NC-SA 4.0.