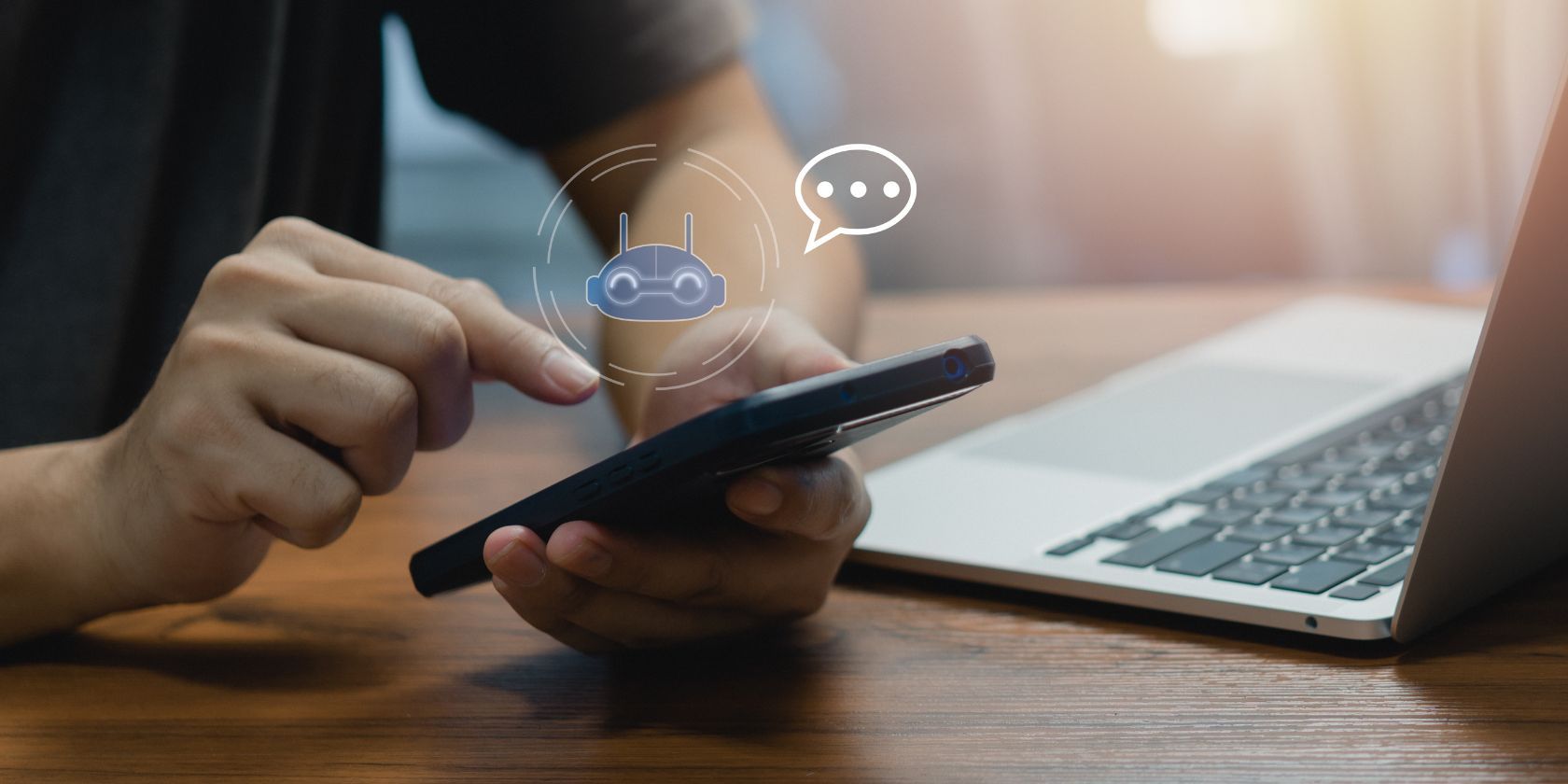
Guide to Mute Windows Audio Boost Feature

Guide to Mute Windows Audio Boost Feature
Audio enhancements can improve your listening experience but sometimes cause audio problems. If you’re experiencing poor sound quality or other audio issues, disabling Windows audio enhancements may help.
In this article, we’ll show a few methods to disable audio enhancements via the Settings app and the Control Panel.
Disclaimer: This post includes affiliate links
If you click on a link and make a purchase, I may receive a commission at no extra cost to you.
1. How to Disable Audio Enhancements via the Windows Settings
To quickly disable audio enhancements on Windows, use the Windows Settings app. This process is straightforward and requires only a few steps.
Here’s how to do it.
- Press Win + I on your keyboard to open the Settings app .
- From the left pane, select System > Sound.
- Scroll down to the Advanced section and click All sound devices.
- Under the Output devices section, click on Speakers.
- Click on the Audio enhancements drop-down menu and select Off.

Close the Settings window after you’ve made these changes. This will disable all audio enhancements for your speakers on Windows.
If you would like to enable audio enhancements on Windows, simply repeat the steps above and select the enhancement available for your device. It’s as easy as that.
2. How to Disable Audio Enhancements via the Control Panel
Another way to disable audio enhancements is through the Control Panel. This is a bit longer process, but it offers more details.
Follow these steps to disable audio enhancements using the Control Panel:
- Open Control Panel and select Hardware and Sound.
- Under the Sound category, select Manage audio devices.

- On the Playback tab, right-click on Speakers and select Properties.
- In the Speaker Properties window, select the Advanced tab.
- Under Signal Enhancements, uncheck the box next to Enable audio enhancements.

- Click Apply and then OK to save the changes.
After completing these steps, audio enhancements should be disabled on your computer. You can now enjoy clearer and crisper sound from your speakers or headphones.
If you decide to enable audio enhancements again in the future, simply repeat the process and check the box next to Enable audio enhancements.
Disable Audio Enhancements to Improve Your Audio on Windows
Audio enhancements can sometimes cause distorted sound, crackling, or latency problems. If you’re facing any of these audio-related challenges, disabling audio enhancements from the Windows Settings app or Control Panel may help.
We hope this guide was helpful and you were able to quickly disable audio enhancements in Windows.
In this article, we’ll show a few methods to disable audio enhancements via the Settings app and the Control Panel.
Also read:
- [New] 2024 Approved Sharpen Your Footage with Videoleap's ZOOM
- [New] 2024 Approved Social Media's Best Video Enhancing Programs, 2023
- [New] In 2024, Quick Tips Efficiently Capturing Moments with Snap Features in Meet
- [Updated] 2024 Approved Deconstructing the Revenue Stream of TSeries in YouTube Economy
- Crafting a Personalized Context Menu with Windows 11
- From Novice to Expert A Guide for Effective Single-Stream Livestreams for 2024
- How to Restore Print Screen Capability on Your PC (Windows 10 and 11)
- Improve Your Boltgun Gameplay: Ending Window Latency
- In 2024, Effective Ways To Fix Checkra1n Error 31 On Apple iPhone 12 Pro Max
- Meta Quest 3 Insights: New Releases, Price Points, Specs, and News Overview
- Path to Victory: Windows Guide to Opening Game Folders
- Unlocking the Cause and Fix for Error Code: 0X80073D26
- Title: Guide to Mute Windows Audio Boost Feature
- Author: David
- Created at : 2024-11-14 08:16:03
- Updated at : 2024-11-18 03:03:46
- Link: https://win11.techidaily.com/guide-to-mute-windows-audio-boost-feature/
- License: This work is licensed under CC BY-NC-SA 4.0.


