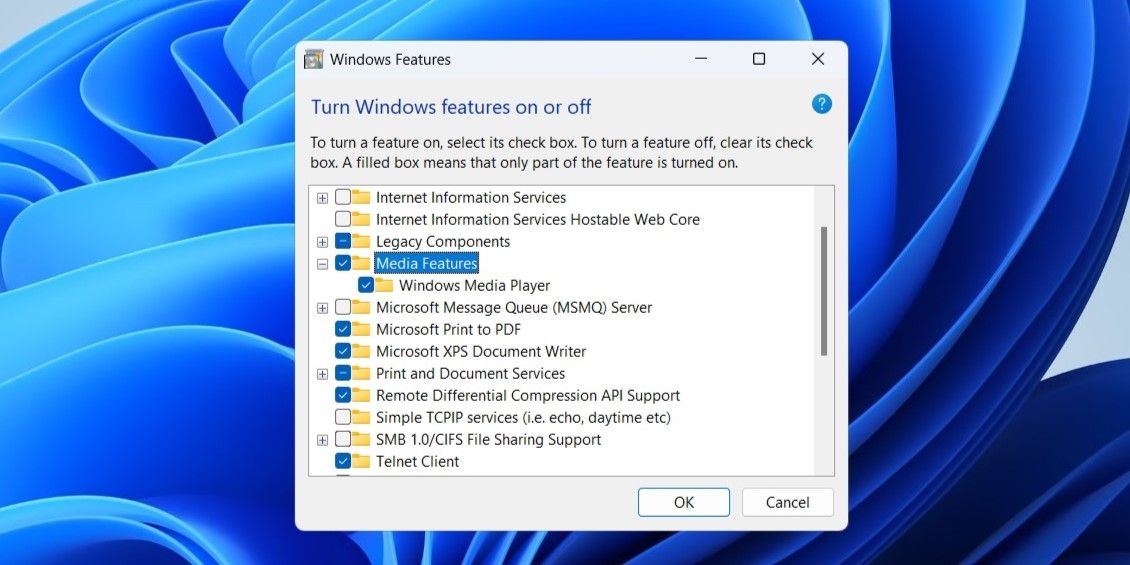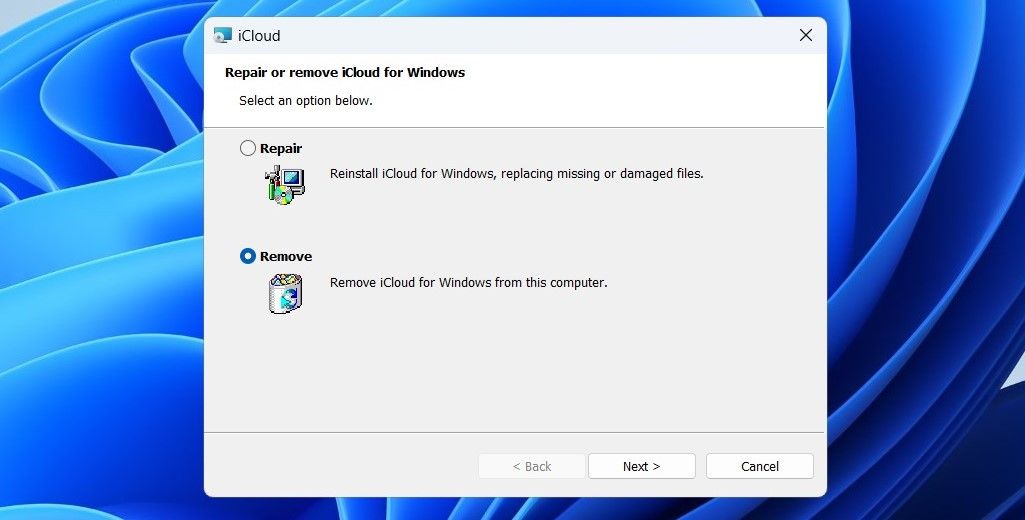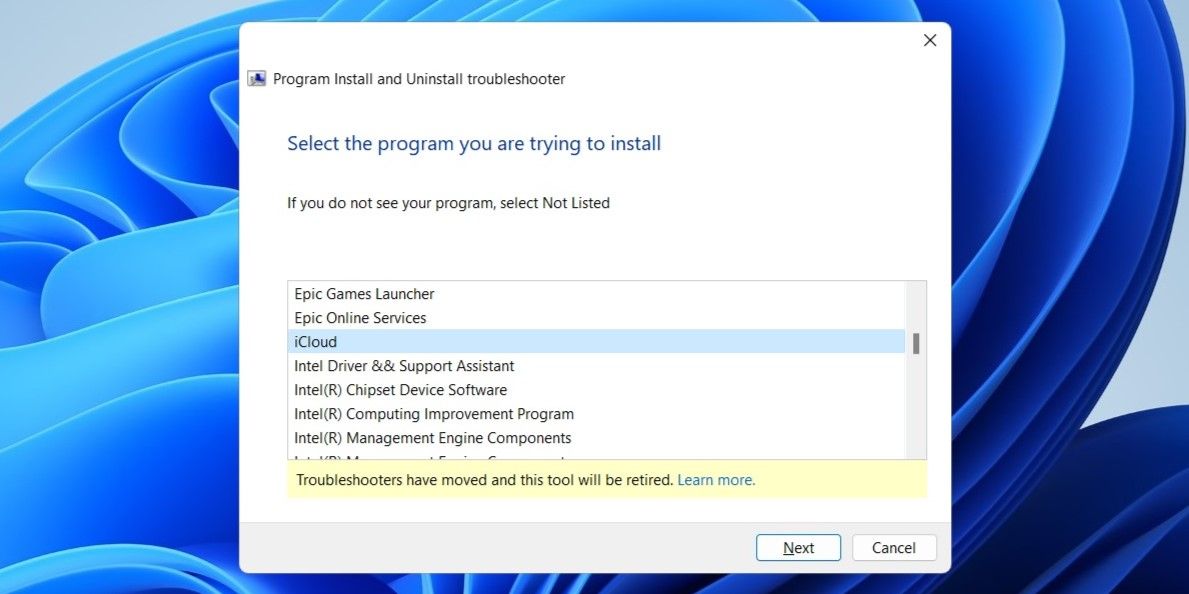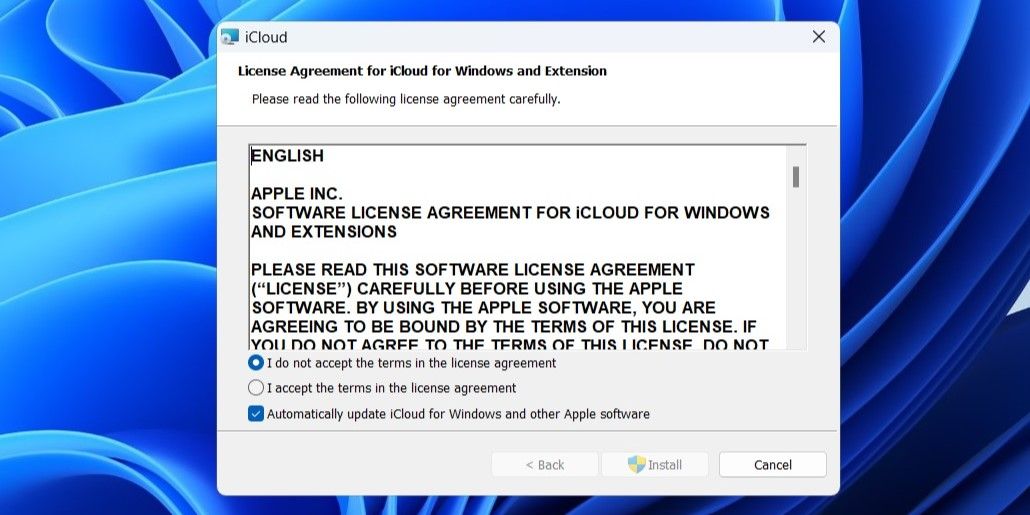Getting iCloud Running Effortlessly on Your Window's Machine

Getting iCloud Running Effortlessly on Your Window’s Machine
The iCloud app for Windows makes it easy to access and sync your photos, files, calendars, contacts, passwords, and more on your Windows PC. If you use both Apple and Windows devices, it makes sense to get the iCloud app. But what if Windows doesn’t allow you to download or install the iCloud app?
If you’re irked by a similar issue yourself, here are some solutions that should help.
Disclaimer: This post includes affiliate links
If you click on a link and make a purchase, I may receive a commission at no extra cost to you.
1. Install the Media Feature Pack
One unusual reason why you might be unable to install iCloud is if Windows Media Player is missing or disabled on your PC. In that case, you might get the error message “Your computer is missing media features” while installing iCloud.
To fix this, simply click the Download button when the “Install Media Feature Pack to use iCloud” dialog appears, and then follow the on-screen prompts to finish the installation process. After that, you should be able to install iCloud on your PC.
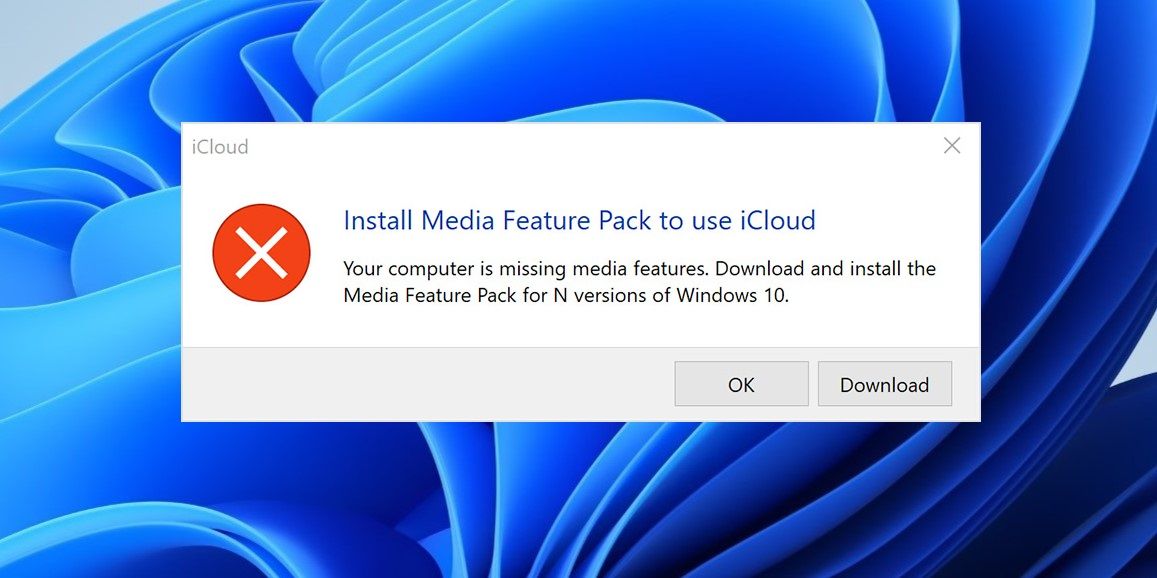
2. Turn On Media Features
The iCloud app relies on Windows Media Player to play audio and video files on your computer. If you have previously disabled Media Features on your PC, iCloud won’t install unless you re-enable them.
To turn on Media Features on Windows:
- Press Win + S to open the search menu.
- Type control panel in the box and press Enter.
- Click on Programs and Features.
- Click the Turn Windows features on or off link in the left pane.
- Tick the checkboxes next to Media Features and Windows Media Player.
- Click OK to save changes.

Restart your PC after completing the above steps, and then try to install iCloud again.
3. Remove the Previous Version of iCloud
Another reason why you may have trouble installing iCloud from the Microsoft Store is if an older version of the app is already available on your PC. If that’s the case, you will need to remove the previous version of iCloud to fix the issue. Here’s how you can go about it.
- Press Win + R to open the Run dialog box .
- Type appwiz.cpl and press Enter.
- In the Programs and Features window, locate and select iCloud.
- Click the Change button at the top.
- Select Remove and click Next.

Once removed, you should be able to download and install the iCloud app from the Microsoft Store.
4. Run the Program Install and Uninstall Troubleshooter
Microsoft offers several useful troubleshooters for fixing common issues with your Windows computer. In this case, you can run the Program Install and Uninstall troubleshooter to fix any problems that may have been preventing Windows from installing iCloud.
Since the Program Install and Uninstall troubleshooter doesn’t come pre-installed, you will need to download it first. Here are the steps you can follow.
- Download the Program Install and Uninstall troubleshooter on your PC.
- Double-click the troubleshooter file to run it.
- Click on Next.
- Select the Installing option.
- Select iCloud from the list and click Next.

Allow the troubleshooter to do its thing and see if you can install iCloud after that.
5. Download and Run the iCloud Installer
Using the Microsoft Store is not the only way to install the iCloud app on your PC. If the above solutions don’t help, you can try downloading the iCloud installer and running it manually. To do so, use these steps:
- Download the iCloud installer from Apple’s website.
- Right-click on the installer file and select Run as administrator.
- Accept the terms in the license agreement and click Install.

Wait for the installer to run and install the iCloud app on your PC.
Start Using iCloud on Your Windows Computer
Going through the solutions above should help fix any problems and allow you to download and install the iCloud app on your Windows 10 or 11 PC. Following that, you should be able to use services such as iCloud Photos and Drive on your Windows PC.
If you’re irked by a similar issue yourself, here are some solutions that should help.
Also read:
- [New] 2024 Approved Best 4K Screen Recorder Applications
- [New] The Ultimate Tweet-to-Facebook Manual for 2024
- [Updated] 2024 Approved Understanding the Magic Behind M1 Max Clips
- Clean Slate for Windows Users: Generative Erase Wonders
- Efficient Installation of AI Tools in Windows
- How Artificial Intelligence Boosts ROI Through Advanced Image Recognition - Expert Advice on Intelligent Capture | Blog by ABBYY
- In 2024, Innovative Cameras for High-Stakes Athletics
- In 2024, Prime Hash Monitoring Apps for Social Media Giants (FB, Tweet/Insta)
- Is It Illegal to Screen-Capture YouTube Videos, In 2024
- Steps for Fixing Microsoft Store Installation Errors
- Still Using Pattern Locks with Itel A60s? Tips, Tricks and Helpful Advice
- Ultimate Tutorial: Syncing AirPods with Windows
- Updated In 2024, 8 Best Free Video Game Sound Effects You Need to Know
- Title: Getting iCloud Running Effortlessly on Your Window's Machine
- Author: David
- Created at : 2024-10-29 18:06:04
- Updated at : 2024-11-01 18:47:18
- Link: https://win11.techidaily.com/getting-icloud-running-effortlessly-on-your-windows-machine/
- License: This work is licensed under CC BY-NC-SA 4.0.