
Getting Around a Non-Opening Windows Command Prompt

Getting Around a Non-Opening Windows Command Prompt
The Windows Terminal is quite an efficient tool as it allows you to enter into multiple command line tools both for Windows 10 and 11. This sounds good as long as you can open it.
If you can no longer access Windows Terminal, there’s no need to worry. We’ve compiled a quick guide to help you fix the problem.
1. Try a Different Method to Open the Windows Terminal
One of the most common methods to open Windows Terminal is to right-click theStart button and selectWindows Terminal (Admin) . But if the option is missing or nothing happens when you click it, you shouldtry a different method to open Windows Terminal .
2. Check if Windows Terminal Is Enabled
If you’ve tried multiple ways to open Windows Terminal and had no success, you should check if it’s not disabled on your computer. Here’s how you can do it:
- PressWin + I to bring up the Settings menu.
- Head toApps > Advanced app settings .
- SelectApp execution aliases .
- From the apps list, locateTerminal and enable the toggle next to it. If it’s already enabled, turn it off and on again.
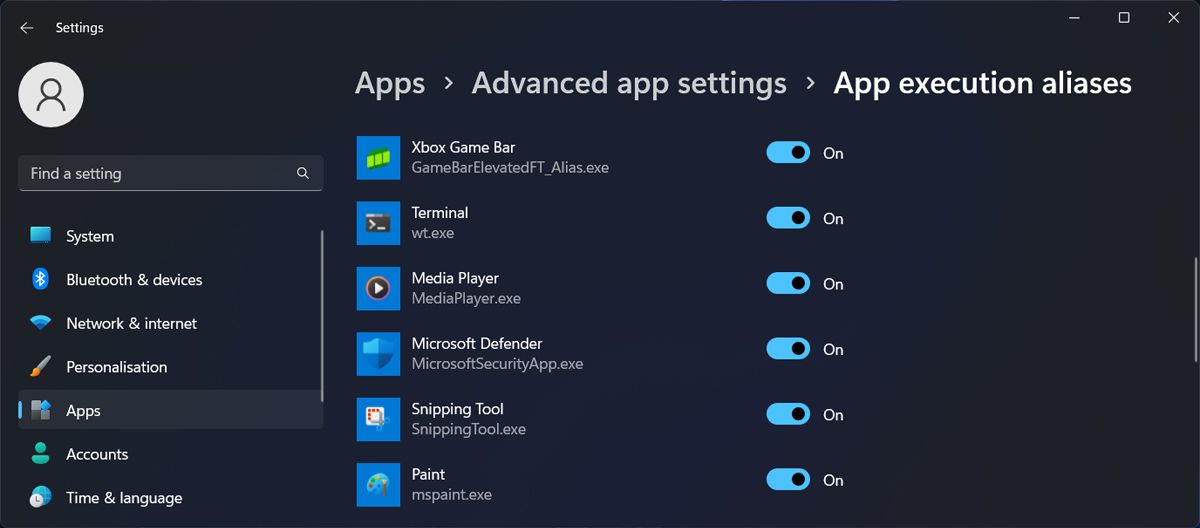
3. Repair Windows Terminal
Fortunately, Windows has plenty of built-in tools that are capable of fixing most of the issues for you. The same goes when you can’t get Windows Terminal to open. Instead of trying to pinpoint the problem manually, you can have Windows repair the app. Here’s how you can do it:
- Right-click theStart button and go toSettings .
- Go toApps > Installed Apps .
- Click thethree-dot icon next toTerminal and selectAdvanced options .
- Click theRepair button.
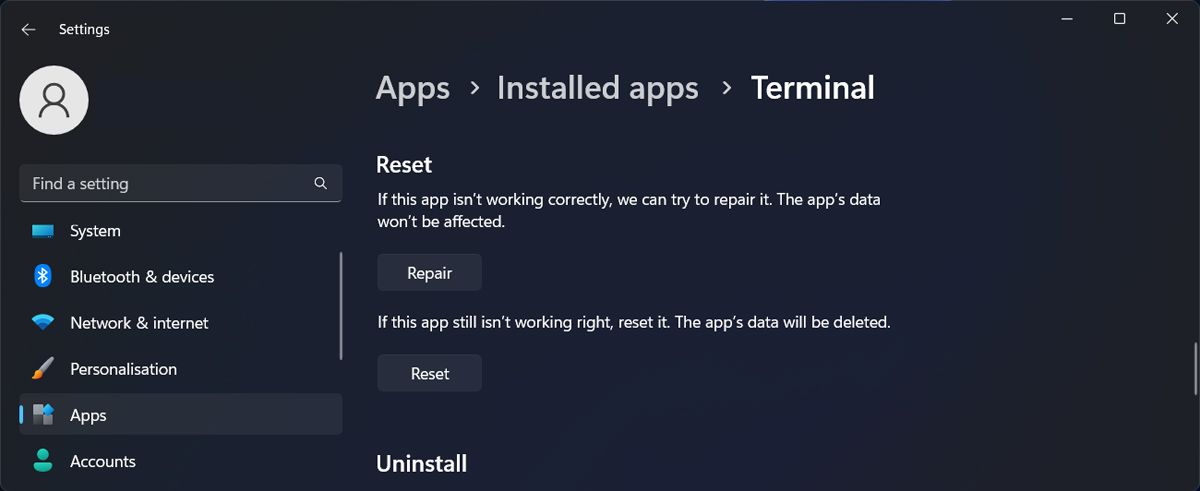
4. Reset Windows Terminal
If you still can’t get Windows Terminal to work, you should try reverting it to its default settings. Check outhow to reset Windows Terminal for steps.
5. Run an SFC Scan

Missing or corrupted system files might cause the inability to open Windows Terminal. In this case, you shouldrun an SFC scan . This will search for any broken system files and replace them automatically.
6. Reinstall Windows Terminal
If nothing worked until now, it’s time to reinstall Windows Terminal. Go toSettings > Apps > Installed apps and locateTerminal . Then, click thethree-dot icon next to it and selectUninstall .
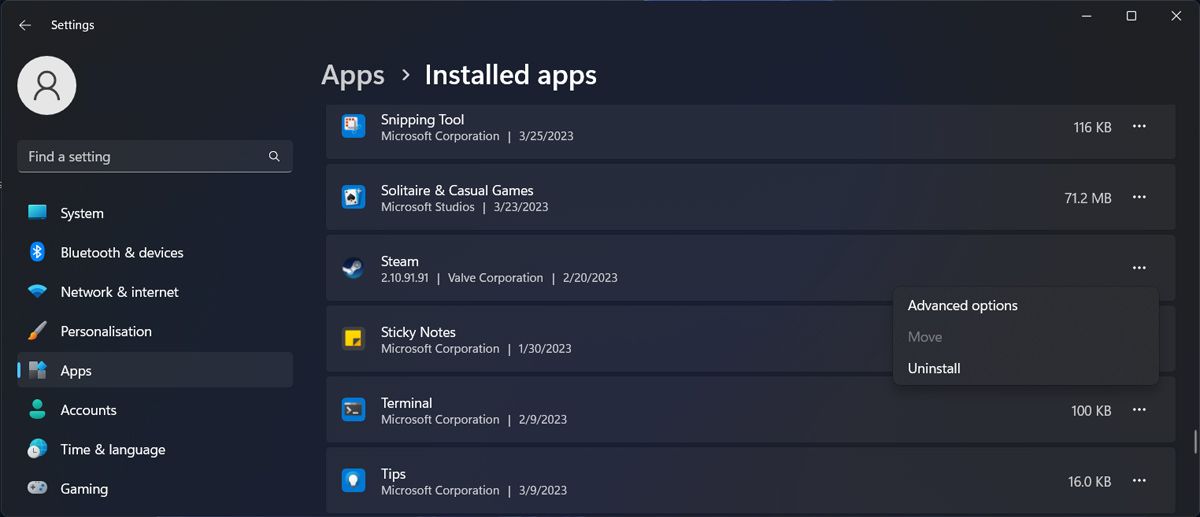
Once Windows uninstall the app, launch Microsoft Store and reinstall Windows Terminal.
Launch Windows Terminal Any Time Again
Hopefully, one or more of the above solutions helped you fix Windows Terminal. Sometimes, you have to enable it on your computer or have Windows repair the app. But if you’re still struggling to make it work, you should go nuclear and reinstall the app.
Once you get it working again, you should learn about Windows Terminal tips and tricks to make the most out of it.
Also read:
- [New] Offline Android Delights Top Screen-Free Game List You Must Play for 2024
- 「重現202 Cuffs the Newest Tutorial on Restoring Saved Excel Files to Their Original Format 」
- Easy Access to Updated Drivers for the HP OfficeJet 5255 All-in-One
- How to Access Your Hidden Windows Version Identification
- Introducing AI Copilot: Microsoft's Taskbar Innovation for Windows 11 Users
- Mastery Over Instagram's Integration with Music Emoji Features
- Nintendo Switch Bundles: What Included in Each Package?
- Overcoming Windows 11 Compatibility Rejection on Your PC
- Pokémon Go Cooldown Chart On Vivo X Fold 2 | Dr.fone
- Rectifying Fixed or Frozen Menu Bar on Windows 11 PC
- Surgical Steps for Error Code Fix: 0X80072f8f-0x20000
- The Beginner’s Guide to Converting Spoken Words to Written Form (MS Word)
- Unseen SD Card? Illuminate the Issue
- Title: Getting Around a Non-Opening Windows Command Prompt
- Author: David
- Created at : 2024-12-15 16:45:49
- Updated at : 2024-12-22 17:33:21
- Link: https://win11.techidaily.com/getting-around-a-non-opening-windows-command-prompt/
- License: This work is licensed under CC BY-NC-SA 4.0.