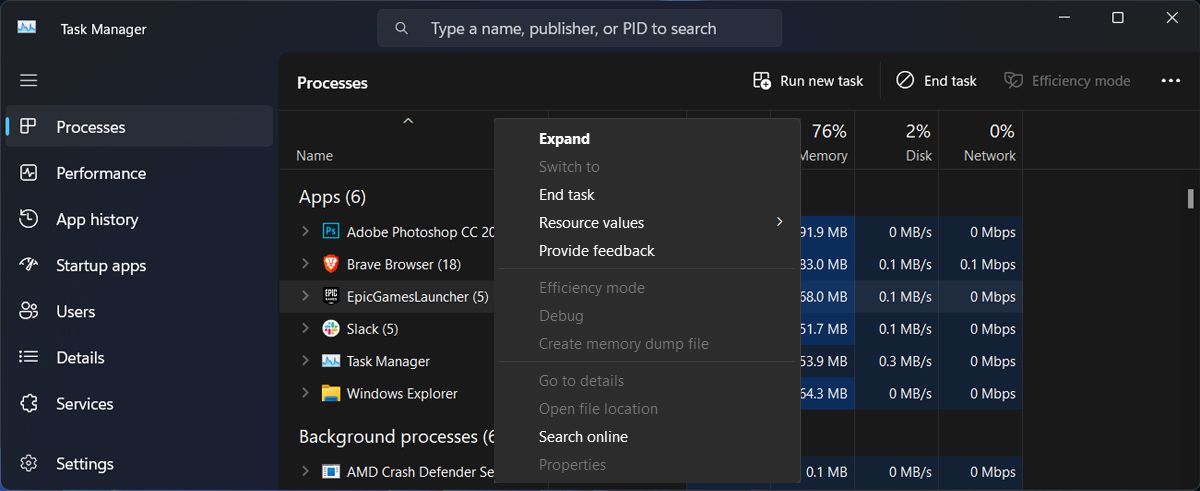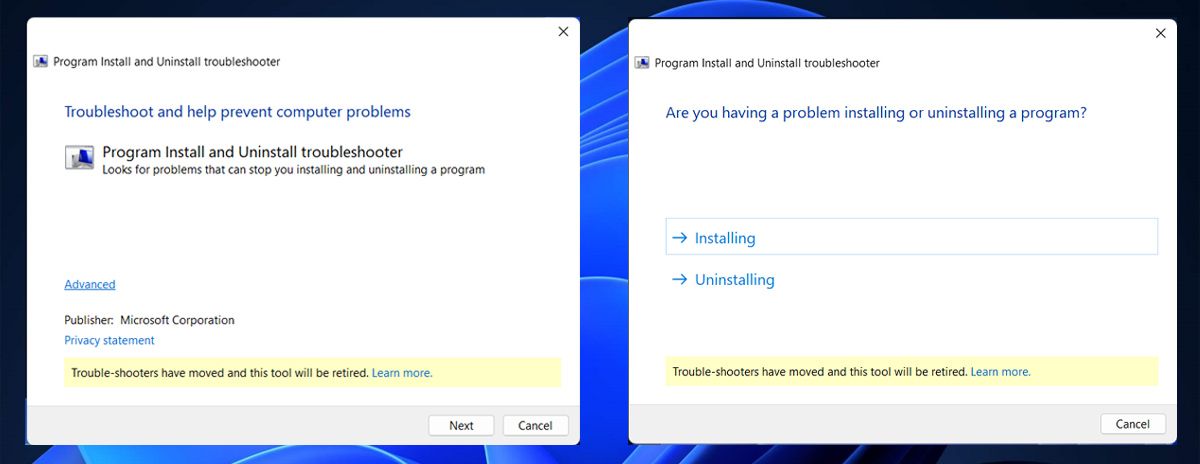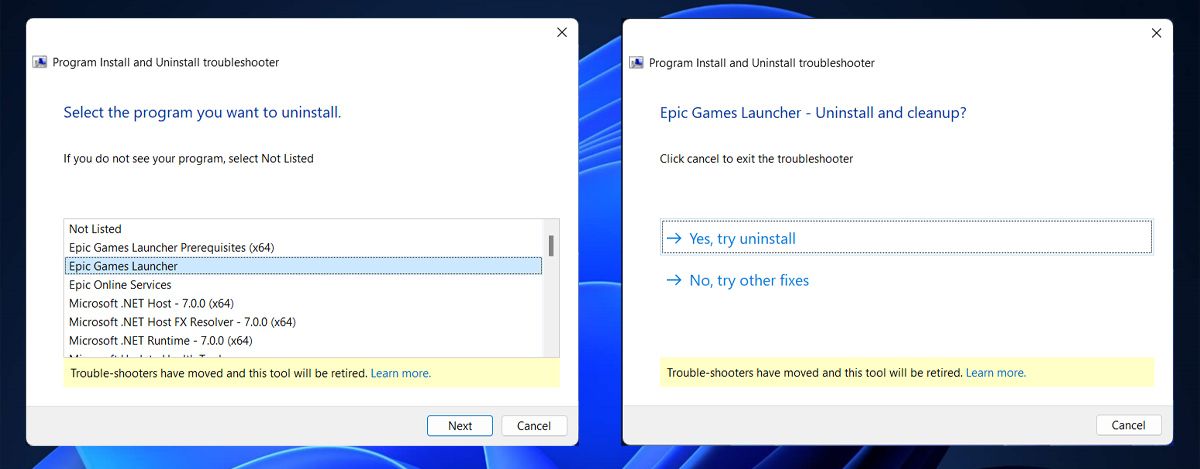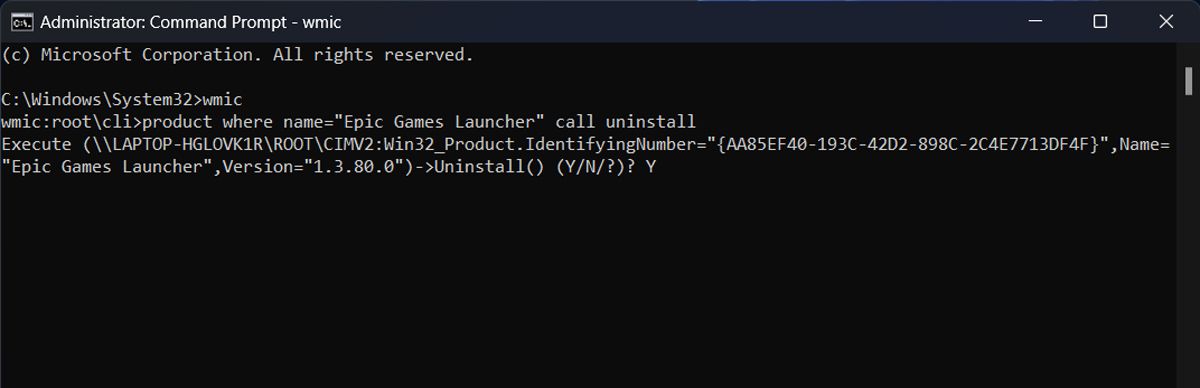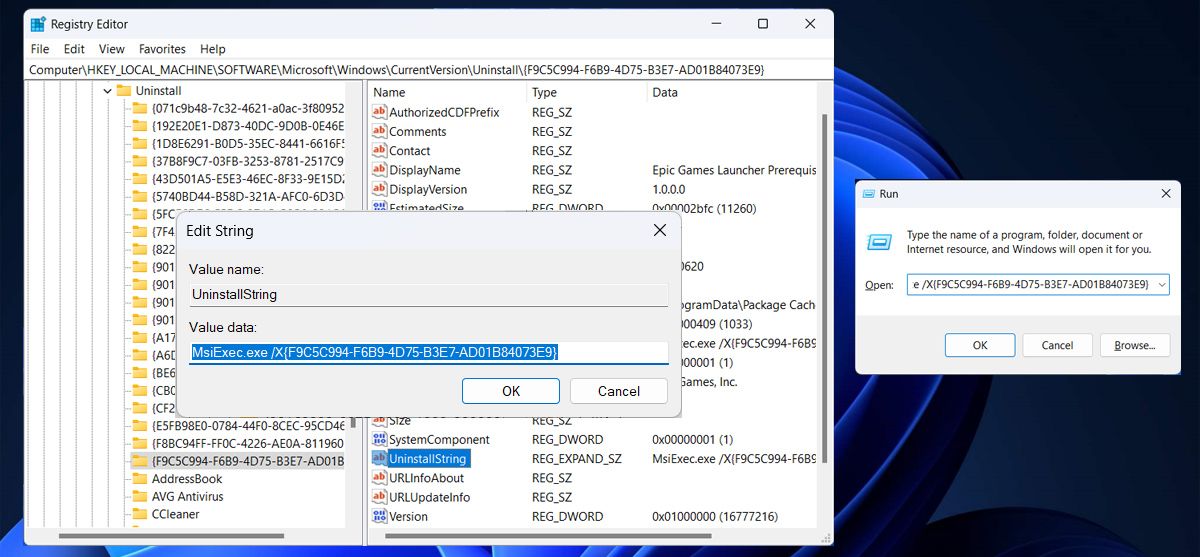Get Rid of Epic Launcher Glitches On Windows 11 Easily

Get Rid of Epic Launcher Glitches On Windows 11 Easily
Are you struggling to uninstall Epic Games Launcher on Windows 11? Most of the time, there’s a background process still running so the fix should be quick and easy. However, this isn’t always the case so the classical way of uninstalling software isn’t enough to fix the problem.
If you’re facing the same issue, you don’t have to worry. We’ll take a look at five methods that are worth a try when you can’t uninstall the Epic Games Launcher app.
Disclaimer: This post includes affiliate links
If you click on a link and make a purchase, I may receive a commission at no extra cost to you.
1. Close Epic Games Background Processes
If you try to uninstall Epic Games Launcher, but Windows shows you the “Epic Games Launcher is currently running” message, there’s a background process stopping you. Even if you haven’t launched the app, its process might already run if it’s set to launch at system startup.
However, you can easily stop the app from running in the background.
- Right-click the Start button and select Task Manager.
- Open the Processes tab.
- Right-click EpicGamesLauncher and select End Task.

If you still can’t uninstall Epic Games Launcher, move on to the next solution.
2. Run the Install and Uninstall Troubleshooter
Windows it’s trying its best to give you the necessary troubleshooting tools for every problem you might encounter. While there’s no built-in troubleshooter to help you uninstall stubborn software, you can use Microsoft’s Install and Uninstall Troubleshooter . Here’s how you can use it after you’ve downloaded it:
- Launch the Install and Uninstall Troubleshooter and click Yes in the UAC window.
- Click Next > Uninstalling.

- Choose Epic Games Launcher from the list of programs and click Next.
- Select Yes, try uninstall.

3. Uninstall Epic Games Using Command Prompt
There are different ways to uninstall software in Windows 11 , and most people use Control Panel to remove software. However, it might not be the best choice especially when it comes to problematic apps. So, if the classical method didn’t work, it’s time to give Command Prompt a try.
- Launch Command Prompt with administrative rights .
- Type the wmic and press Enter.
- Copy and run the product where name=”Epic Games Launcher” call uninstall command line.
- Confirm the action by typing Y and pressing Enter.

Wait for Command Prompt to uninstall the app. If it displays the Method executions successful message, Epic Games Launcher is now uninstalled.
4. Delete Epic Games From Registry
If the Command Prompt method didn’t work, you should delete the Epic Games Launcher entries in the Registry Editor.
- Launching Registry Editor with administrative rights.
- In the Registry window, navigate to HKEY_LOCAL_MACHINE > SOFTWARE > Microsoft > Windows > CurrentVersion > Uninstall. Windows shows installed programs using a combination of letters and numbers, so it might be difficult to identify which one corresponds to Epic Games Launcher.
- Click each key one at a time and check the value displayed next to Display Name.
- Once you find the right key, double-click UninstallString from the right pane and copy the Value data information.
- To uninstall Epic Games Launcher, press Windows key + R to bring up a Run dialog. There, paste the Registry value and click OK.

Before editing the Registry, you should manually create a restore point in case something goes wrong.
5. Uninstall Epic Games in Safe Mode
If Epic Games Launcher is still doing its best to stop you from uninstalling it, there’s a chance a background process is still interfering. In this case, you should start Windows in Safe Mode . By doing so, your system will start without any additional drivers and apps that might lead to conflict.
6. Use a Third-Party App
Instead of editing the Registry or running command lines, you can have a third-party app do the job for you. If you haven’t used a similar app before, check out our guide on the best uninstallers to remove stubborn apps in Windows .
Easily Uninstall Epic Games Launcher on Windows
Hopefully, the above tips helped you uninstall Epic Games Launcher on your computer. When Windows built-in tools are not enough to fix the problem, you could use the Install and Uninstall Troubleshooter or switch to a third-party app.
But if you haven’t had any luck and Epic Games Launcher isn’t the only program that you can’t uninstall, it might be time to reset Windows 11.
If you’re facing the same issue, you don’t have to worry. We’ll take a look at five methods that are worth a try when you can’t uninstall the Epic Games Launcher app.
Also read:
- [New] 2024 Approved Secrets to Excellent 1080P Content on FB
- [New] In 2024, Liberate Content Consumption with These Leading Free & On-Demand Tools
- [Updated] Rights and Recourse Following Sudden Account Suspension on FB
- Bypassing No-Notification Policy for WS11 Cameras
- Crafting Comprehensive Policies Reports via GPResult
- Easing Shared Printer Usage Conflict
- Elevate Your Online Presence with Expert Streaming Guide for 2024
- Essential Tips for Repairing Your Windows 11 Printer
- In 2024, How To Pause Life360 Location Sharing For Vivo V27 | Dr.fone
- Mastering Windows 11: Recovering without Admin Creds
- Own the Latest From Apple's WWDC Today! Discover Top Picks and Preorder Details Exclusive Guide
- Taming Erratic Errors From WINS Protection Suite
- Top 7 Effective Techniques for Mastering AI Prompt Engineering
- Unveiling the Art of Slow Motion Utilizing Online Platforms & Photos for 2024
- Unveiling the Risks Associated with Economical Licenses
- Voice Modification Gear Top Picks for Creators
- Title: Get Rid of Epic Launcher Glitches On Windows 11 Easily
- Author: David
- Created at : 2024-10-15 03:33:22
- Updated at : 2024-10-20 20:14:29
- Link: https://win11.techidaily.com/get-rid-of-epic-launcher-glitches-on-windows-11-easily/
- License: This work is licensed under CC BY-NC-SA 4.0.