
Get Direct Access to Processes in Win11 with a Search Box

Get Direct Access to Processes in Win11 with a Search Box
Searching for processes and applications running on Windows using Task Manager can be tricky. To make it easier, Windows offers the option to enable the search box in Task Manager.
This allows you to quickly search for any open application or process you need without having to scroll through all the items in the list. Although you’ll need to download a third-party app to activate it, it’s simple and easy. Here’s how.
How to Install the Task Manager Search Bar on Windows 11
To enable the search box feature in your Task Manager, visit ViVeTool’s GitHub page and download ViVeTool-vx.x.x.zip. After downloading the zip file, extract its contents to your computer’s C:/ViVeTool folder.
Once done, run the command prompt with administrator rights . For this, open the Run dialog box and type cmd, then press Ctrl + Shift + Enter on your keyboard. If UAC asks you for permission, click Yes.
When you’re in the Command Prompt window, copy and paste the following command and press Enter:
C:\vivetool\vivetool /enable /id:39420424
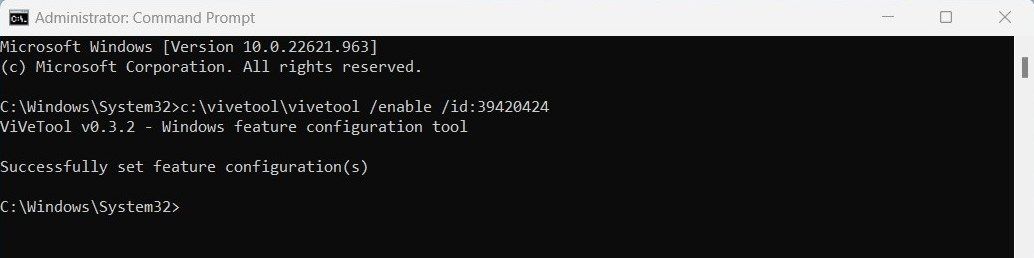
This will install the tool on your system and throw a message that says, “Successfully set feature configuration (s)”.
Restart your computer to complete the installation process. After the restart, you should see a search box at the top of the task manager window.
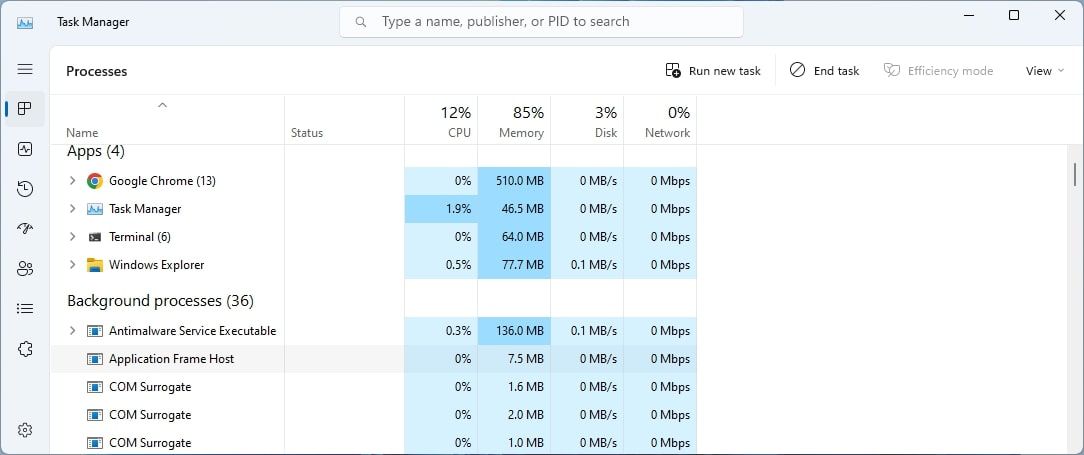
With this search box, you can quickly find any running processes or services on your computer.
If you want to disable the Search box feature for any reason, you need to run the following command in the command prompt:
c:\vivetool\vivetool.exe /disable /id:37969115
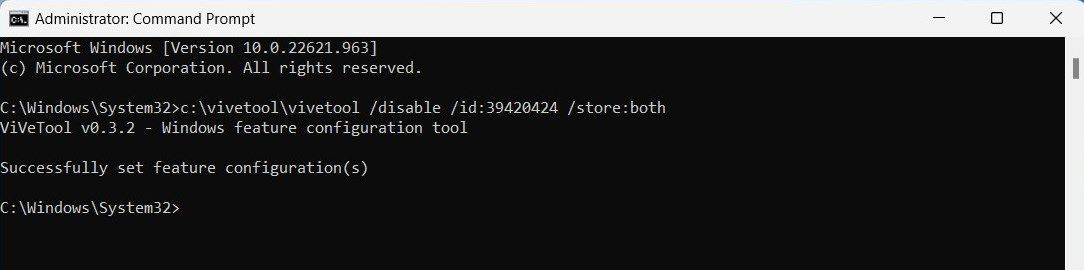
After executing the above command, restart your computer to apply the change.
Task Manager Now Has a Search Feature
With the Task Manager search box, you can find background tasks and processes easily. Through this quick tutorial, you should now understand how to enable the search box and make it easier to manage your system.
Also read:
- How to Address No Hypervisor Detection in Sandbox Mode
- How to Unlock SIM Card on Xiaomi Redmi A2 online without jailbreak
- In 2024, Commercial Ventures Enhanced by Virtual Engineering
- In 2024, How to Cast Xiaomi Redmi 13C to Computer for iPhone and Android? | Dr.fone
- Mastering the Art of Overcoming Forbidden Errors
- Ordinary Operations Outcome: Choosing Your Bot Buddy
- Quick Guide: Resetting Windows 11 Mail/Calendar
- Remedying Steam Sync Errors in Windows
- Social Caricature Craft Design Your Distinctive Avatar for 2024
- Top 5 Techniques for .NET Healing in Windows (Max 156)
- Unified Media Exchange Android-iOS for 2024
- Windows 10における高品質のマイクまたは内蔵オーディオ機能を使って簡単に録音する手引き
- Title: Get Direct Access to Processes in Win11 with a Search Box
- Author: David
- Created at : 2025-01-15 09:17:16
- Updated at : 2025-01-18 23:20:26
- Link: https://win11.techidaily.com/get-direct-access-to-processes-in-win11-with-a-search-box/
- License: This work is licensed under CC BY-NC-SA 4.0.