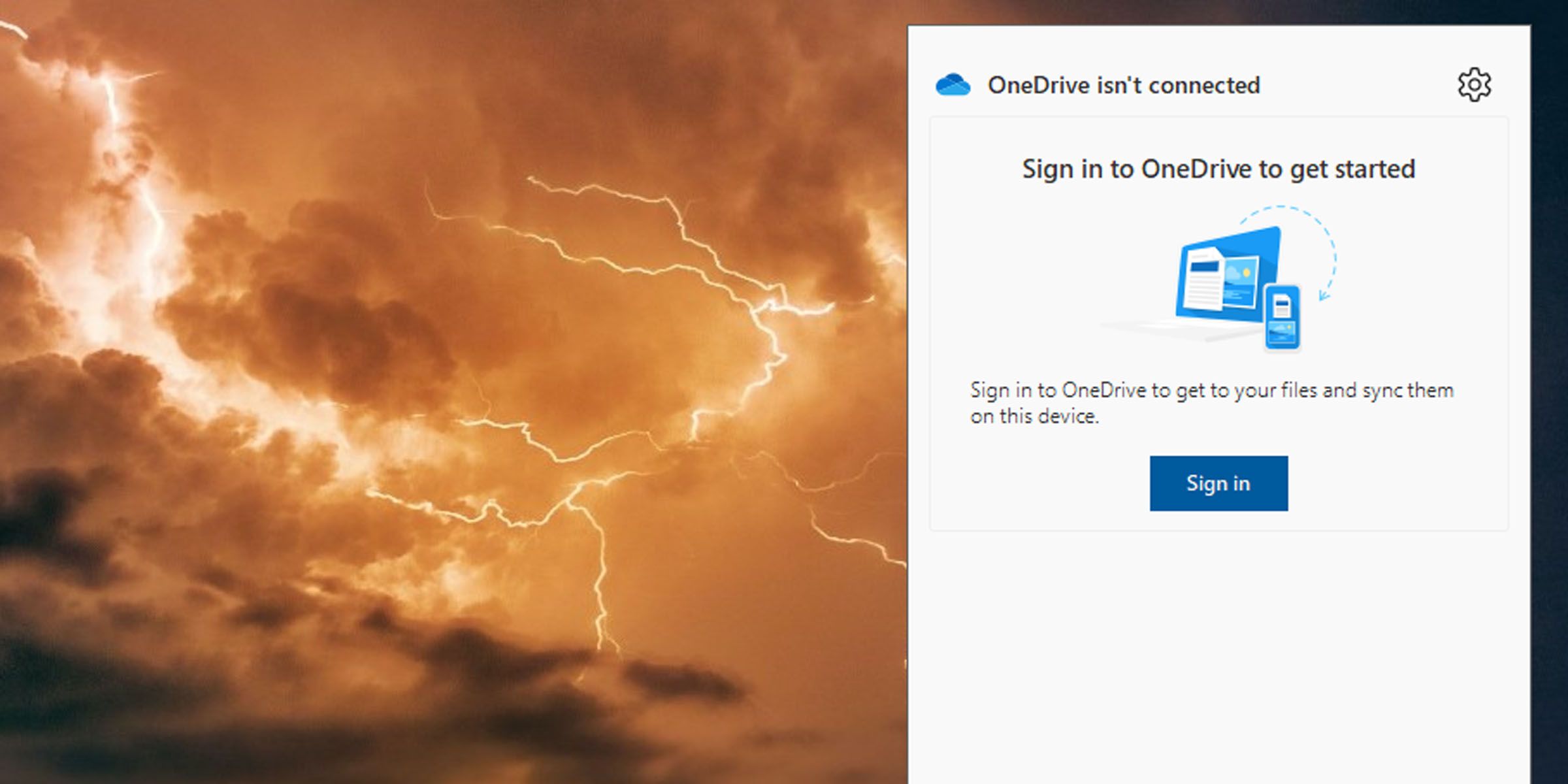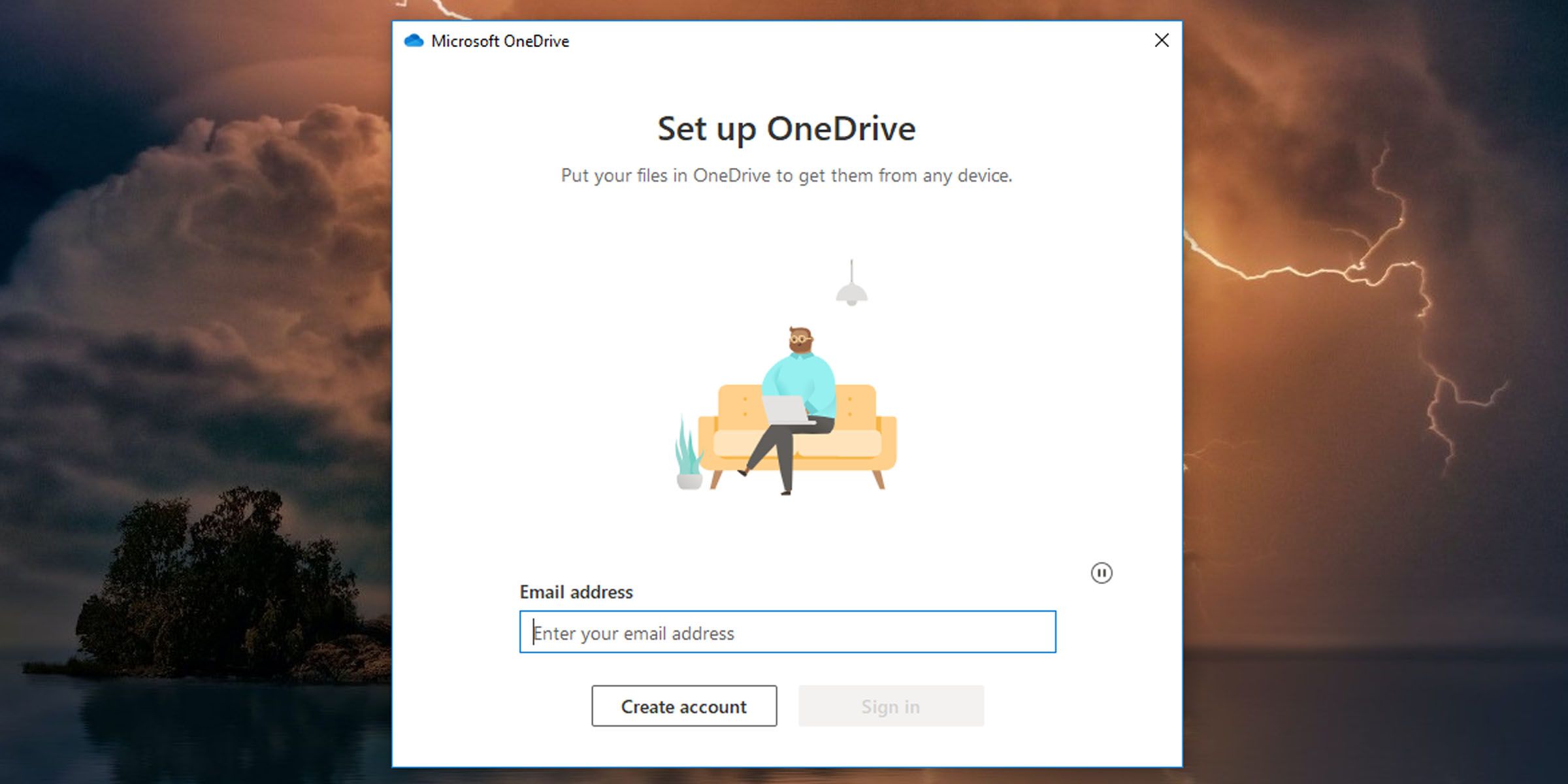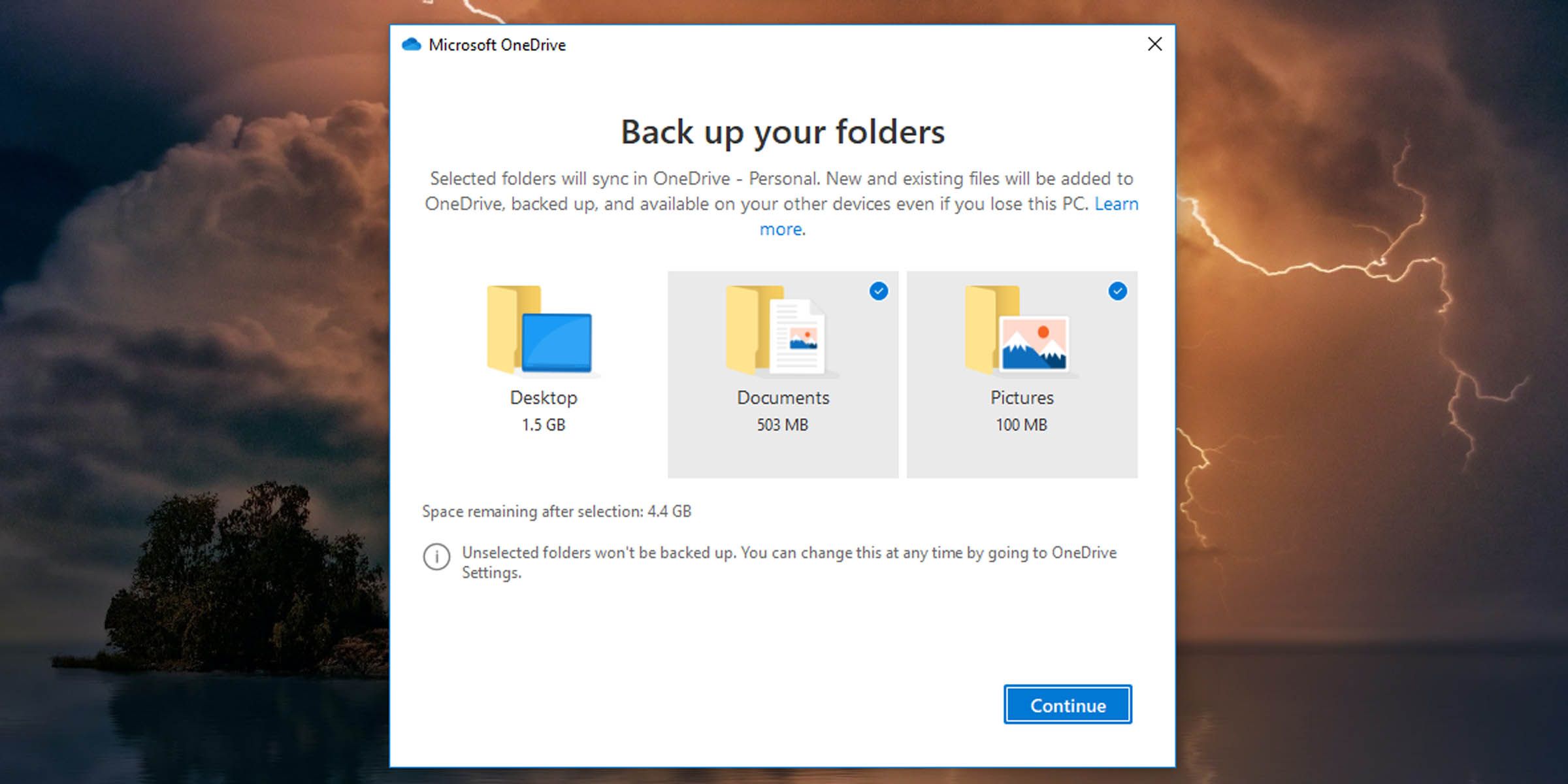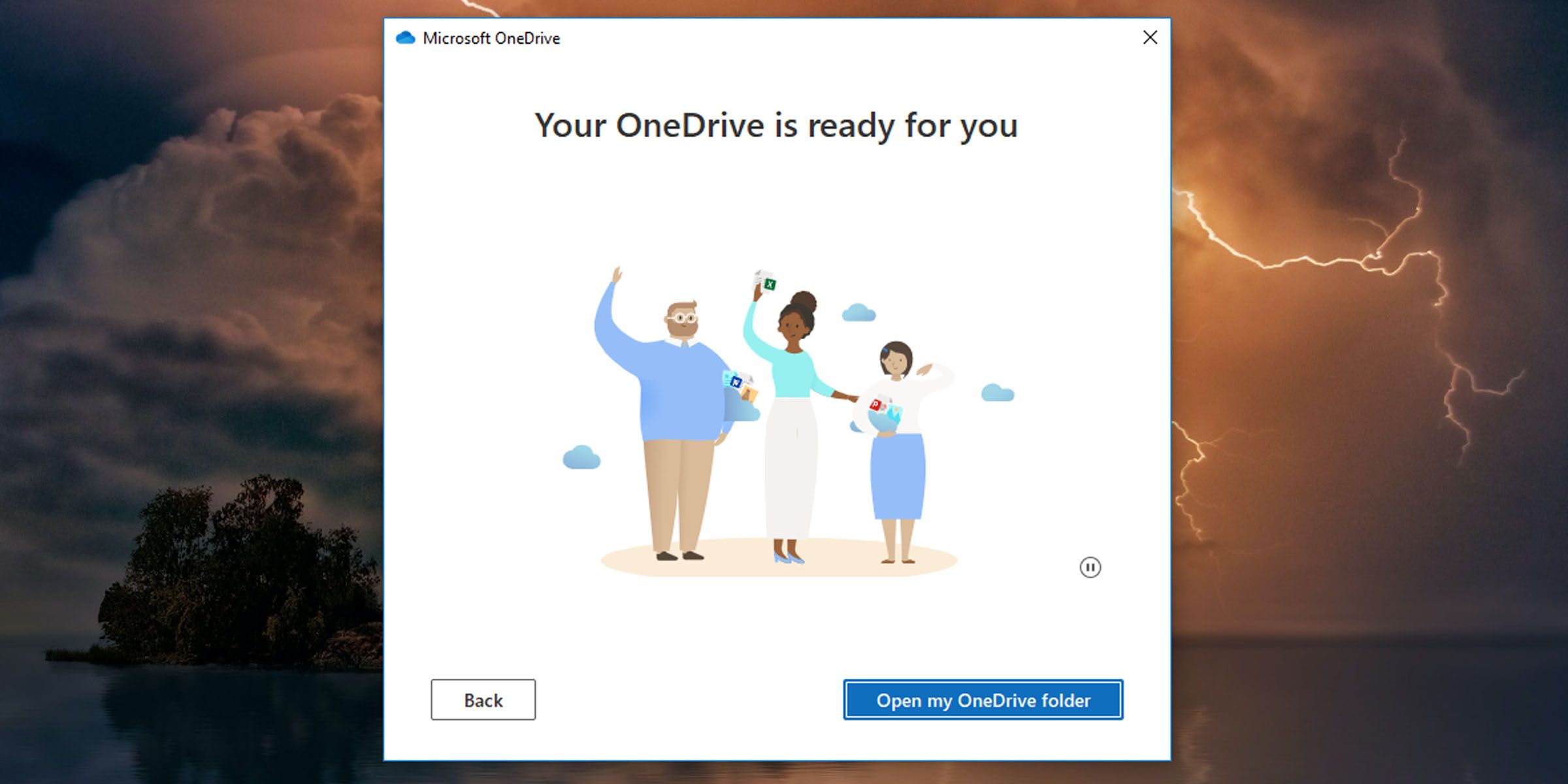From Standalone to Integrated: OneDrive + Windows ID

From Standalone to Integrated: OneDrive + Windows ID
Microsoft OneDrive offers a simple way to access your data and files, whichever device you may be using. But before everything is connected, you’ll need to link OneDrive on your computer to your Microsoft account. It is through this that you will be able to edit and retrieve the latest versions of your files across devices. Here’s how to do that.
Disclaimer: This post includes affiliate links
If you click on a link and make a purchase, I may receive a commission at no extra cost to you.
How to Set Up OneDrive on Your Windows 10 PC
There are manyreasons you should use OneDrive ; if you’re not sure, read our guide onwhat OneDrive is . Here’s how to link your OneDrive with your Microsoft Account.
- Look for the OneDrive icon in the taskbar notification area. If you don’t see it there, you may need to search in the Start menu for the application.

- If this is your first time setting up the cloud service, you may need to download theOneDrive application from the Microsoft store .
- Click on the OneDrive icon in the taskbar notification area, and click onSign in .

- At theSet up OneDrive window, enter the email address you use to sign in to your Microsoft account and click on theSign in button.

- Then enter your Microsoft account password and click onSign in . If you’ve set up two-step verification for your account, you’ll be asked to choose a method to verify your identity and have a code sent to you.
- If you don’t have a Microsoft account, you can set one up by clicking on theCreate account button. You’ll be taken to the Microsoft OneDrive page and you can set up your account. Once you’ve done that, return and follow steps 3 to 6.
When you’ve signed in, the application will show you where your OneDrive folder is located. It defaults to your user folder.
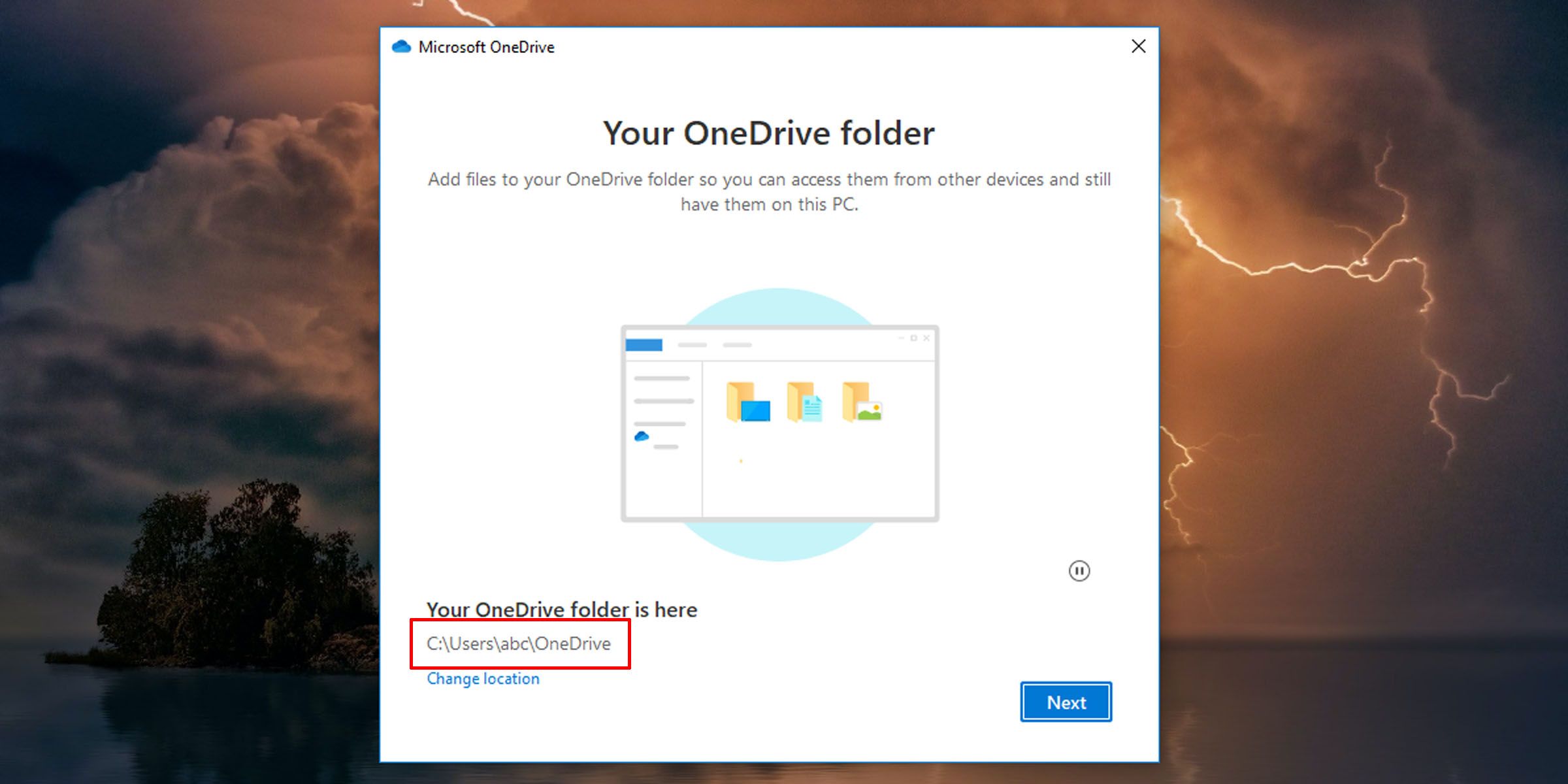
- You may be presented with a pop-up screen if you already have files in your OneDrive folder. Click onUse this location .

- If this is your first time setting it up on your computer, you’ll be asked to select the folders you want to automatically sync with the cloud.

- After going through a few introductory screens, you can access your OneDrive files by clicking on theOpen My OneDrive folder button.

Access Your Files From Anywhere With OneDrive
Keep all your data synced with the cloud for easy access across your devices. OneDrive is a convenient and free cloud storage option, but it may not be the best for you. It does, however, offer a great free way to back up your important data.
Also read:
- [New] Instagram's Picture Perfect Upload Techniques Unveiled
- [New] Rapid Execution Instant Clearance of Signature Bg
- A Comparative Journey Through the Top 10 TV Streamers
- AOMEI Backupper: El Programa De Respaldo De Archivos Libre Y Más Efectivo
- Bridging the Divide: Recovering Lost WinVPN Links
- Bringing the Missing Search Back Into Win11's Task Manager
- Confronting & Correcting 'Uninitialized Disk' Errors in Win
- How to Bypass Windows Update Error Codes: A Step-by-Step Approach
- In 2024, Beginner's Guide to Periscope Live Streaming
- In 2024, How to Bypass Google FRP Lock on Infinix Smart 8 Pro Devices
- Leading Innovations in Body Cams for First Responders – 2024 Edition
- Method to Release Administrator-Restricted Apps
- New Make Stunning Videos in Minutes WeVideo for 2024
- Remedy for Disabled Security Authority on Desktops
- Swift Strike Against Script Failures in Windows
- Updated In 2024, How to Add Green Screen Effects In Phhotoshop
- Winning Speed: Efficient Download Strategies for Valorant on PC
- Title: From Standalone to Integrated: OneDrive + Windows ID
- Author: David
- Created at : 2024-10-27 00:58:16
- Updated at : 2024-11-01 23:37:02
- Link: https://win11.techidaily.com/from-standalone-to-integrated-onedrive-plus-windows-id/
- License: This work is licensed under CC BY-NC-SA 4.0.