
From Small to Significant: Expanding Your Desktop's Icon Size in W11

From Small to Significant: Expanding Your Desktop’s Icon Size in W11
Taskbar icons on Windows 11 are rendered at 24x24 but are natively at 32x32. This means that the icons are downscaled, and can result in blurry icons or other unpleasant visuals.
Let’s have a look at how to resize these icons back to their native 32x32 size on Windows.
Disclaimer: This post includes affiliate links
If you click on a link and make a purchase, I may receive a commission at no extra cost to you.
Why You Should Resize the Taskbar Icons
![]()
At sufficiently high enough resolutions, these downscaled icons can appear blurry or aliased. While you can mitigate this issue by setting custom taskbar icons on Windows , you’re still restricted to the predefined icon size requirements Windows 11 has.
As such, a 32x32 icon will always be resized down to 24x24 to appear on the taskbar. By permanently resizing these icons, you can do away with the blurriness while retaining the native Windows 11 icons.
How to Resize Windows 11 Taskbar Icons Using Windhawk
![]()
The easiest way to resize the Windows 11 Taskbar Icons is by using a program called Windhawk.
Windhawk allows for a number of different quality-of-life Windows 11 modifications. To start, head over to the Windhawk website to download and install the program.
Once it is installed, run the program and seek out the Explore button.
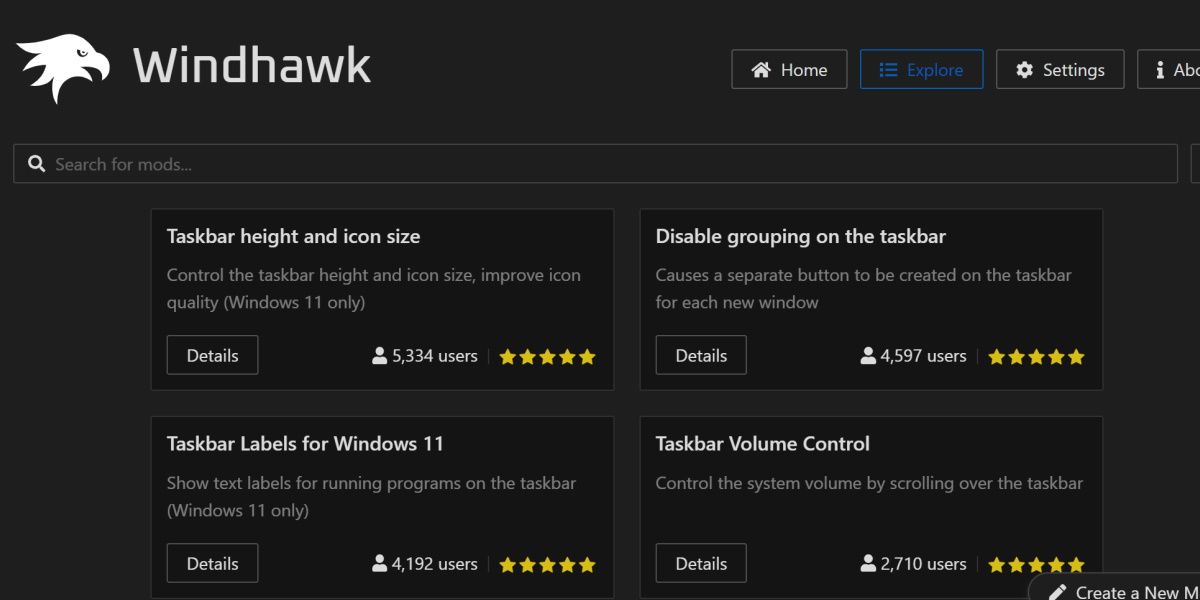
From here, search for the mod titled Taskbar height and icon size. Click on this and hit the Install button.
The installation will take a moment. Once it’s finalized, you should see the Windhawk modification on the home screen of the app. You may not see the changes to your taskbar immediately. If so, go ahead and either restart Windows File Explorer or the whole operating system.
A Flexible Taskbar With Icons You Can Change
Windows users have been modifying the Windows taskbar for as long as Windows has been around. This is just one of many little fixes a user might desire if they notice the problem.
If you didn’t notice the blurry icons before, you might want to go ahead and apply this fix now that you do. If this is something that’s always bothered you, rest assured that you can now fix it easily.
Let’s have a look at how to resize these icons back to their native 32x32 size on Windows.
Also read:
- [New] In 2024, Preventing Social Media Platform's Intrusive Ads
- [Updated] From Novice to Pro A Comprehensive Reference on Using ZD's Video Capturing Features
- [Updated] In 2024, Exhilarating Escapades A Guide to the Greatest Action-Adventure Games (Top 10)
- [Updated] Securing Privacy Encryption and Security Tips in Zoom for Windows 11
- Ending Game Crashes in Dauntless for PC Users - A Step-by-Step Guide
- Expert Insights: Swiftly Navigating 3D Paint with Keys
- Fixing 0X800713F Issue: Resuming Normal Windows Mail Function
- Fixing Common Steam Issues in Windows 11 OS
- HP Laptop Display Stabilization Guide - Resolve Screen Shimmering Issues in Windows 11
- In 2024, Everything To Know About Apple ID Password Requirements For iPhone 11 Pro Max
- Overcoming Windows 11'S ZeroDXGIErorDeviceHung
- Simplify Workflows: Master Win Command Shortcut Techniques
- Speedy Windows 11 App Engagement Techniques
- Synchronized Closure Strategies for Multiple Windows Programs
- Transform Ideas Into Visuals Free Templates for Video Makers for 2024
- Title: From Small to Significant: Expanding Your Desktop's Icon Size in W11
- Author: David
- Created at : 2024-10-25 19:08:54
- Updated at : 2024-11-01 16:51:38
- Link: https://win11.techidaily.com/from-small-to-significant-expanding-your-desktops-icon-size-in-w11/
- License: This work is licensed under CC BY-NC-SA 4.0.