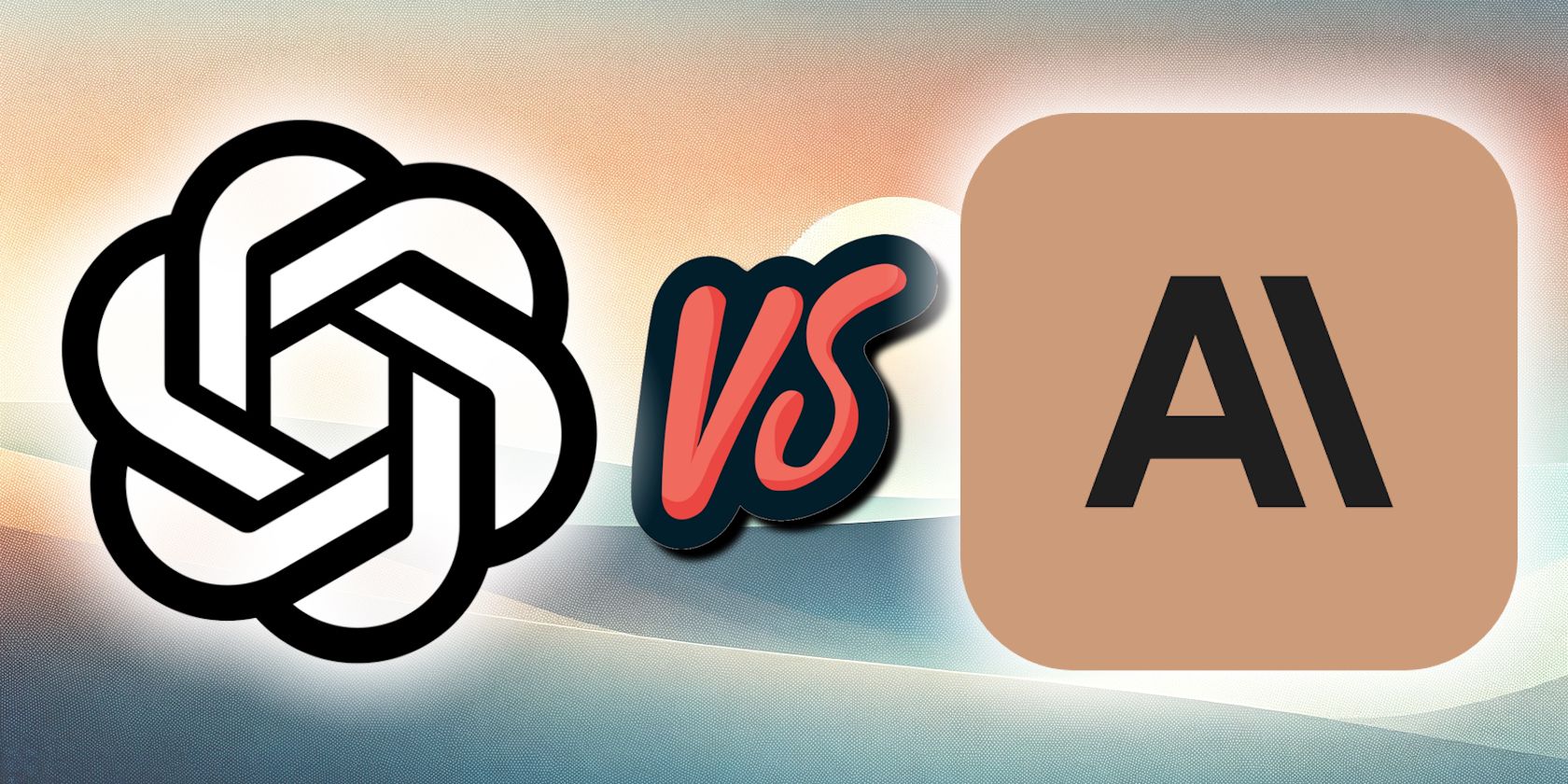
From Chaos to Order: Windows Arrow Restoration Guide

From Chaos to Order: Windows Arrow Restoration Guide
The arrow keys are handy for day-to-day tasks; however, like any other hardware component, these keys can sometimes stop working.
In this guide, we’ll show you how to troubleshoot and fix the keyboard arrow keys not working on a Windows machine.
1. Restart Your Computer
Restarting your computer is the first and simplest method to try when your arrow keys are not working. This can often resolve minor software glitches that might be causing the issue.
Before you restart, make sure to save any open documents or projects so that you don’t lose your progress.
2. Run the Hardware and Devices Troubleshooter
If restarting your computer doesn’t fix the arrow keys not working, you can try running the Hardware and Devices troubleshooter. This tool is designed to detect and fix common hardware problems with your computer, including keyboard issues.
To run the troubleshooter, follow these steps:
- Run Command Prompt as an administrator .
- In the elevated command prompt window, type the following command and press Enter:
msdt.exe -id DeviceDiagnostic - The Hardware and Devices Troubleshooter will now open. ClickNext to start the scan process, and follow the instructions on the screen.

After you complete the above steps, restart your computer and check if the arrow keys are now working.
3. Run the Keyboard Troubleshooter
If the arrow keys still don’t work, you can run the “Keyboard Troubleshooter”. This tool is similar to the “Hardware and Devices” troubleshooter, but it focuses on keyboard issues. To run it, follow these steps:
- Open the Settings window. If you need help, see our guide onhow to open the Windows System Settings .
- In the Settings menu, clickSystem > Troubleshoot > Other troubleshooters .
- Scroll down to theKeyboard section and clickRun .

Follow the on-screen instructions to complete the process and then check if it solves the issue. If not, continue to the next solution.
4. Try Using a Different Keyboard
This problem can also appear if you’re using a faulty keyboard. So, if the arrow keys still don’t work after applying the methods above, try using a different keyboard. You can purchase it from an electronics store or borrow one from a friend to test it out.
Connect the new keyboard to your computer and check to see if the arrow keys are now working. If yes, it means that your original keyboard was damaged and needs to be replaced.
5. Update the Keyboard Driver
Another possible cause of the arrow keys not working problem is outdated or corrupted drivers. To make sure that this isn’t causing the issue, you should update the keyboard drivers. Here’s how to do it.
- PressWin + R on your keyboard to open the Run command window.
- Typedevmgmt.msc in the dialog box and press Enter to open Device Manager.
- In the Device Manager window, expand theKeyboards category.
- Right-click the keyboard entry and selectUpdate driver .

- ChooseSearch automatically for drivers .

Wait until the process is complete, then restart your computer. After the restart, check if the arrow keys are now working. If not, reinstall the keyboard driver and see if it works.
To reinstall the keyboard driver, follow these steps:
- In Device Manager, right-click the keyboard entry and selectUninstall device .
- When a popup menu appears, clickUninstall to confirm.
After you uninstall it, restart your computer and the driver will be reinstalled automatically. Once your computer restarts, check if the arrow keys are now working.
The Arrows on the Keyboard Are Now Working
Have you got a problem with your keyboard arrows? It’s likely due to outdated or corrupted keyboard drivers in your operating system. You might also have problems with hardware issues like a defective or faulty keyboard. Read this guide, it will help you fix the error and get your arrow keys working again.
Also read:
- [New] 2024 Approved Enhance Your Content Creating Engaging Loop Videos for IG
- [Updated] 2024 Approved Overcoming Windows 11 Photo App Anomalies with Ease
- 2024 Approved From Text to Screen SRT-to-SUBC Transformation Tips
- Decoding the Role of Windows AggregateHost.exe in Systems
- Get Your Hands on iOS 16 Early Access: Step-by-Step Guide to Upgrading Your iPhone - Proceed with Caution
- Overcoming Barriers Caused by Error 30005 on File Creation
- Revive Invisible Controls in Your Windows 11 System Panel
- Strategies To Avoid 'No More Space' Error
- Tutorial to Change OnePlus Open IMEI without Root A Comprehensive Guide
- Title: From Chaos to Order: Windows Arrow Restoration Guide
- Author: David
- Created at : 2024-12-20 22:26:56
- Updated at : 2024-12-28 03:23:37
- Link: https://win11.techidaily.com/from-chaos-to-order-windows-arrow-restoration-guide/
- License: This work is licensed under CC BY-NC-SA 4.0.


