
Flawless Window Display: Arranging Tasks Effortlessly (Win11)

Flawless Window Display: Arranging Tasks Effortlessly (Win11)
Disclaimer: This post includes affiliate links
If you click on a link and make a purchase, I may receive a commission at no extra cost to you.
Key Takeaways
- Windows 11 does not have a built-in cascade windows feature like Windows 10 does.
- Alternatives to organize open windows in Windows 11 include using Snap Layouts or PowerToys.
- FancyWM is an open source tiling manager that can be used to cascade windows in Windows 11.
Navigating through too many open windows on your PC? One of the easiest ways to sort them out is to have Windows cascade them for you. You can use this feature on Windows 10. But does the function still work on Windows 11, or is there an alternative?
How to Cascade Open Windows in Windows 10
If you constantly have a lot of open Windows as part of your multitasking routine, it may take time to locate a specific window quickly. You can manually go through every open folder or app by pressing Alt + Tab, but there’s a quicker method.
On Windows 10, you can neatly arrange every window to see their title bars. Right-click on any empty space within your taskbar and select Cascade windows. Windows 10 will now rearrange every window that’s not minimized.

To return them to their original locations, right-click the taskbar again and select Undo to cascade all windows. If the option is unavailable on your computer, you’ve probably enabled Tablet mode. Launch the Action Center and click on the Tablet tile to turn it off.
Can You Cascade Open Windows in Windows 11?
We have bad news if you’ve upgraded from Windows 10 to Windows 11 and are looking for the Cascade windows option. Windows 11 has no built-in feature that allows you to cascade all open windows. So what are the alternatives?
You could use Windows 11 Snap Layouts to rearrange your windows. You can even move around minimized windows.
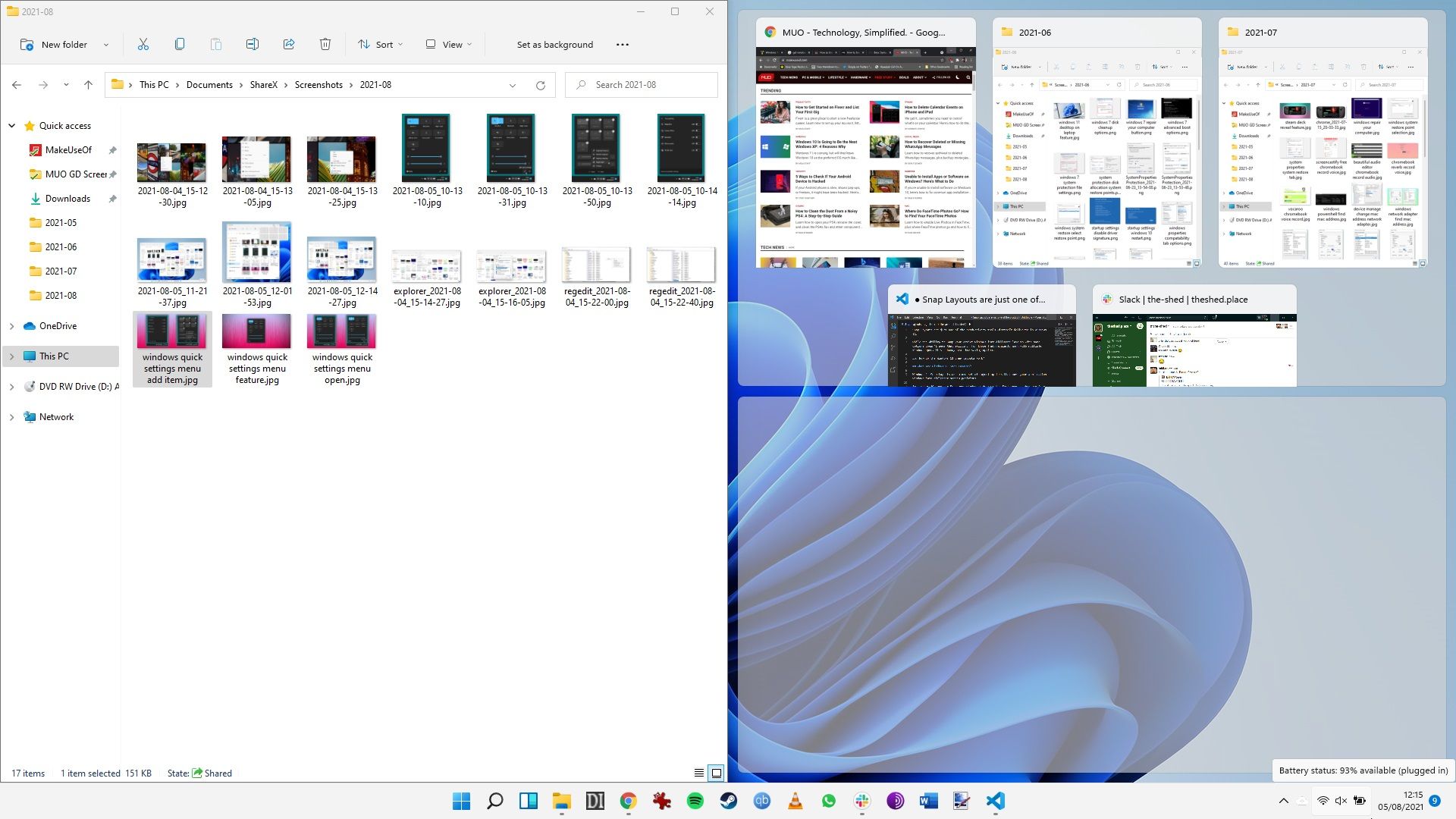
Alternatively, you can use PowerToys to make windows more manageable . However, you’ll have to use a different app to replicate the cascade option properly in Windows 11.
How to Cascade Windows on Windows 11
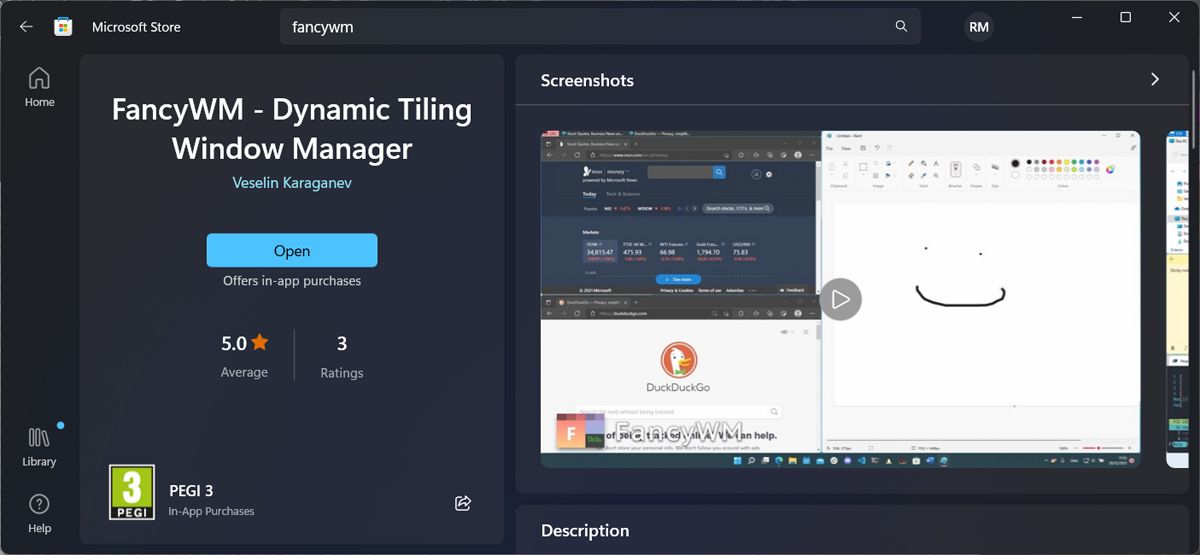
In Windows 11, one of the best tools for this job is an open source tiling manager called FancyWM , available free from the Microsoft Store. Launch the Microsoft Store app and search for “fancywm,” or go to the FancyWM Microsoft Store page directly. Once installed, you can use FancyWM to create custom layouts , manage window groups, and take advantage of all your virtual desktops and monitors.
To cascade your windows, hover the cursor over the title bar so that FancyWM will display its floating menu. Then click and drag the Wrap in stack panel button on top of another window. Alternatively, press the Windows key + Shift, then S, to cascade your windows.
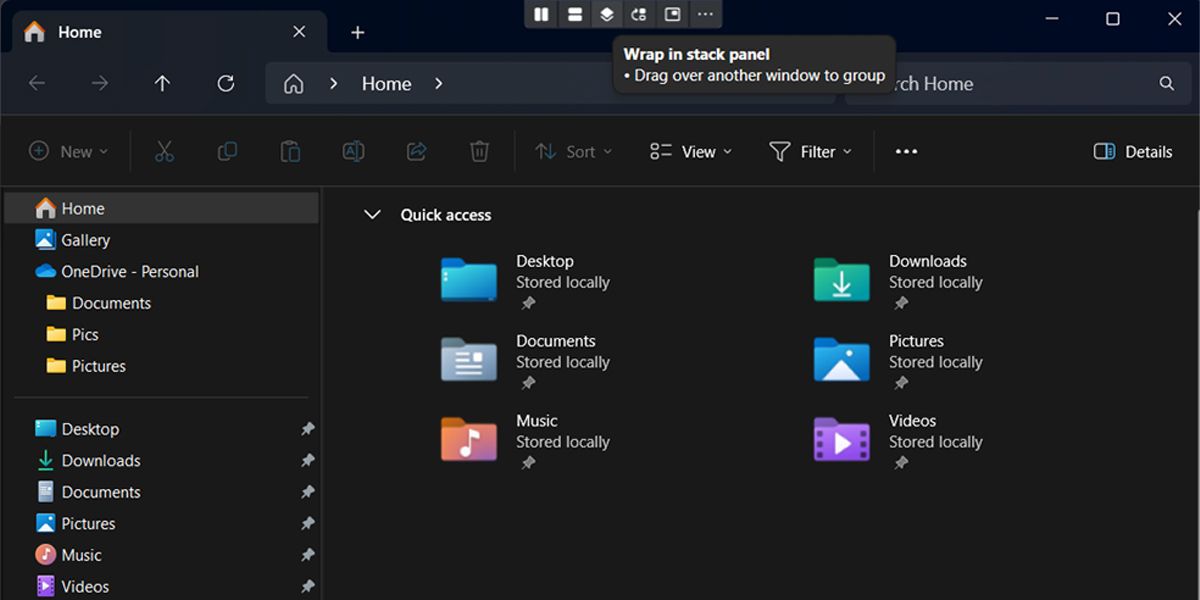
Cascading all open windows helps you to find what you’re looking for with a glance at your desktop. If you have a dual monitor setup, the windows will cascade on the monitor they are open on. If you still can’t find the window you’re looking for, chances are it’s off-screen.
Navigating through too many open windows on your PC? One of the easiest ways to sort them out is to have Windows cascade them for you. You can use this feature on Windows 10. But does the function still work on Windows 11, or is there an alternative?
Also read:
- [New] Analyzing the Latest in Facetune - A Comprehensive Review
- [New] Fast Track Mastering the Download of HD FB Content
- [New] In 2024, Effective LUT Implementation in Adobe Premiere
- [New] Revolutionizing Viewer Retention on YouTube with These Powerful Strategies
- 「対面レンダリングとの比較: DVDからUSBへデータ移行の新手法 - 無料ソフト推薦」
- Enable Handwritten Entry on Windows Using Simple Steps
- In 2024, How to Mirror Your Xiaomi 14 Screen to PC with Chromecast | Dr.fone
- In 2024, Ultimate FPS Enhancement Choosing the Best Extensions
- Managing Disk Space: Spotting Large Files & Folders in Windows PC
- Mending Nonexistent Device Reference in Windows 11 UI
- Reboot Windows 11, Ignore Admin Restrictions
- Renewal of Erased Windows 11 Energy Profiles
- Solutions for Correction of Disk Reading Errors
- Swift Access to Safe Mode on Your Windows 11 PC
- The Best iSpoofer Alternative to Try On Nubia Red Magic 9 Pro+ | Dr.fone
- The Essential Guide to Win 10/11'S Dolby Atmos
- The Finest Video Cutting Software For Windows 11 Enthusiasts
- The Ultimate List of Preferred Traffic Trackers We Love
- The Ultimate Protection Unit: An Insightful Review on APC's BE600M1 with Battery Backup and Built-In USB Charger Functionality
- Title: Flawless Window Display: Arranging Tasks Effortlessly (Win11)
- Author: David
- Created at : 2024-11-21 18:25:01
- Updated at : 2024-11-28 02:38:34
- Link: https://win11.techidaily.com/flawless-window-display-arranging-tasks-effortlessly-win11/
- License: This work is licensed under CC BY-NC-SA 4.0.