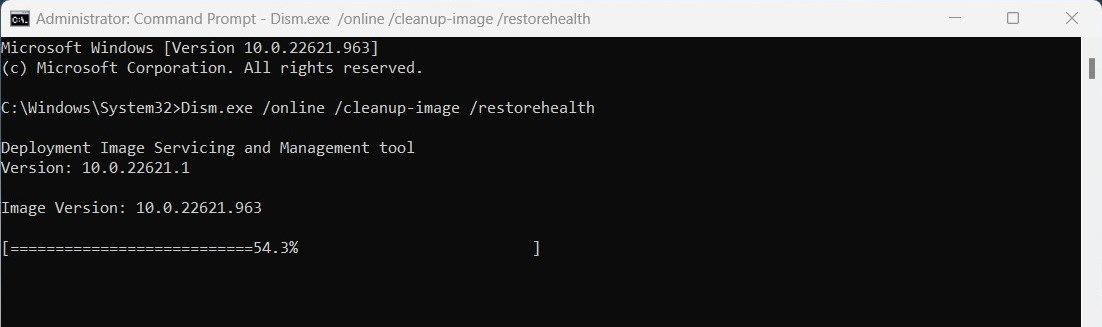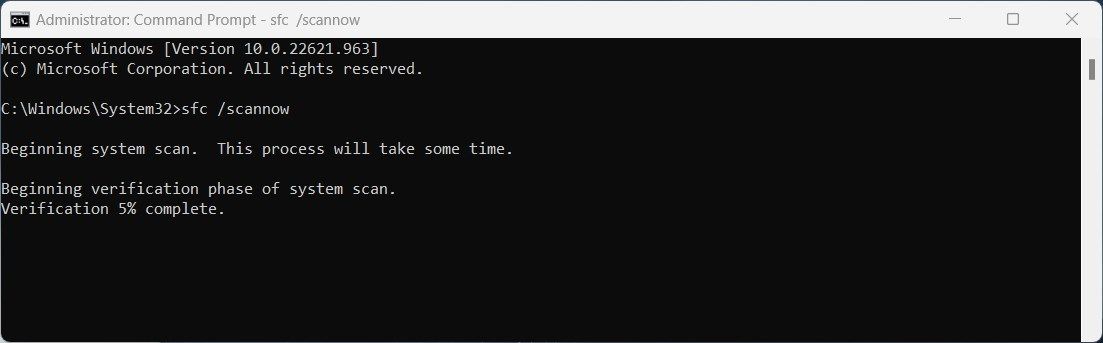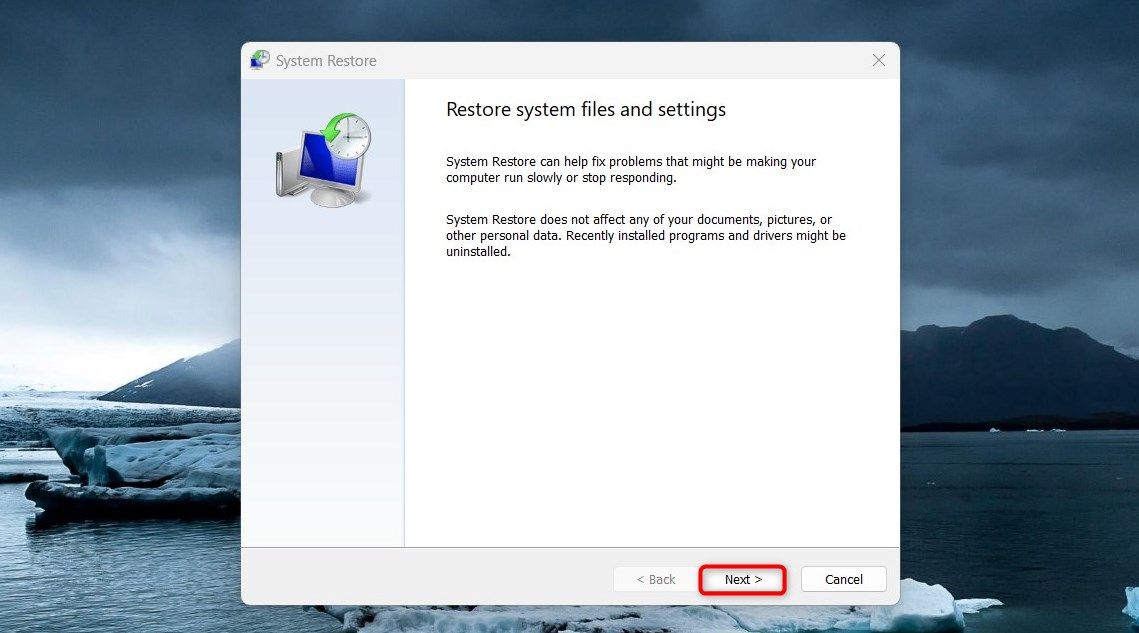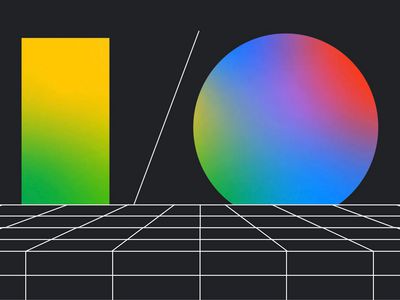
Fixing Updater Failure: Code 0X8024a205

Fixing Updater Failure: Code 0X8024a205
Windows Update’s error code 0x8024a205 usually occurs when trying to update a Windows computer. Having this problem can prevent you from updating your system, which is vital for security and performance.
If you encounter this error code on your Windows PC, we have some solutions for you. In this guide, you will find a list of some troubleshooting methods that may help you resolve it.
Disclaimer: This post includes affiliate links
If you click on a link and make a purchase, I may receive a commission at no extra cost to you.
What Causes Windows Update Error 0x8024a205?
There are several possible causes of the 0x8024a205 error, such as a corrupted Windows Update component, an outdated or incompatible device driver, network connectivity issues, and so on.
Fortunately, there are several solutions that can help fix this error. Here’s how to do it:
1. Restart Your Computer
This particular error occurs when the update being installed is incompatible with the device running it, or when the download times out due to network-related issues. So before you try any of the other solutions, it’s a good idea to restart your computer and see if it fixes the issue.
To do so, follow these steps:
- Open the Start menu.
- Click on thePower icon.
- Then selectShutdown from the menu options.
- Wait a few minutes before turning your computer back on again.
Once you have done this, launch Windows Update again and attempt to install any updates that are currently available for download. If the error persists after restarting your computer, try the other solutions given below.
2. Use the Windows Update Troubleshooter
If restarting the computer doesn’t solve the issue, you may want to run the Windows Update Troubleshooter, a program that can detect and fix any problems with Windows updates. Here’s how to do it:
- PressWin + I on your keyboard to open System Settings (seehow to open System Settings for more methods).
- From the left side of the screen, selectSystem .
- You can then chooseTroubleshoot > Other troubleshooters .

- On the next page, clickRun next to Windows Update.
- Follow any instructions that appear on-screen.
If the troubleshooter finds anything wrong with your Windows Update service, it will prompt you to fix it.
3. Check Your Internet Connection
Another potential cause of error 0x8024a205 is a poor or unstable internet connection. Make sure that your internet connection is stable and working properly, then try running Windows Update again.
4. Disable or Remove Any Antivirus Programs
Antivirus programs are essential for protecting your computer and personal data, but sometimes they can conflict with Windows Update and cause unwanted problems. If the error still continues to appear, you can try disabling or uninstalling any antivirus software that is installed on your computer.
If you use Windows Defender, you won’t be able to uninstall it. However, you can learnhow to turn off Windows Defender and try that. Third-party antivirus programs usually come with documentation on how to disable them, so follow the steps included and be sure to re-enable the antivirus afterward regardless of the result.
Otherwise, to remove a third-party antivirus program from your computer, follow these steps:
- Right-click onStart and selectInstalled apps .
- From there, search for the application you want to uninstall.
- When you find it, click on the three dots and select theUninstall option.
- Again clickUninstall to confirm it then follow the onscreen instructions.
Once done, restart your computer to ensure any remaining elements of the antivirus have been removed.
5. Run the System File Checker
If the error 0x8024a205 hasn’t been fixed yet, you can try running System File Checker. This tool checks for corrupted system files and repairs them if necessary. To use it, follow the below steps:
- Click onStart and search for “Command Prompt”.
- Right-click on the search result and selectRun as administrator .
- When UAC appears on your computer screen, clickYes to grant privileges.
- In the Command Prompt window, copy and paste the following command:

sfc /scannow
- Now pressEnter on your keyboard to begin the scan.
After the scan is complete, restart your computer and see if error 0x8024a205 has been fixed.
6. Use the DISM Tool
Another way to fix this error code is by using the Deployment Image Servicing and Management (DISM) tool. This tool can repair corrupted components of Windows Update which may be causing this problem. To use this tool, do the following:
- Run Command Prompt with admin rights .
- In the command prompt window, type the following command and press Enter:

Dism.exe /online /cleanup-image /restorehealth - Wait for the process to complete then restart your computer.
7. Reset Windows Update’s Components
If the issue persists, you can try resetting the Windows Update components. This will delete all current update files and settings and start from the beginning. To do this, do the following:
- Open Command Prompt as an administrator.
- If UAC appears on the screen, clickYes to give permission.
- In the elevated Command Prompt window, type the following commands and press Enter after each one:
net stop bitsnet stop wuauservnet stop appidsvcnet stop cryptsvc - After that, the SoftwareDistribution folder needs to be renamed. To do this, run the below command:
Ren %systemroot%\SoftwareDistribution SoftwareDistribution.old - Next, rename the catroot2 folder by running the following command:
Ren %systemroot%\System32\catroot2 catroot2.old - Once this is complete, restart the services you stopped earlier. For this, type the following commands and press Enter after each one:
net start bitsnet start wuauservnet start appidsvcnet start cryptsvc
This will reset all Windows Update components so that they can interact with Microsoft servers correctly. After running the above commands, restart your computer and check if error 0x8024a205 has been resolved or not.
8. Perform a System Restore
If nothing else works, you can try using System Restore to restore your system to a previous point when error 0x8024a205 wasn’t occurring. To perform a System Restore on your computer, follow the steps below:
- Open Run by pressingWin + R .
- Type “rstrui” and hitEnter .

- ClickNext in the System Restore window.
- Select a restore point from the list of available restore points and clickNext again.
- Follow the instructions to complete the system restore process on your computer.
Resolving Windows Update Error 0x8024a205
It’s okay if you find yourself dealing with Windows Update’s error 0x8024a205, because you can resolve it in a number of ways. Hopefully, one of these several options assisted you in identifying and resolving the issue.
Also read:
- [Updated] In 2024, A Gamer's Guide Easy & Effective Ways to Record Your Minecraft Games (MacOS)
- 2024 Approved Fishing Footage Kings Select the Best Camers
- 2024 Approved The Filmmaker's Guide to Selecting Excellent Lenses
- Easy to Understand: What Is PalWorld?
- Enhance Windows 11 Display Visibility: Quick Fix Guide
- How to Fix the Another User on This Device Uses This Microsoft Account Error on Windows
- How to Reset Gmail Password on Vivo S17 Pro Devices
- In 2024, How to Find iSpoofer Pro Activation Key On Vivo Y27s? | Dr.fone
- In 2024, The Web's Deception Caution Against Buying Non-Real Subscribers
- Mastering DirectDraw Resolutions in Modern Windows Versions
- Modify Monitor Angle Using Windows Tools
- SwitchingNotepadVisuals:Win-DarkMode
- Top 5 Advanced Car Tracking Camera Systems
- Windows Identity Compromised: Trust in Your Biometrics Questioned
- Windows Locks Halted: Master Autolock Settings
- Title: Fixing Updater Failure: Code 0X8024a205
- Author: David
- Created at : 2024-11-25 16:18:49
- Updated at : 2024-11-28 03:10:15
- Link: https://win11.techidaily.com/fixing-updater-failure-code-0x8024a205/
- License: This work is licensed under CC BY-NC-SA 4.0.