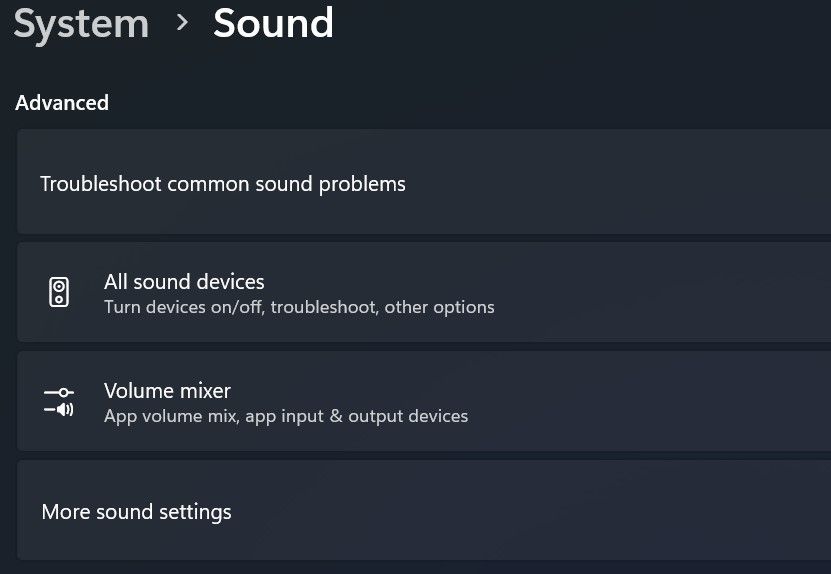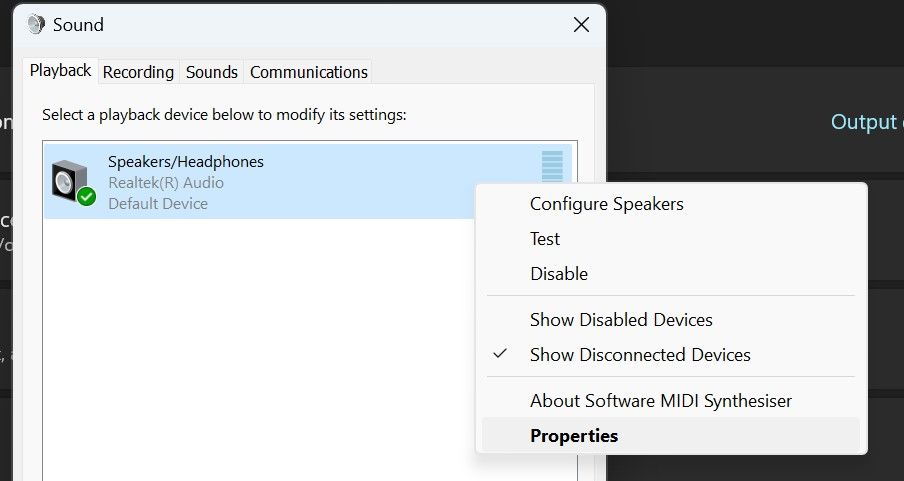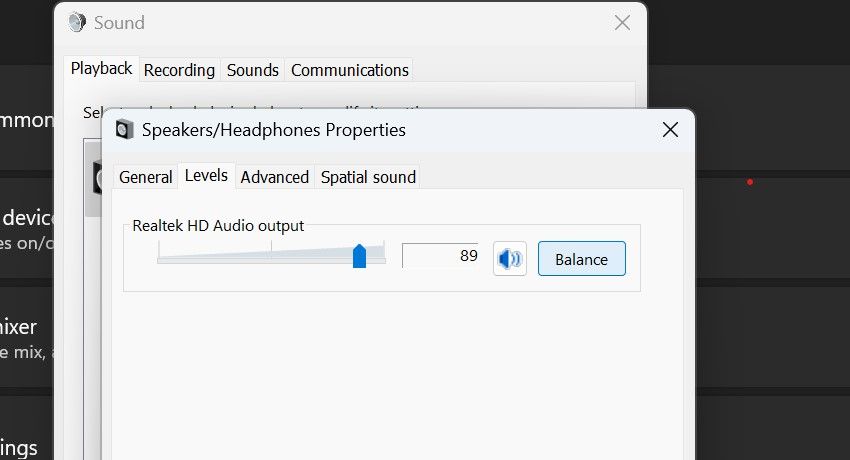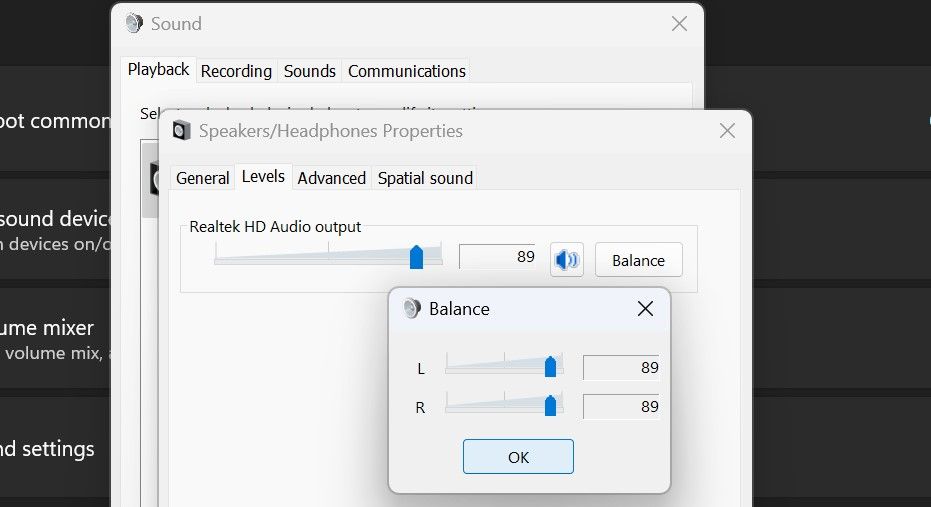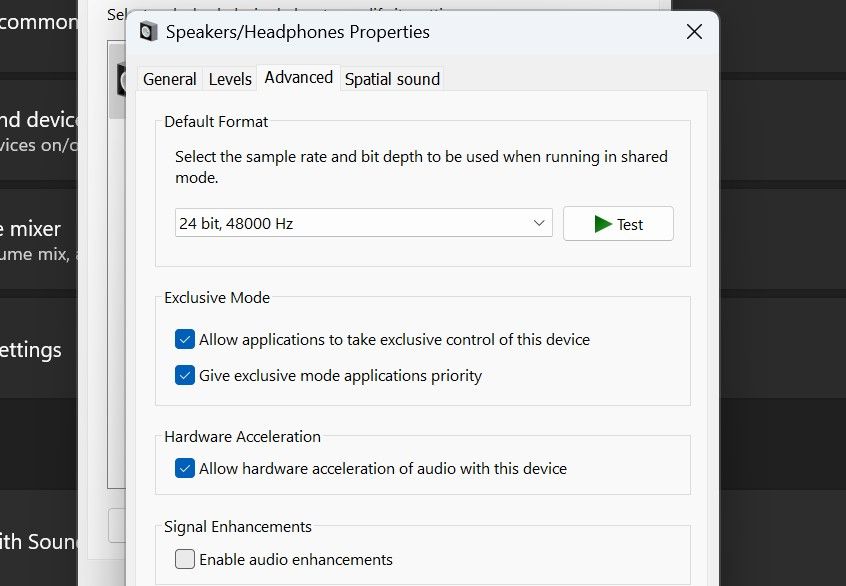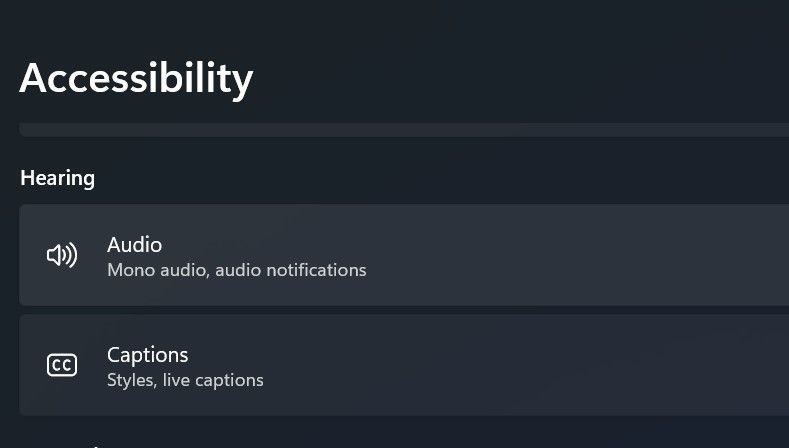Fixing Partially Working Windows Headphone Speakers

Fixing Partially Working Windows Headphone Speakers
Have you stopped hearing any sound from one side of your headphones? In most cases, this is due to a hardware issue where one side of your headphones is broken before the other. However, other factors can also cause one side of your headphones to become unresponsive, including some Windows settings.
Here’re a few checks and fixes to find out if the issue is hardware-related or caused by misconfigured settings and resolve it.
Disclaimer: This post includes affiliate links
If you click on a link and make a purchase, I may receive a commission at no extra cost to you.
1. Perform Some Preliminary Checks
Before you begin troubleshooting the issue, perform the following checks first, as they may resolve the problem right away:
- Restart your computer.
- Make sure the headphones are properly plugged into your PC.
- Unplug your headphones from your device and plug them back in again.
- If you have more than one set of headphones connected to your device, unplug all except the one you want to use.
If the above checks don’t work, start applying the remaining fixes.
2. Check for Hardware Issues

First and foremost, you should ensure it’s not a hardware issue that has muted one side of your headphone. The easiest way to check this is to plug the headphones into any other device you own and see whether you hear anything from the problematic side.
If you fail to hear anything when connecting the headphones to another device, the problem is likely hardware-related. In that case, either have your headphones inspected by a technician or watch YouTube videos to learn how to fix headphones yourself .
In contrast, if you hear audio as usual when connecting your headphones to another device, it’s a device-specific issue.
3. Check the Audio Jack or Port for Issues
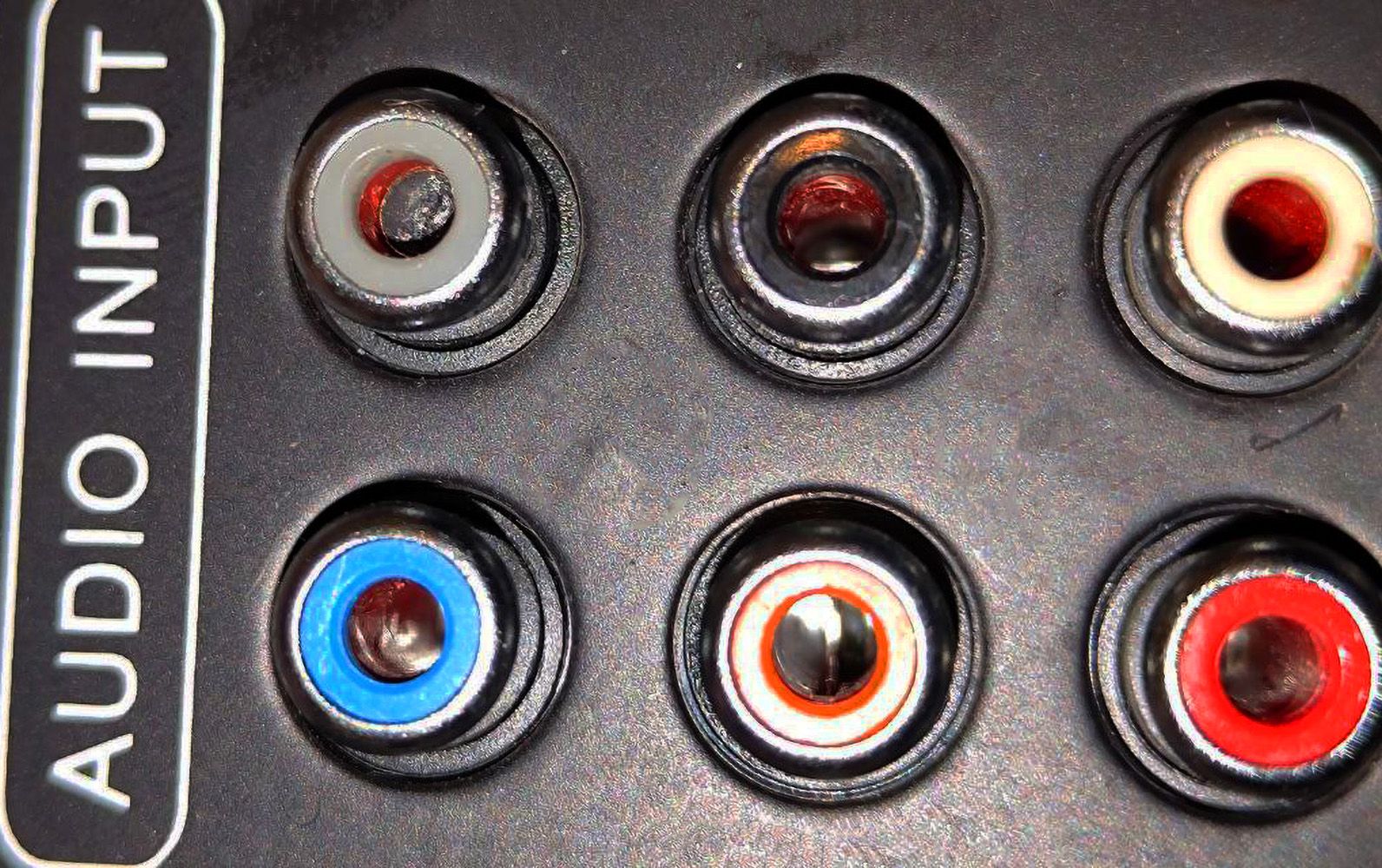
Some PCs still come with separate jacks for microphones and headphones. Each jack supports a similar-looking connector, but the signal flow is different.
While your headphones might work if plugged incorrectly, you could encounter annoying issues. Therefore, make sure you have plugged the headphones into the correct jack.
If you have a USB headset, consider plugging it into a different USB port than it is currently plugged into. This will rule out any hardware issues with the USB port. If you use Bluetooth headphones, remove any objects in front of your device that could interfere with their signal transmission.
Audio jacks often get clogged with dust and dirt, which can block signal transmission. Therefore, make sure that the jacks are clean.
4. Ensure One Side of Your Headphones Isn’t Muted
The sound balance feature in Windows makes it possible to control the audio intensity from both the left and right sides of headphones. If the sound isn’t coming from one side, that side could be muted in the settings. Therefore, you should make sure that isn’t the case.
To check that, follow these steps:
- Go to the Windows Settings app.
- Go to the System tab on the left and navigate to Sound.
- Under Advanced, click More sound settings.

- Navigate to the Playback tab, right-click your headphones device, then select Properties.

- Navigate to the Levels tab of the properties window.
- Click on the Balance button.

- Make sure neither the left nor right side is muted. If both sides are at different levels at the moment, balance them.

Hopefully you can now hear from both sides of your headphones.
5. Disable Audio Enhancements
The audio enhancement feature makes the output of audio as clean as possible. By adding additional processing, this feature can create a significant improvement in the quality of your audio.
However, it is also known to cause problems with your audio. Therefore, if you keep the audio enhancements feature enabled on your PC, disable it and see if it fixes the issue.
Here’s how:
- Just like before, go to Sound settings, then navigate to Playback.
- Right-click on your headphones device and select Properties.
- Go to the Advanced tab and uncheck the box beside Enable audio enhancements.

Now give your headphones another try.
6. Disable Mono Audio
The mono audio format combines the left and right audio channels into one and removes the stereo effect. Enabling this feature will give you the same audio quality on both sides of your headphones.
Most often, it’s helpful when only one side of your headphones works, and you don’t want to compromise audio quality. Despite being useful, enabling this feature can lead to audio issues. So, if you’ve enabled it on your device, disabling it may resolve the issue.
To do that, follow these steps:
- Open Settings.
- Navigate to the Accessibility tab in the left sidebar.
- Under Hearing, click on Audio.

- Turn off the toggle next to Mono audio if it’s already selected.
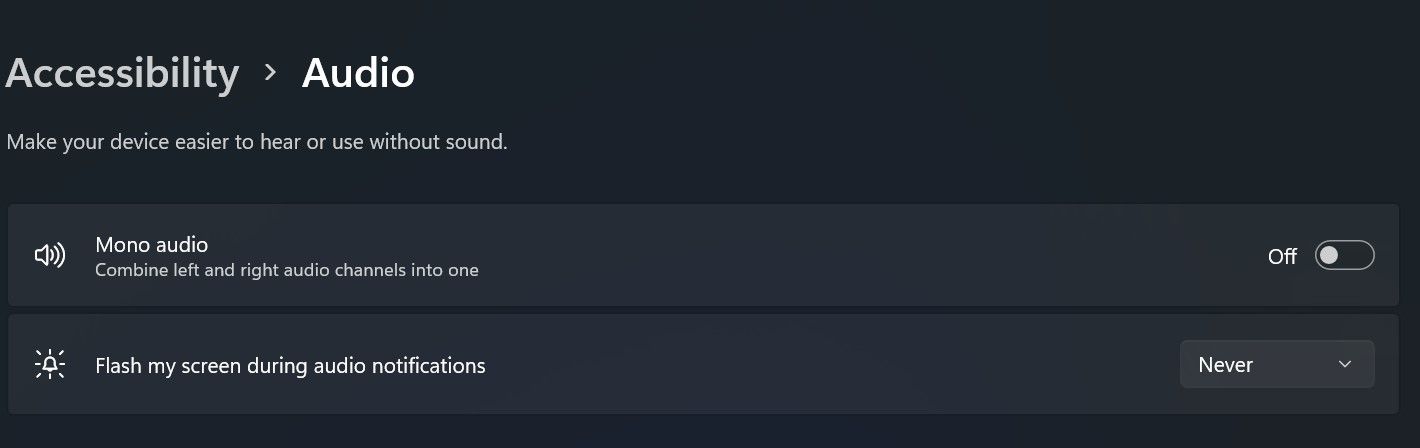
If this doesn’t fix the issue, remember to turn the mono audio setting off again before continuing.
7. Check for App-Specific Issues
If you don’t hear any voice from one side of your headphones only when running a particular app, chances are that app offers a setting to control the output from each side of your headphones Therefore, check the audio settings and ensure both sides are unmuted, and the volume levels are balanced.
Likewise, third-party audio enhancement apps can sometimes interfere with the audio output, blocking sound from one side of your headset. If you use such an app, try temporarily turning it off. If turning off the app solves the problem, delete the app permanently and find an alternative that does not cause the problem.
8. Perform Some Windows Fixes
If you fail to get one side of your headset up and running after performing the fixes above, here are some Windows fixes that might help:
- Update audio drivers: Outdated audio drivers can also contribute to audio issues. Therefore, be sure to update the audio drivers in Windows .
- Run the audio troubleshooter: Windows has a handy audio troubleshooter that can automatically diagnose and fix most audio problems. So, run the audio troubleshooter by following the instructions in our guide on how to run Windows troubleshooters .
- Update Windows: Keeping your operating system up-to-date is crucial to get smooth performance. So, check for pending Windows updates and manually install them .
Get Your Headphones Working Again
Hearing from one side of your headphones completely ruins our experience. Hopefully, you now better understand why one side of your headphones goes mute and how you can fix it so you can hear from both sides.
Here’re a few checks and fixes to find out if the issue is hardware-related or caused by misconfigured settings and resolve it.
Also read:
- [New] Top 10 No-Cost Video Cutting Apps
- [Updated] Mastering AirDrop Issues Quick Solutions for iPhone/iPad/Mac Users
- 2024 Approved Crafting Compelling Content Weaving Text Into OS Imagery
- 2024 Approved Master Your Message Memes on Kapwing Pro
- Assigning Custom Codes to Windows Software
- Elevate Your Office Hours: The Top 5 Task-Boosting Tools for Win 11
- Elevate Your Productivity with Top 6 Windows Apps
- How to Unlock Oppo Reno 11 Pro 5G Phone with Broken Screen
- In 2024, Sideways Scene Understanding IG's Upside-Down Issue
- Starting Your Journey with AI: Top 9 Supportive Online Forums
- Tackling the Issue of Excessive CPU Use by svchost.exe in Windows 11 – Solution Strategies
- Turn the Tide: Solving Chrome File Upload Issues on Windows PCs
- Win11 Volume: Personalized Hotkeys and Control Creation Guide
- Title: Fixing Partially Working Windows Headphone Speakers
- Author: David
- Created at : 2024-09-26 19:15:26
- Updated at : 2024-09-28 22:04:53
- Link: https://win11.techidaily.com/fixing-partially-working-windows-headphone-speakers/
- License: This work is licensed under CC BY-NC-SA 4.0.