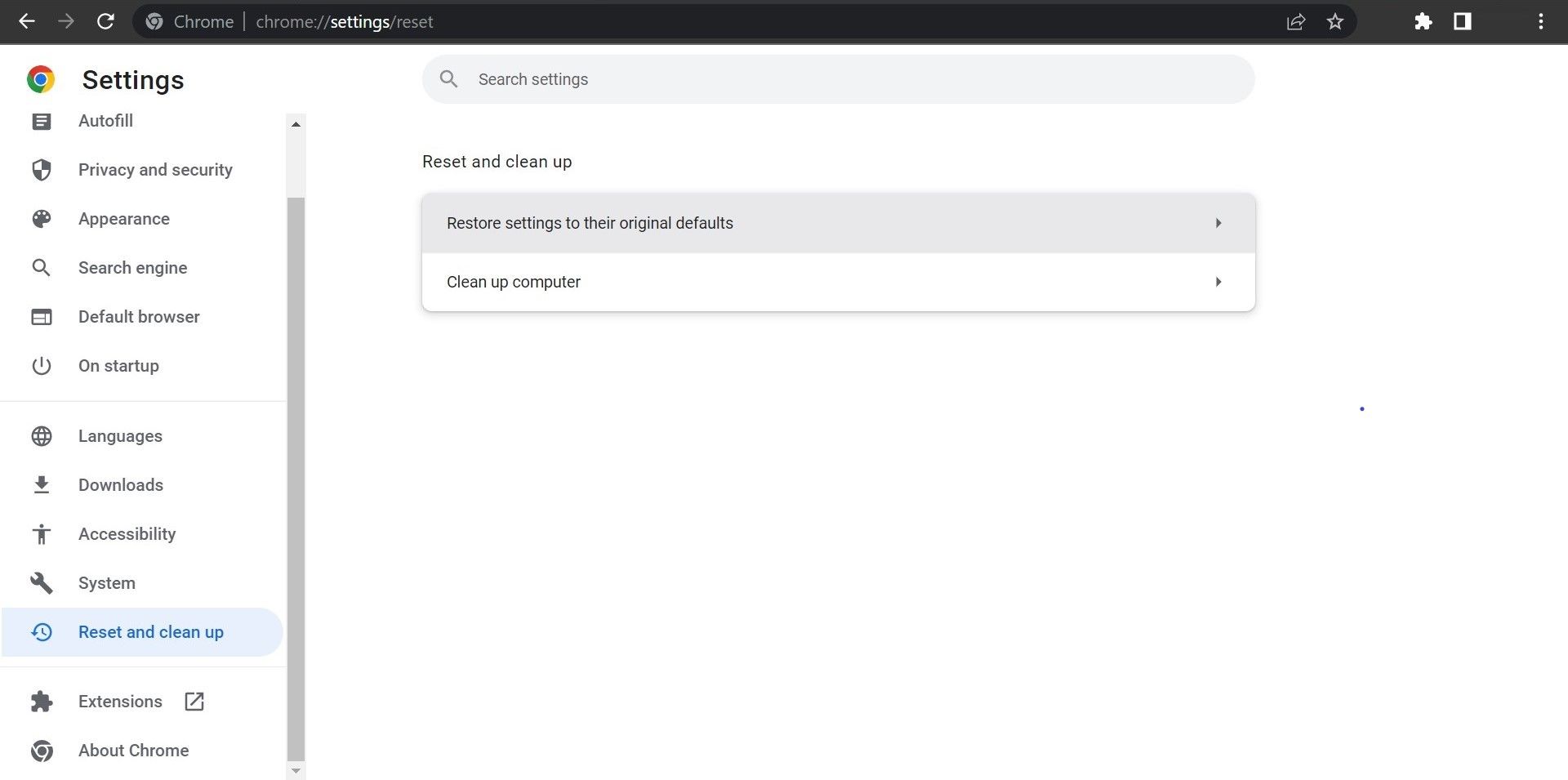Fixing Google Chrome's Inability to Save Files on Windows PC

Fixing Google Chrome’s Inability to Save Files on Windows PC
Are you trying to download files, but Chrome is refusing to cooperate? Do downloads automatically fail when you attempt to initiate them? If so, you may have a problem with your browser, preventing it from downloading files on your Windows machine. What is causing it to behave this way?
In this article, we will explore why Chrome stops downloading files and what you can do to fix it.
Disclaimer: This post includes affiliate links
If you click on a link and make a purchase, I may receive a commission at no extra cost to you.
Why Is Chrome Unable to Download Files?
Chrome may fail to download files due to an issue with the source from which you’re downloading, a conflict from the browser cache, insufficient disk space in your computer, an outdated version of Chrome, limitations imposed by the IPS, interference from extensions, and restrictions from the Windows firewall or antivirus.
If Chrome is stopping your downloads, update your browser, clear its cache, disable interfering extensions, whitelist the browser on a firewall or antivirus, free up some disk space on your computer, change the DNS cache, enable or disable a VPN, reset Chrome, or change the browser profile to fix it.
First, Apply Preliminary Checks
First, try the following basic fixes, which might help you resolve the issue right away:
- Reopen the source from which you’re downloading the file and try to download the files again.
- Restart your browser to rule out any temporary bugs or problems.
- Disable your antivirus program or whitelist Chrome in Windows Defender. Doing so will ensure your antivirus software or Windows built-in security isn’t preventing the download from starting.
- Ensure your internet connection is active and restart the router once to clear its cache.
- Enable a VPN to ensure your IP address isn’t blocked by the website where you’re downloading files. If it is already enabled, turn it off and try downloading again.
- Ensure Chrome is up-to-date. For reference, check out our guide onupdating and checking different browser versions .
If the above preliminary checks don’t help, start applying the remaining fixes.
1. Ensure the Issue Isn’t Coming From the Source
Ensure that the source you’re downloading the files from allows you to download them. For instance, when downloading files from cloud storage, the files may only be viewable, not downloadable. Due to this, Chrome may fail to begin the download. Therefore, it’s crucial to rule this possibility out.
To rule out the possibility, download the same file using a different browser. If the file doesn’t download on other browsers, the source is at fault, not the browser. However, if you can download files successfully from another browser but the issue persists on Chrome for this file and across other downloads from multiple sources, then continue to apply the remaining fixes.
2. Manually Initiate the Download Process
Sometimes, the embedded download button fails to redirect you to the download page, and the download process doesn’t begin. For this reason, you should manually download it to ensure it isn’t the case. Right-click on the file’s download link and clickCopy link address from the context menu.
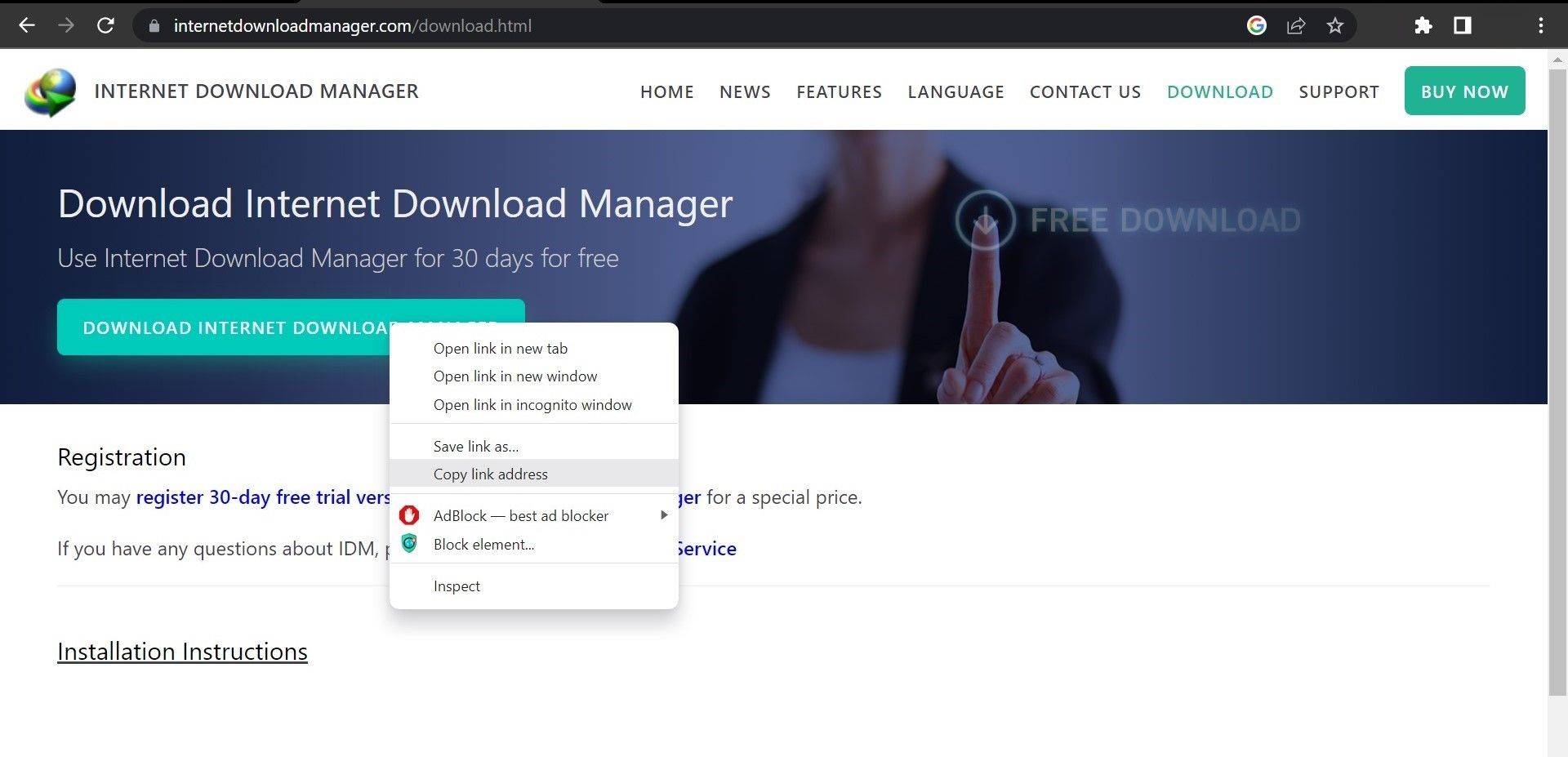
Navigate to a new tab in Chrome and paste the download URL there. Then pressEnter .
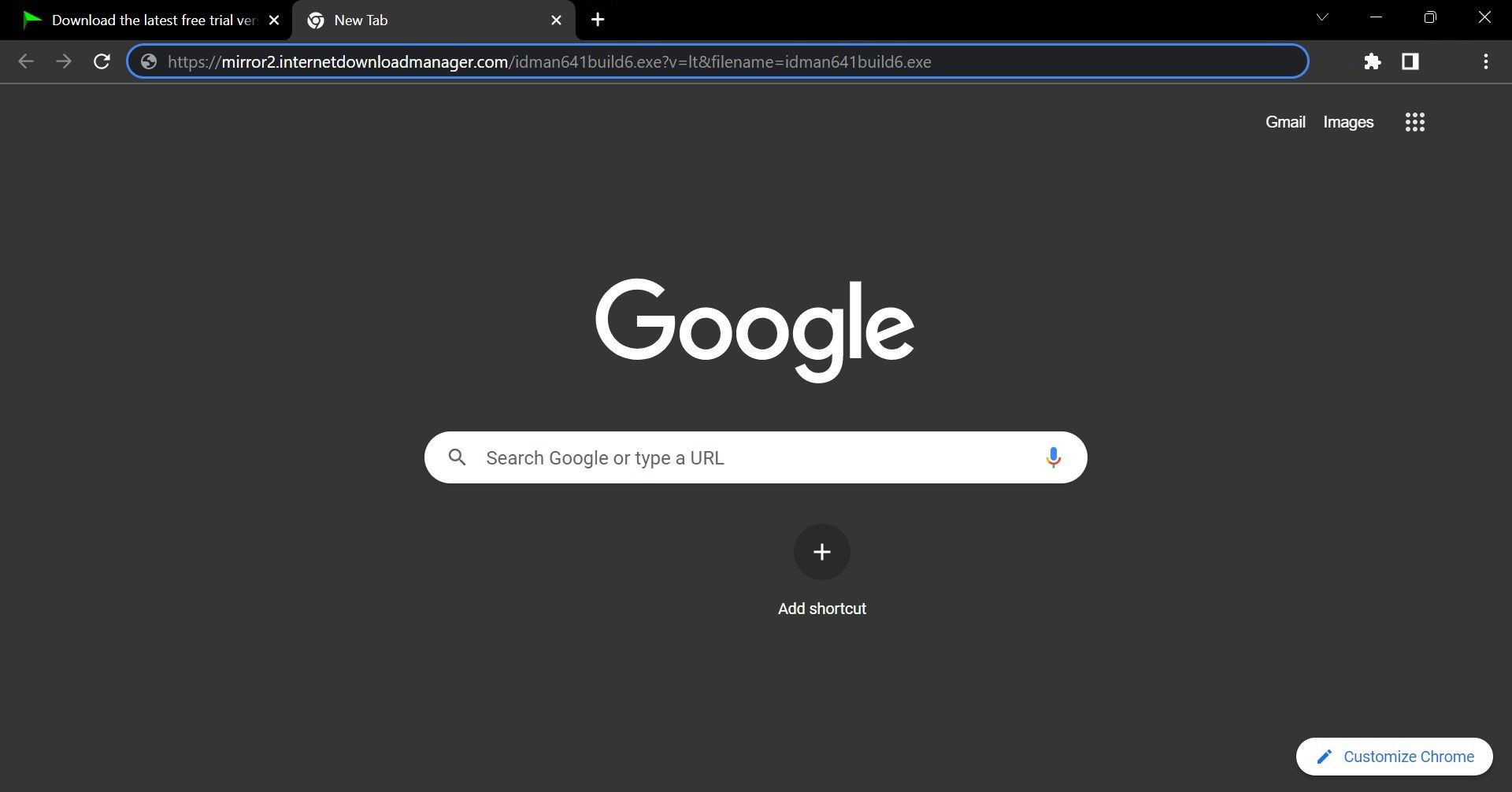
If the download process doesn’t start this way, move on to the next fix.
3. Ensure There Is Enough Free Storage Space on Your Drive
Chrome may also fail to initiate the download process if the drive selected as the download location runs out of storage. In most cases, Windows will notify you when you have low disk space, but there are times when it doesn’t. Therefore, if your disk space is always full, it is recommended that you free up some space.
Moreover,change the download location in Chrome if your browser has trouble downloading files in Windows’ default downloads folder.
4. Check for Profile-Specific Issues
Chrome failing to download files can also be attributed to the profile with which you’re logged in. To ensure that’s not the case, try downloading the same file in an Incognito mode. So, click thethree vertical dots in Chrome’s top-right corner and click theNew Incognito window option.
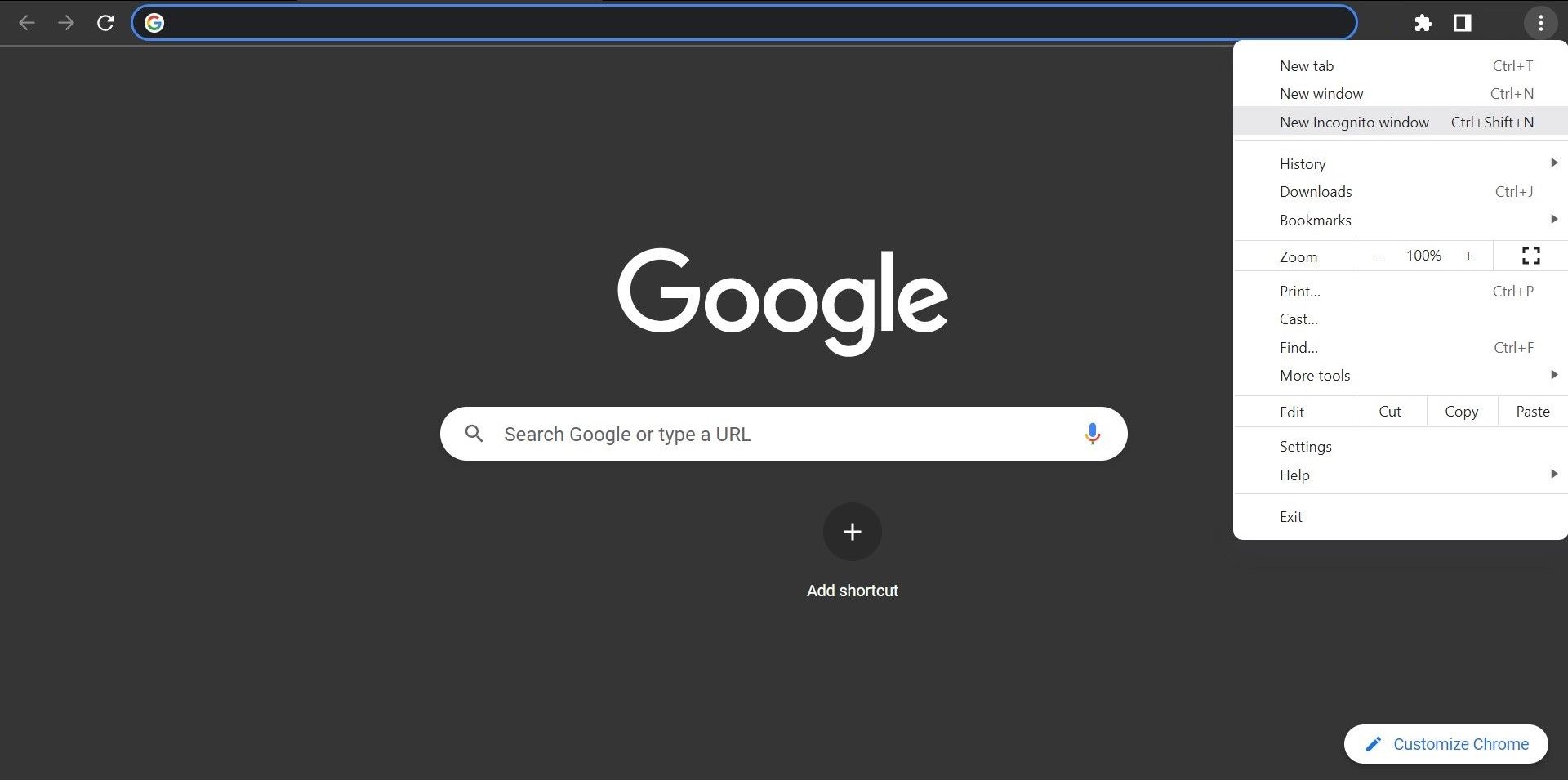
Afterward, you can retry downloading the file. If the file is successfully downloaded in Incognito mode, switch to a new profile and try downloading it again. Downloading the file successfully on a new profile means that your browser profile has a problem. Either the extensions are interfering, or browser settings are to blame.
So, either permanently switch profiles, or keep applying the remaining fixes to resolve the existing profile issue.
5. Clear Chrome Cache
A piled-up cache may also impede your browser. Clearing the browser cache often resolves most browser issues. This may also fix problems with downloads. Need help clearing your cache? Our guide onhow to clear Chrome’s cache and cookies may assist. If clearing out the cache fails to help, try the next fix.
6. Rule Out Extension Interference
Chrome can also be stopped from downloading files due to interference from installed extensions. This is more likely to happen if you’re using a download manager. If none of the fixes have worked, ensure that interfering extensions aren’t to blame.
The best way to exclude this possibility is to disable each extension and attempt to download the files. This way, you can pinpoint the main culprit when a download succeeds after a specific extension has been disabled.
Remove the interfering extension from your browser as soon as you find it, and you’ll be good to go. If disabling all extensions doesn’t help, move on to the next step.
7. Ensure There Are No DNS Issues
You may also be prohibited from downloading files from your browser due to restrictions imposed by your ISP or public network administrator. If you’re using a school network, you’re more likely to experience this problem. To rule out this possibility, you should change your DNS. If you’ve never changed DNS before, check out our guide onhow to change DNS settings in Windows .
8. Reset or Reinstall Chrome
When all else fails, and Chrome still fails to download files, you should reset or reinstall Chrome. Follow these steps to reset Chrome:
- Click on thethree vertical dots in the top-right corner and selectSettings .
- In the left sidebar, click onReset and clean up .
- ClickReset settings to their original defaults .

- ClickReset settings .

If that doesn’t work, reinstall Chrome from scratch after deleting the current installation.
Download Files Once Again From Chrome
Being unable to download the files we urgently need can be so frustrating. Hopefully, applying the fixes in the list will resolve the problem with Chrome downloads and allow you to download the files again. If none of the fixes work, your last resort should be to switch browsers.
Also read:
- [Updated] Entry-Level Expenditure Cost-Effective Platforms for YouTube Purchases for 2024
- [Updated] In 2024, Unraveling the Mystery of Disappearing YouTube Shorts Thumbnails
- Additional Tips About Sinnoh Stone For Oppo Reno 10 Pro 5G | Dr.fone
- Clearing Up Confusion: How to Handle Installation Hiccups (Win11)
- Football Manager 2022 for Windows: Common Errors and Fixes
- How To Limit Windows Sonic Amplification
- In 2024, Ringtone Manipulation From Default Sounds to Custom Beat Selections
- In 2024, Testimonial Videos The Social Proof Powerhouse
- Strategies to Counteract the Black Screen on Steam
- Tackling Flashing Screens on WIN10/11: Quick Fixes
- Title: Fixing Google Chrome's Inability to Save Files on Windows PC
- Author: David
- Created at : 2024-10-04 05:33:46
- Updated at : 2024-10-09 13:12:26
- Link: https://win11.techidaily.com/fixing-google-chromes-inability-to-save-files-on-windows-pc/
- License: This work is licensed under CC BY-NC-SA 4.0.