
Fixing Erroneous PC Label in Windows OS

Fixing Erroneous PC Label in Windows OS
Your PC name is a set of distinctive characters that designate your device from others within a network. Though your PC comes with a default name, changing it to reflect a more personal outlook can make it easily identifiable among other devices.
However, you might run into a problem trying to achieve this. An example is seeing the “PC name is invalid” error message displayed on your screen. This can be quite frustrating to contend with, seeing as it prevents you from renaming your PC.
As a result, this article will examine the factors that could cause this issue, as well as methods to resolve the problem.
Disclaimer: This post includes affiliate links
If you click on a link and make a purchase, I may receive a commission at no extra cost to you.
What This Error Means and Why You Might Encounter It
The words “PC name is invalid” might imply the nullity of the name you are trying to input into the naming field. But sometimes, not quite literally. The error might come up even when your name meets the character specification, thus, the result of a different problem entirely.
Usually, this error message will indicate something amiss in your PC setting or configuration. Or, it might be an issue with bugs, in which case you might need to update your PC to set things right.
In any case, here are a few preliminary checks you should run before getting into the main fixes:
1. Pending Updates
As mentioned earlier, the problem could arise due to a system bug, keeping your PC from working as it should. Hence, a simple update might be just the fix you need to make renaming your PC possible.
To check for updates on your PC, go toSettings by clicking start or enter the shortcutWin+I . Then, click onWindows Update from the left sidebar.
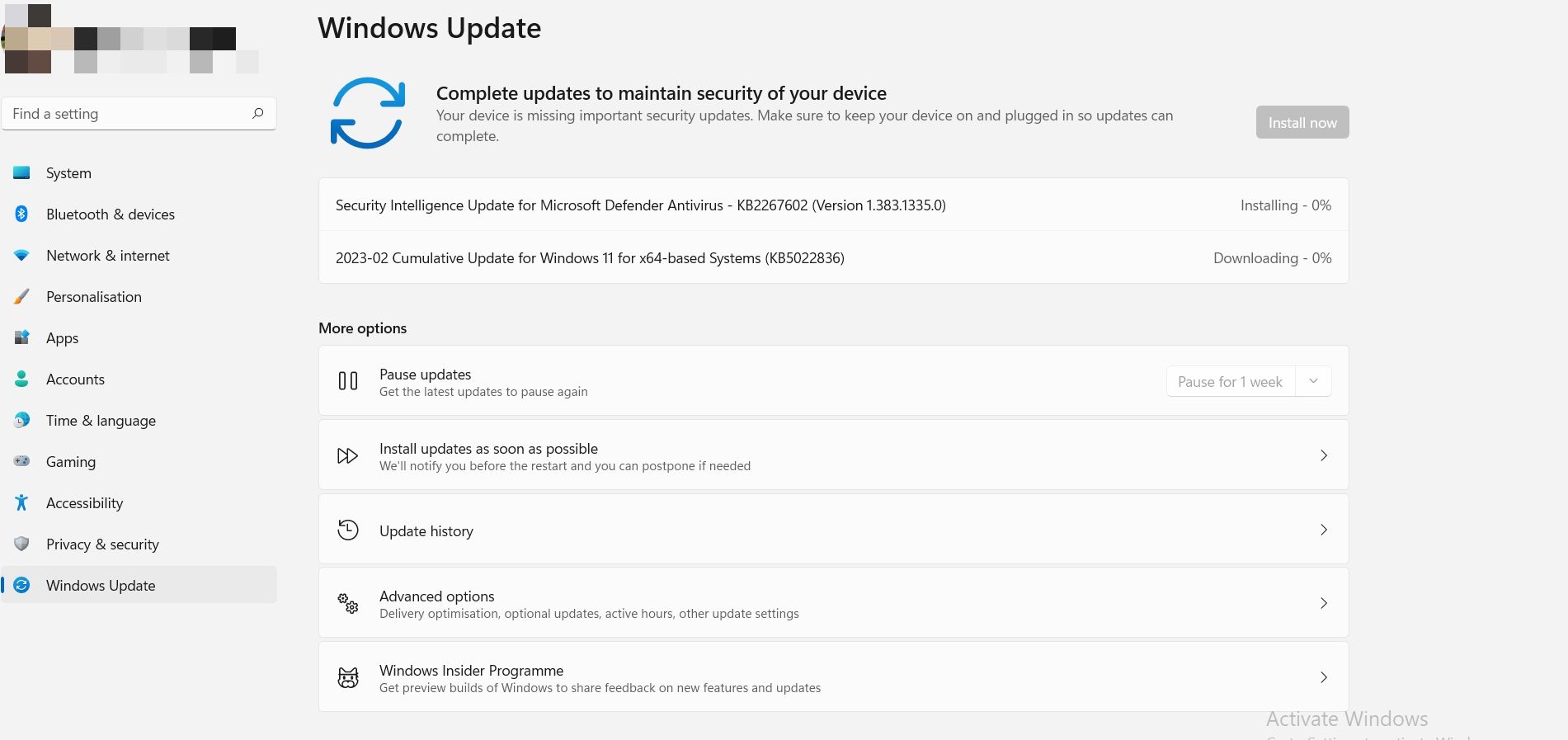
You’d see a list of pending updates, and you can click on any one of them to install. Once your PC is updated, cycle back toSystem Settings and try renaming your PC to see if it works.
2. Character Limits and the Use of Special Characters
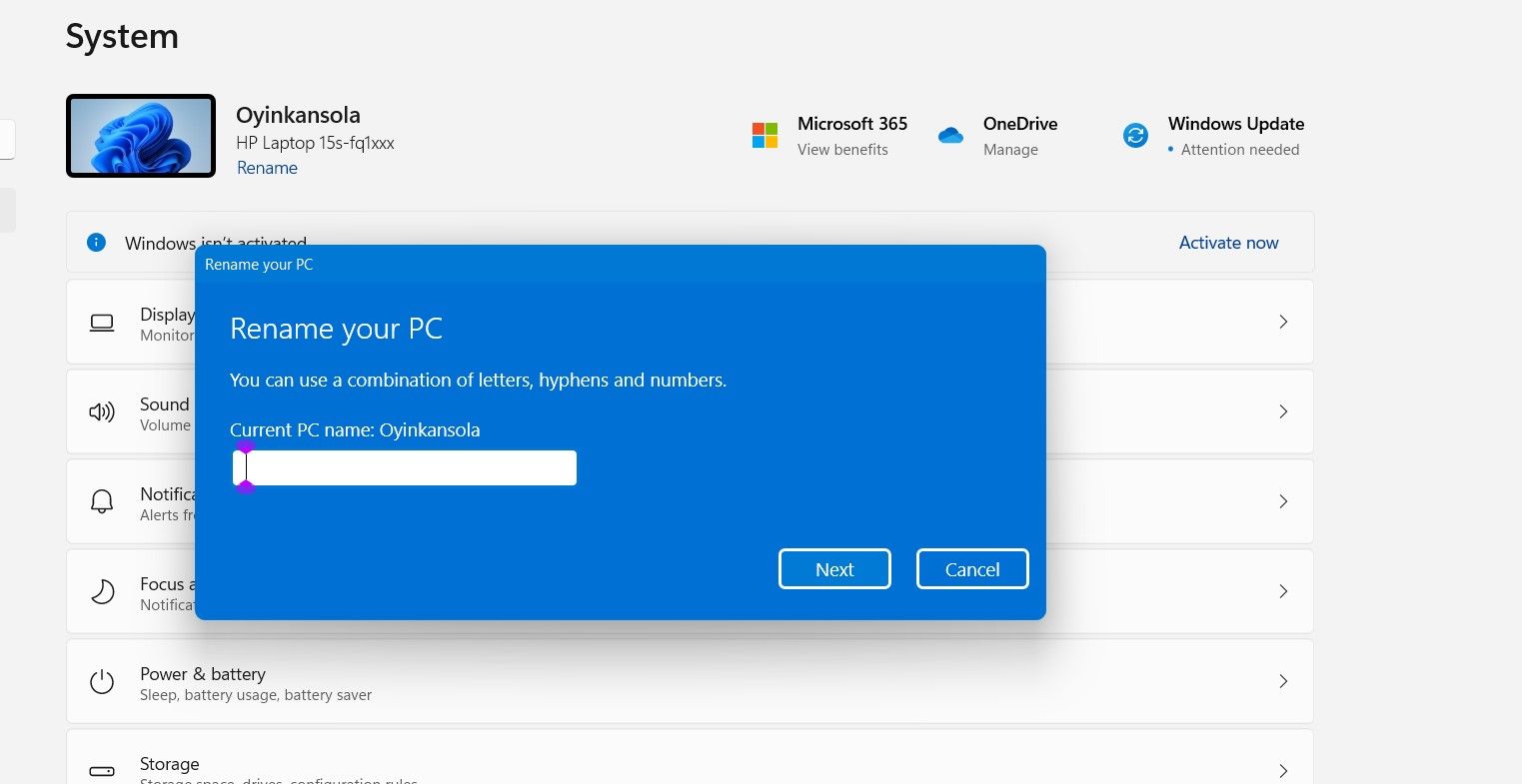
Generally, your PC name should be within a 15-character limit, and you are permitted to use only letters, hyphens, or numbers. Thus, using special characters–characters other than alphabets or numerals will invalidate your choice of name. Examples are punctuation marks and symbols.
You should also avoid the use of spaces. As a first step, look back over the name you intend to use and ensure it meets the character specifications. Doing otherwise will necessarily make it impossible to rename your PC.
3. Check if You’re Currently Signed In as an Administrator
Certain modifications and changes can be implemented only at the administrator level, which requires logging into anadministrator account on your PC. Renaming your PC is one such case, and using an account without admin rights might be why you are experiencing the problem.
So, one of the things you might want to double-check when you encounter this problem is your account status. To do this, open the start menu and click on the user icon in the bottom left corner of the screen.

Next, clickChange account settings.
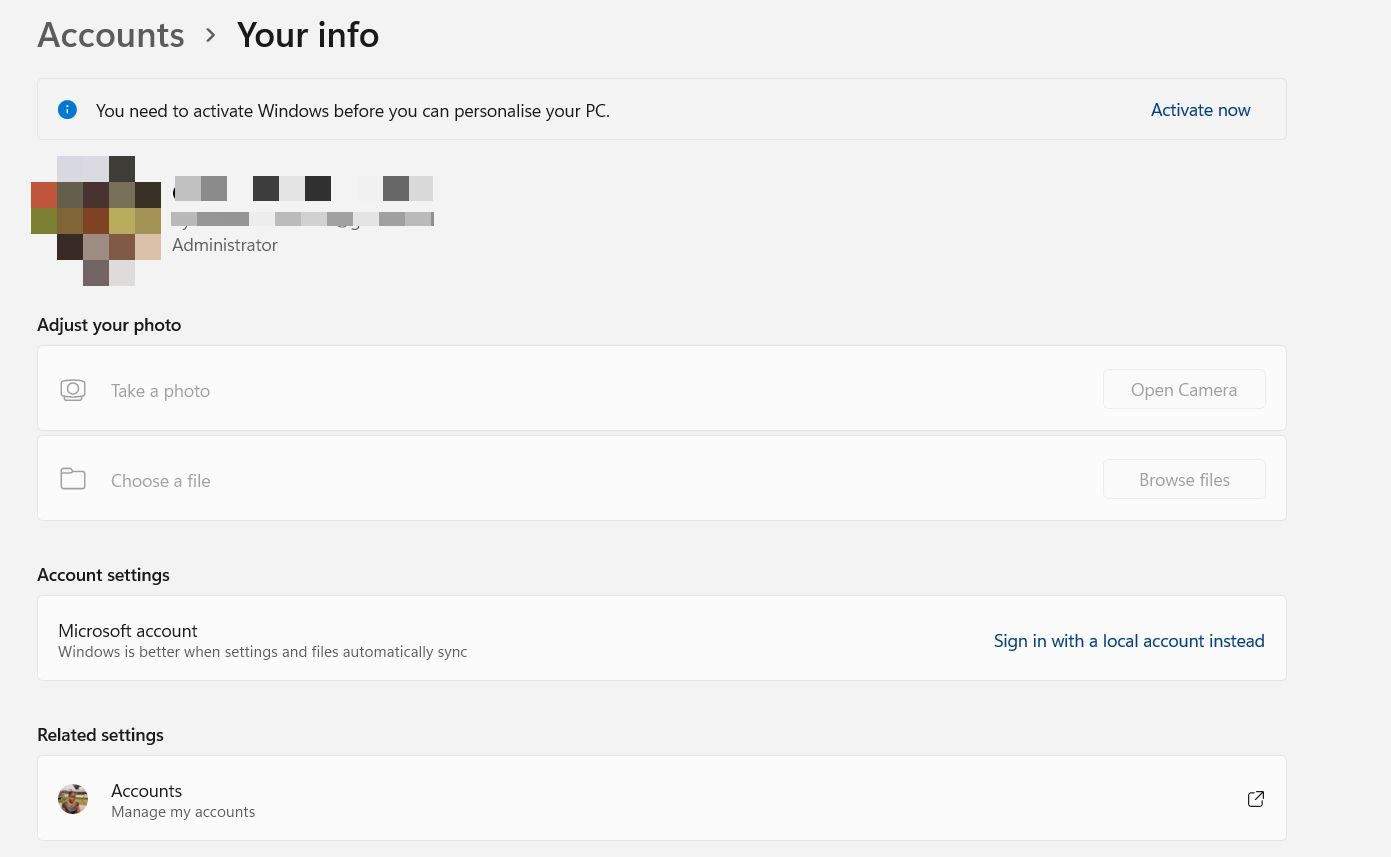
You’ll see the current status of your account beneath your profile details in the top left corner of your screen.
After running the 3 precursory checks above, if your PC is still encountering this error, it might be time to try something else. In cases like this, you can attempt the troubleshooting methods below:
1. Restart Your PC
The first course of action when running into minor computer problems is usually to enable a restart. No doubt,restarting your PC is a great way to refresh your computer and swing things back into action.
As such, If you are facing a problem while trying torename your PC , consider using the restart button to restore normalcy on your computer. Also, this will help install any pending updates (if you haven’t done that already).
To restart your PC, click theStart icon and then the power icon at the bottom right of the menu. Hitrestart , and wait for your PC to come back on.
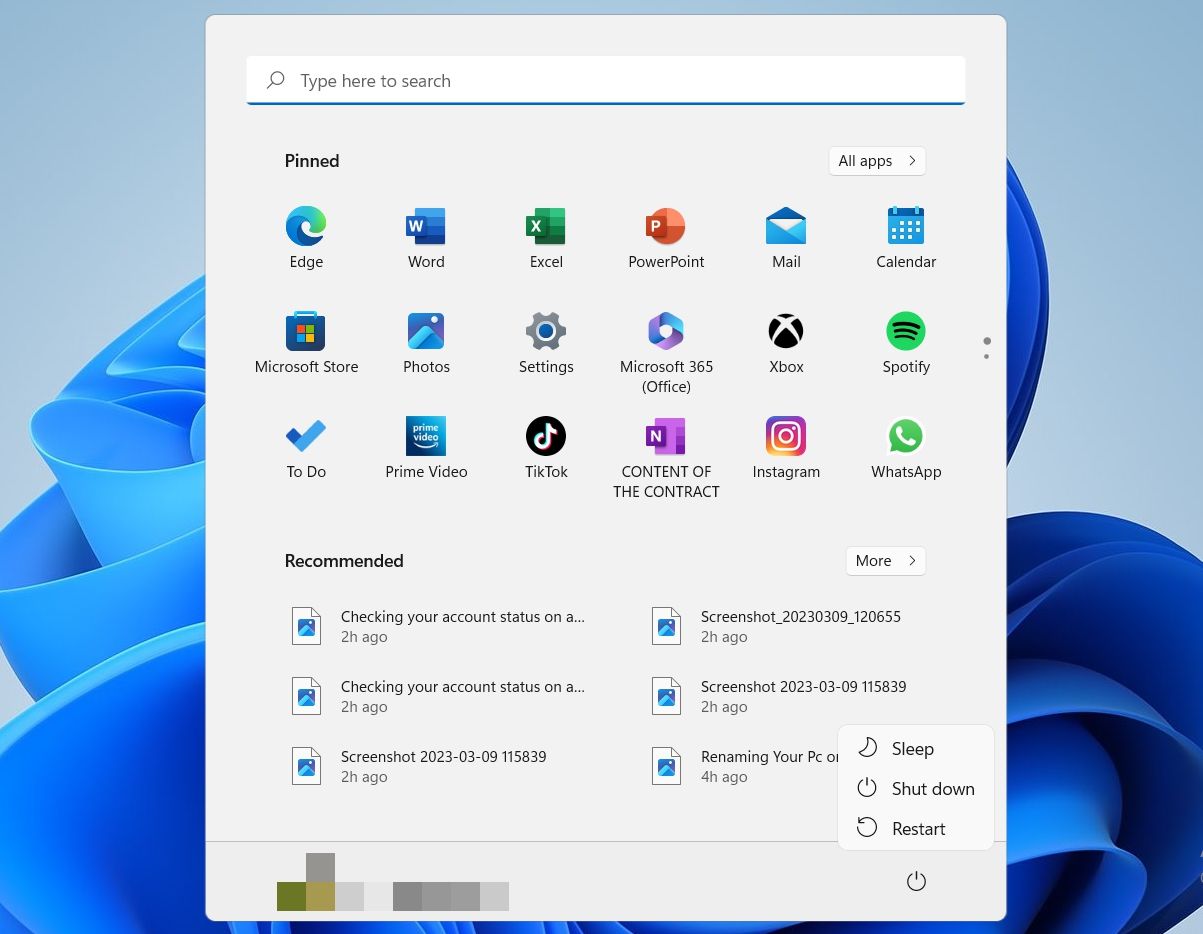
2. Create a New User Account
If the error doesn’t clear away still, you can try creating a new account (with administrative rights), then attempt renaming your PC.
Do this by locating the Control panel through the search bar on your Taskbar.
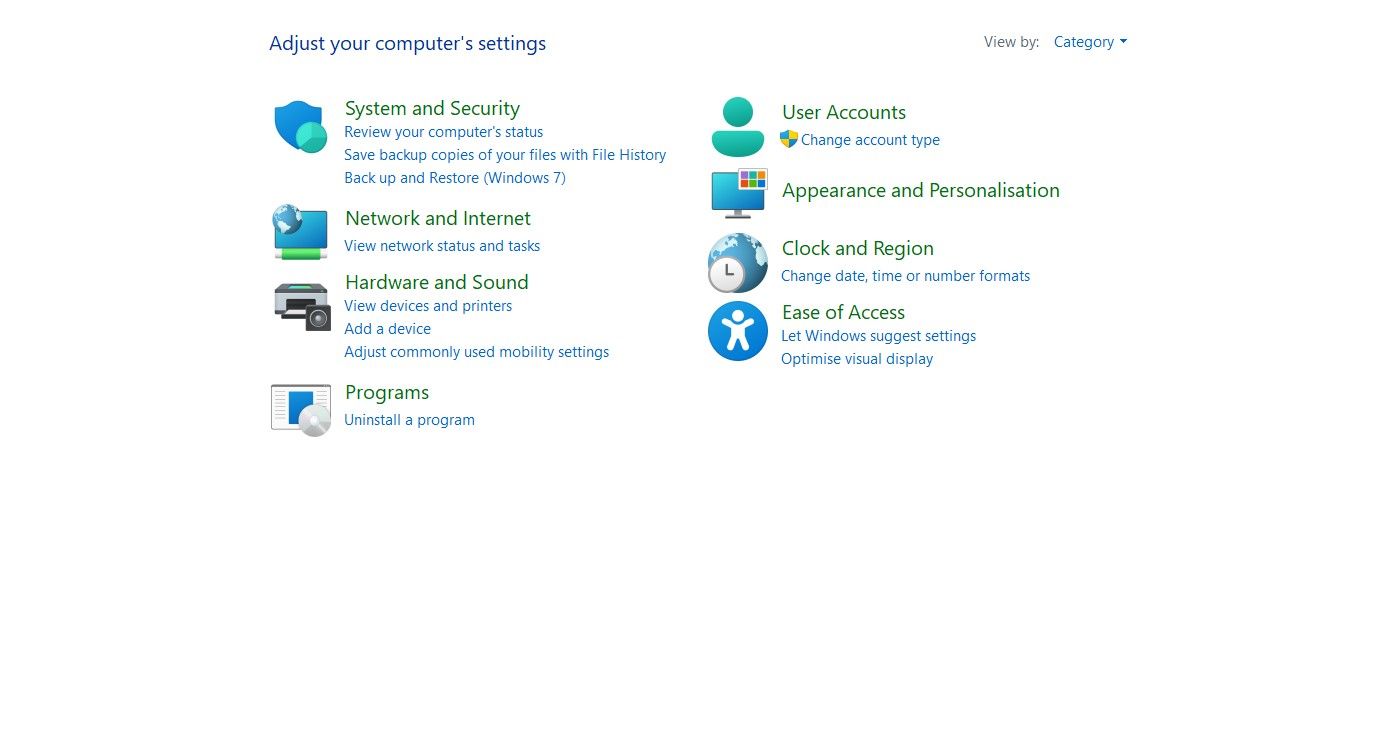
Next, click onUser Accounts .
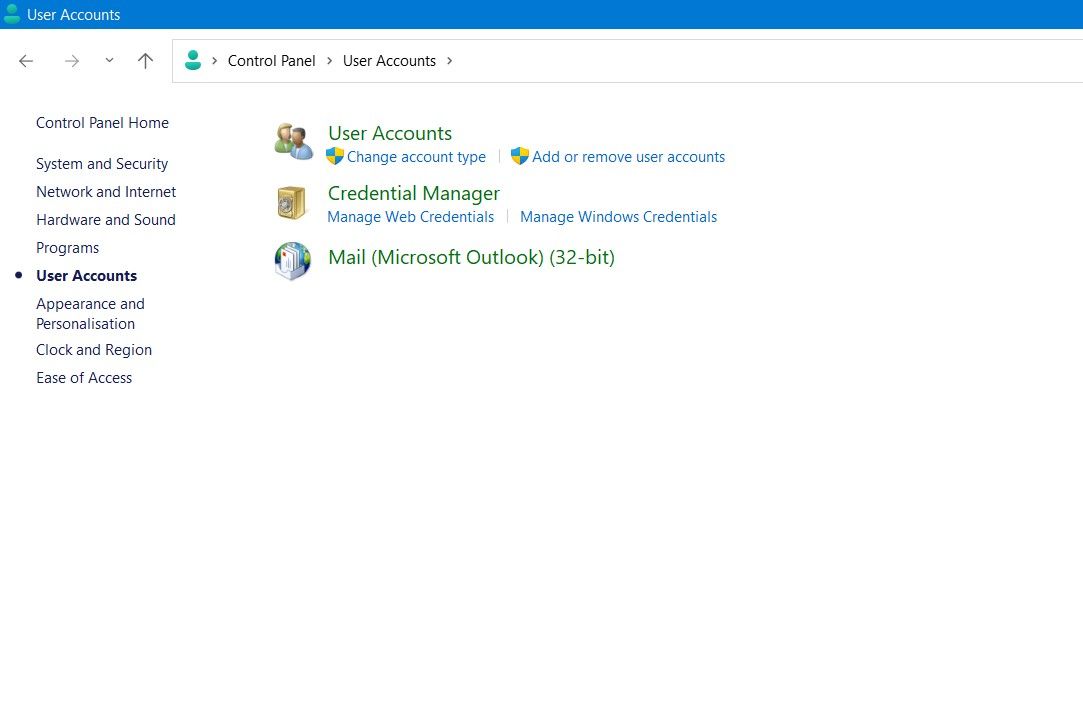
Then, clickAdd or remove user accounts.
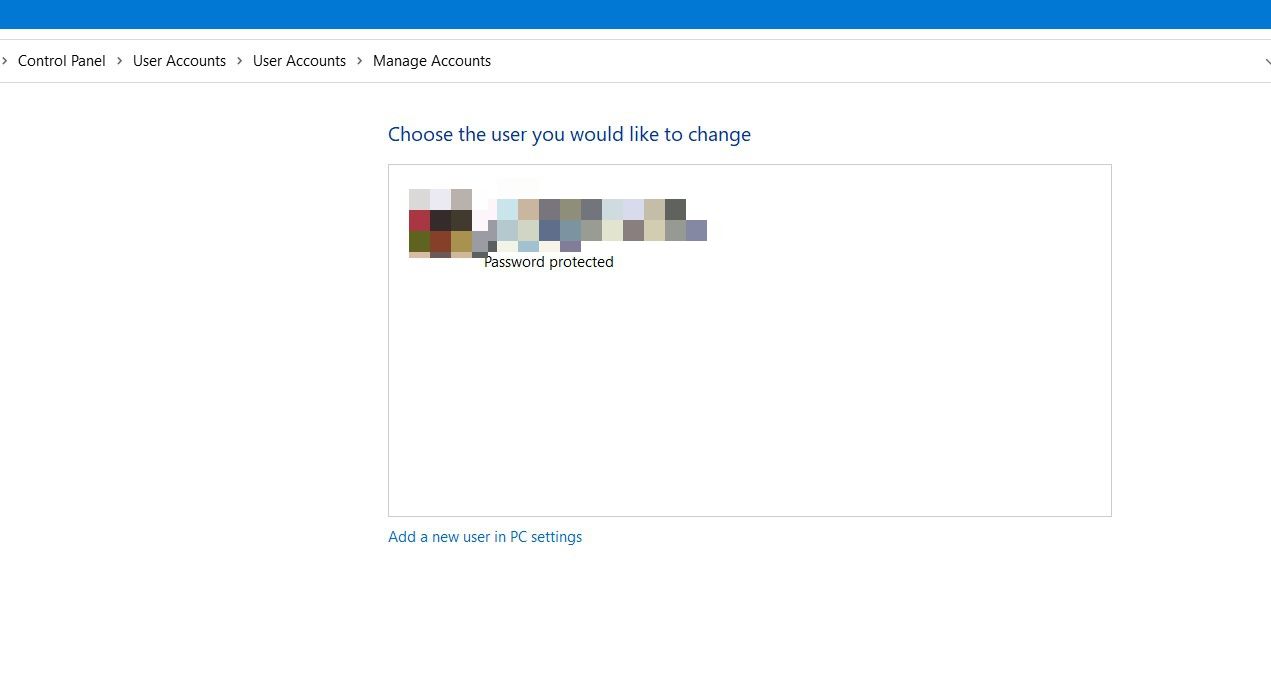
After this, clickAdd a new user in PC settings.
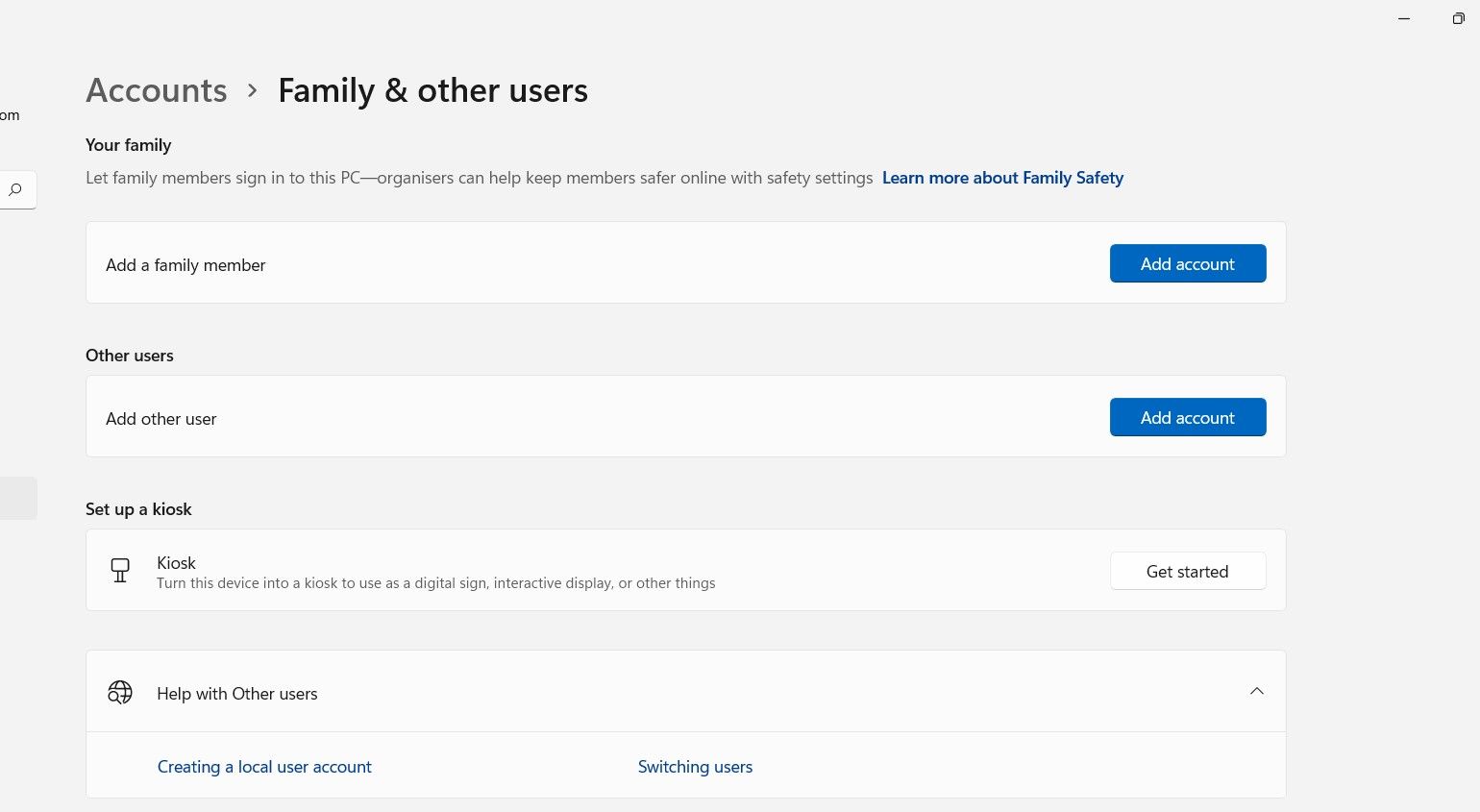
Finally, click theAdd account icon.
3. Disable Preference Sync Across Your Devices
Thepreference settings sync is one important feature Windows offers. When using multiple devices with your Microsoft account, your preferences and settings are harmonized across your devices without having to reconfigure each one individually.
Though helpful, it could also present a potential problem when renaming your PC, so you might consider turning this off while you do so.
To do this, go toSettings > Accounts > Windows Back-up.
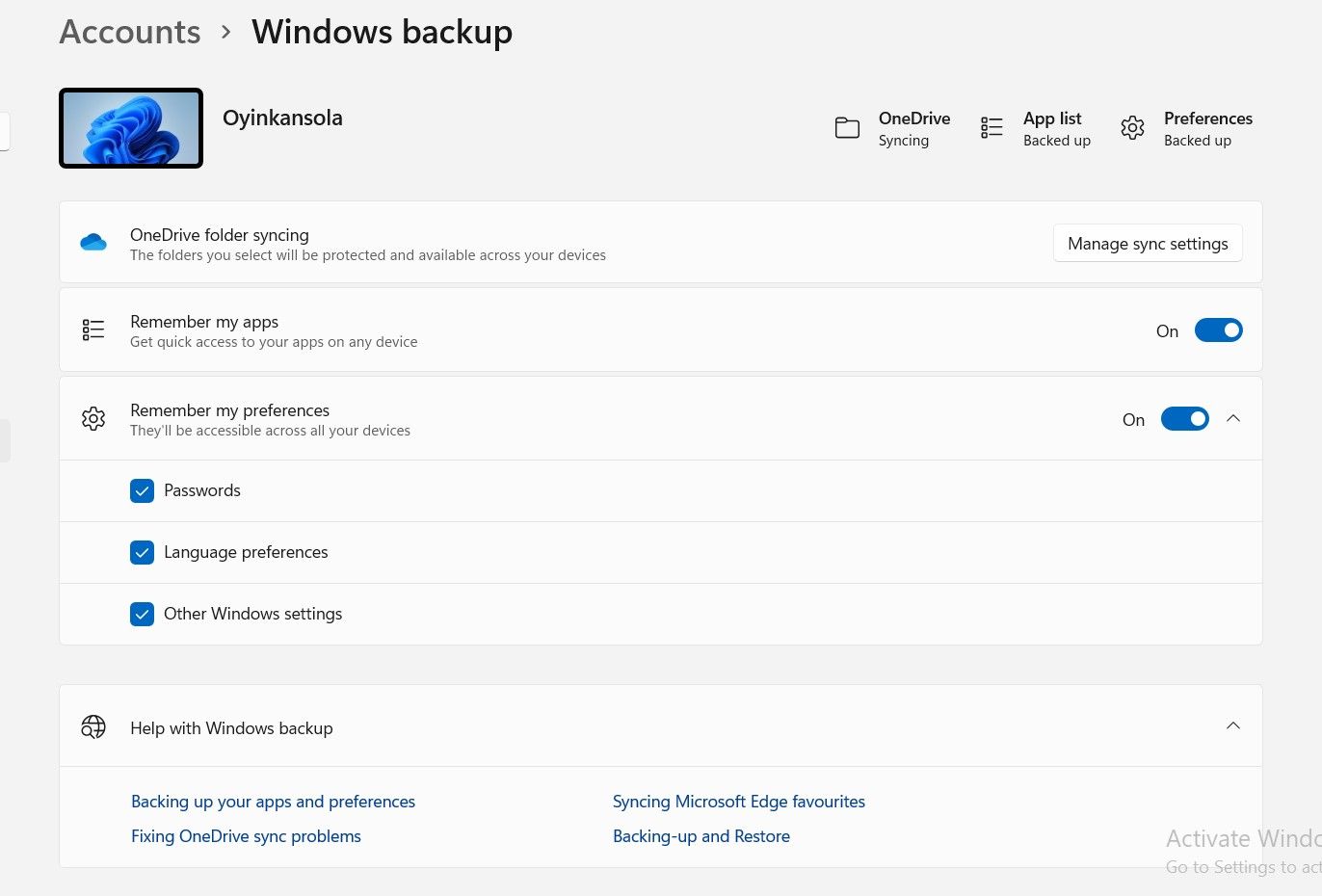
Afterward, toggle off theRemember my preferences option to disable sync.
4. Use Windows PowerShell
Lastly, you can resolve the “PC name is Invalid” error by running a command on Windows PowerShell. In the search bar, type in Windows PowerShell, and once the app comes up, selectRun as Administrator.
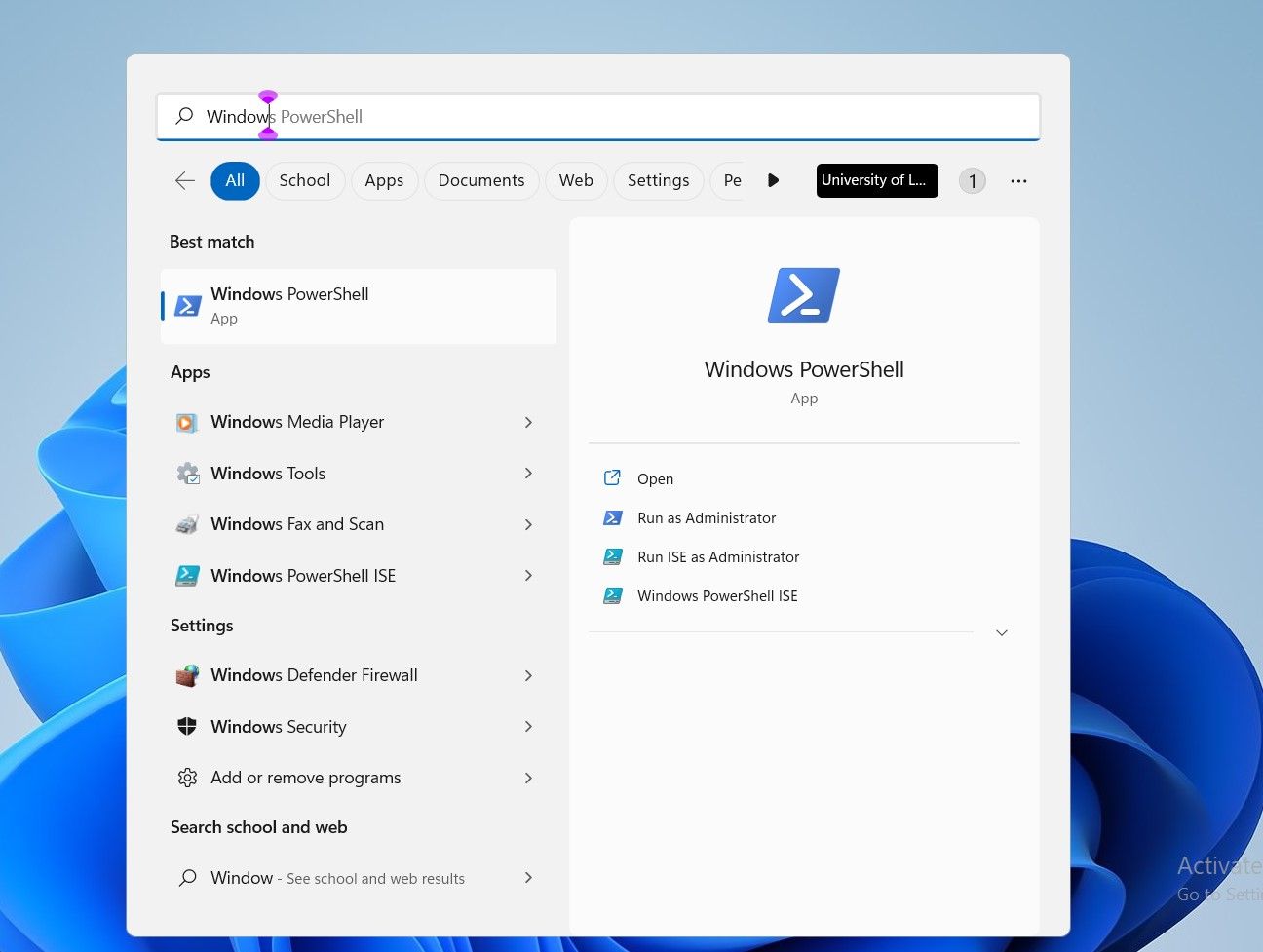
Once you’ve clickedYes in the confirmation dialogue, PowerShell will come up. Then, type in the commandRename - Computer - NewName “New name” where the words in quotes are replaced with the name you intend to rename your PC.
For example, if I wanted to rename my PC “MakeUseOf”, I’d typeRename-Computer -NewName “MakeUseOf” as shown below:
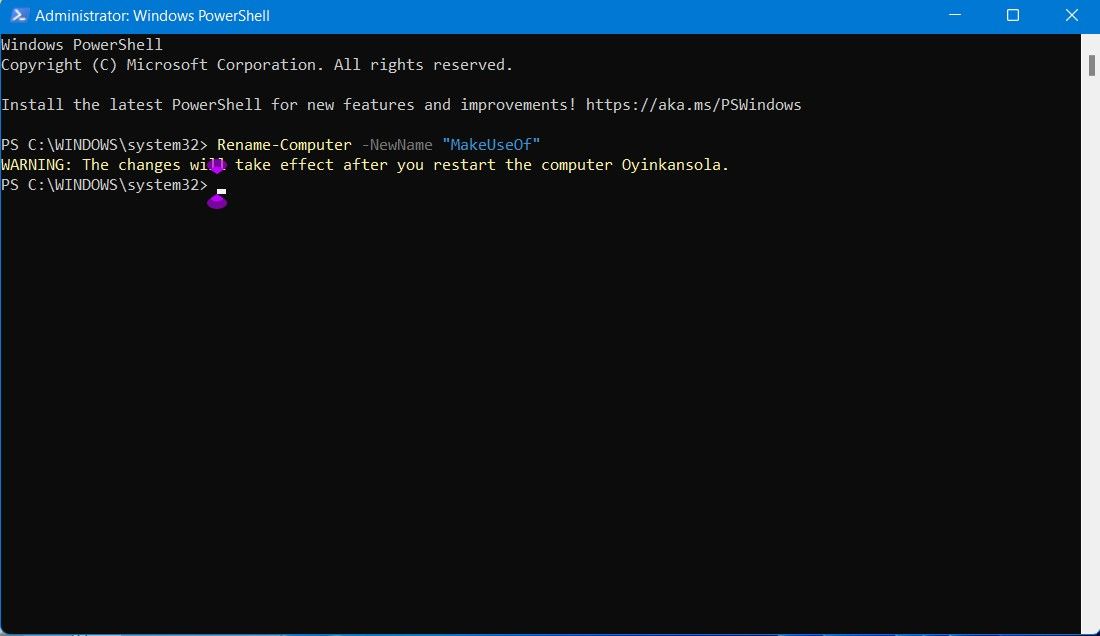
Personalizing Your Windows 11 Experience Made Easy
Renaming your PC is vital, even more so when you work within a network of computers. Not only is it a great way to personalize your PC, but it also makes it easier to distinguish among other devices. But what happens when you run into an error trying to do so?
We’ve featured possible reasons why the Invalid Name error might come up on your computer and, equally, quick fixes to help make this change possible. Needless to say, the process doesn’t have to be disrupted by this error; following the instructions above will make all the difference.
Also read:
- [New] Premier Video Breakdown FIFA Analysis Graphs
- [Updated] Joyful Sign-Up/Logout Flowchart for 2024
- [Updated] Scaling Up Subscriber Numbers with Savvy Strategies
- 【今年最新】FLV 動画を完全サポートするトップ5再生ツール:無料で楽しむ方法!
- Eliminating Absence of Monitor Post-Bootup
- Eliminating Interrupted by Breakpoint Error in Windows
- Exploring Techniques to Launch Windows 11'S Restore Mode
- How to Unclog the Secondary User' Writes Access Issue
- In 2024, How to Bypass Google FRP Lock from Xiaomi Redmi Note 13 5G Devices
- In 2024, Overview of the Best Xiaomi Redmi Note 12 Pro+ 5G Screen Mirroring App | Dr.fone
- Minimizing Options in the Win 11 Context List
- Quick PDF Dissection Tool - Securely Extract Individual Pages From Your PDF File Online
- Resolving Windows-Based Inaccessibility to Roblox Experience
- Streamline Windows Experience with New Mouse Driver Installation
- Top 10 Free Emoji Websites to Download Emojis Online
- Winway Login Tips: Removing Personal Emails
- Title: Fixing Erroneous PC Label in Windows OS
- Author: David
- Created at : 2024-11-03 16:20:25
- Updated at : 2024-11-07 18:05:39
- Link: https://win11.techidaily.com/fixing-erroneous-pc-label-in-windows-os/
- License: This work is licensed under CC BY-NC-SA 4.0.