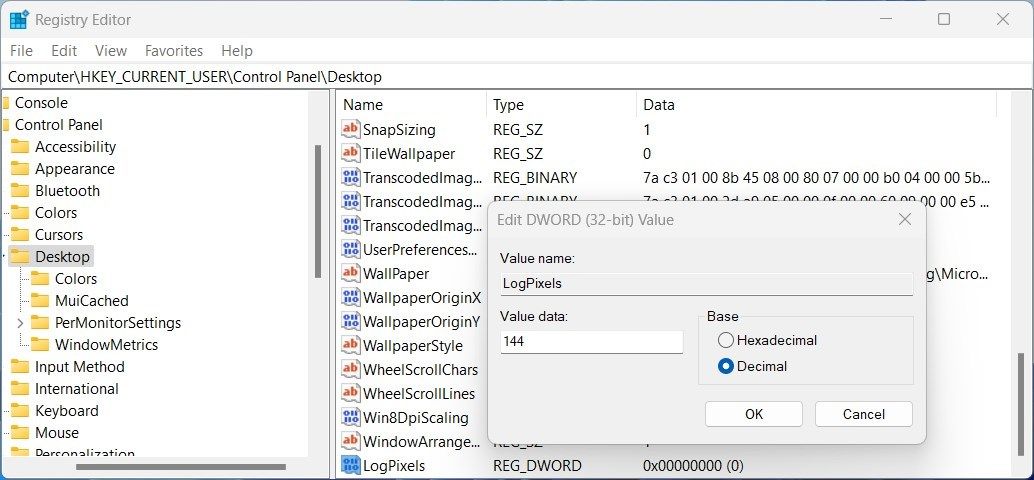Fine-Tuning Screen Resolution in Windows 11

Fine-Tuning Screen Resolution in Windows 11
If you’re looking to customize your computer experience, or just make things easier on the eyes, then changing the display DPI scaling on Windows is a great way to do that. In this helpful article, we’ll provide you with an easy step-by-step guide for both registry tweaks and Windows settings so that customizing your computer can be done quickly and easily.
Whether it’s due to vision problems or if you simply want more control over how things look onscreen, these solutions are sure to help.
Disclaimer: This post includes affiliate links
If you click on a link and make a purchase, I may receive a commission at no extra cost to you.
What Is DPI Scaling on Windows?
DPI stands for “dots per inch” and it refers to the number of individual dots that can be packed into an inch of space on your screen. The higher the number, the sharper and clearer the display. But here’s the thing, sometimes you might want your text and images to be bigger, while at other times, you might want them smaller. That’s where DPI scaling comes in; it’s your very own personal adjustment tool.
How to Change Display DPI Scaling via Windows Settings
The Settings app is the simplest and easiest way to change display scaling in Windows 11. Here’s how to do it.
- PressWin + I on your keyboard to open the Settings menu.
- From the left pane of the window, click theSystem tab.
- ClickDisplay on the right side.
- Scroll down to theScale and layout section.
- Next to theScale option, click the dropdown menu and change the scaling.

- Select the one that best fits your needs.
After you’ve made your changes, close the window and restart your computer, so the changes take effect.
How to Change Display DPI Scaling Using the Registry Editor
If the Settings app isn’t working, or you don’t have access to it, you can change the scaling through the Registry Editor. But keep in mind that it can be a bit tricky, and you shouldback up your registry before making any changes.
To change Display DPI Scaling using Registry Editor, follow these steps:
PressWin + R on your keyboard toopen the Run command .
Typeregedit in the dialog box and hit Enter.
If UAC prompts on your screen, clickYes to continue.
Once you’re in the Registry Editor window, navigate to the following path:
HKEY_CURRENT_USER\Control Panel\DesktopIn the right pane, right-click onLogPixels and selectModify from the context menu.
If you don’t see the LogPixels DWORD key, you need to manually create it. For this, right-click on the empty space in the right pane and selectNew > DWORD (32-bit) Value . Upon creating the DWORD key, give it the nameLogPixels and save it. Now click twice on the key you just created, and a pop-up will appear.Choose one of the following Value data fields and set the base toDecimal .

| Value data | DPI scale |
| ———- | ————————– |
| 96 | Smaller 100% (Recommended) |
| 120 | Medium 125% |
| 144 | Larger 150% |
| 192 | Extra Large 200% |
| 240 | Custom 250% |
| 288 | Custom 300% |
| 384 | Custom 400% |
| 480 | Custom 500% |
2. When you’re done making these changes, clickOK to save them.
3. Next, double-clickWin8DpiScaling in the right pane. If you don’t see the Win8DpiScaling DWORD key there, you must create it manually in the same way as you created LogPixels.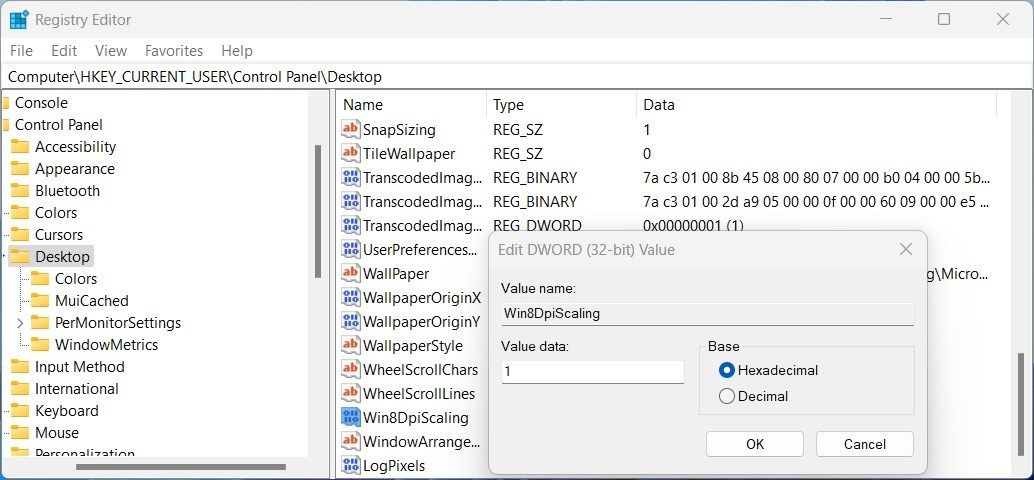
4. In the pop-up menu, set the Value data to0 if you set Logpixels to 96, or1 if you used any other value.
5. SelectHexadecimal as the base and clickOK .
After performing the above steps, restart your computer to take effect the changes. If you ever need to restore the default settings, just open Registry Editor and go to the same location. Then double-click on Win8DpiScaling and change the Value data to 0.
Scale the Display DPI on Windows
If you’re in search of ways to give your screen a sharper and crisper look, change the DPI scaling! You can customize different elements displayed on your device like text size, icons, and more so that it’s easier for you to read and navigate.
Also read:
- [New] Saving Window Views on PCs From WinXP to 11
- [Updated] Unleash Creative Potential Tips and Tricks for Filming with Logitech Cam
- 5 Hassle-Free Solutions to Fake Location on Find My Friends Of Vivo V27 Pro | Dr.fone
- Bluetooth Connectivity and Sound Quality: Eliminating Glitches in Windows 11
- Expert Tips to Mend Common DirectDraw Errors Plaguing Win11 Users
- Hassle-Free Ways to Remove FRP Lock on Itel A60swith/without a PC
- How to Master FC's World: Winning Gameplay on a Budget PC
- How to Set Up & Install Corsair Mouse Software: Download Guide
- In 2024, 3 Methods to Mirror OnePlus Nord N30 5G to Roku | Dr.fone
- In 2024, How to Track WhatsApp Messages on Google Pixel 8 Pro Without Them Knowing? | Dr.fone
- Master Your Game Time with the Mavix M9 Review – A Champion's Seat for Epic Sessions
- Overcoming Steam's Inaccessible Remote Mode
- Overcoming WSL Hurdles in New Windows 11 Version
- Streamline Win 11'S Menu with Fewer Choices Displayed
- Title: Fine-Tuning Screen Resolution in Windows 11
- Author: David
- Created at : 2024-11-14 18:53:54
- Updated at : 2024-11-18 02:48:22
- Link: https://win11.techidaily.com/fine-tuning-screen-resolution-in-windows-11/
- License: This work is licensed under CC BY-NC-SA 4.0.