
Family Fortification: The Top 5 Corrections for Safe Haven

Family Fortification: The Top 5 Corrections for Safe Haven
Windows Family Safety is a powerful tool that helps you monitor your family’s computer usage. But like any software, it can experience technical issues that may prevent it from working correctly.
So, how do you repair the Family Safety tool when it malfunctions? Here’s how to get it working again.
Why Is the Windows Family Feature Malfunctioning?
Here are some common reasons why the Windows Family Safety feature may not work properly:
- Incorrect Configuration or Connection Issues: The Family Safety feature relies on specific settings and configurations to function correctly. So, it will likely malfunction if you don’t configure its settings properly. In some instances, the tool could malfunction due to network connectivity issues, such as a weak Wi-Fi signal.
- Computer or App Update Problems: Sometimes, the Family Safety feature may malfunction simply because your PC needs to be updated. For instance, maybe your current Windows version doesn’t support some of the tool’s latest features. In some cases, the Family Safety feature itself might need to be updated.
- Software Conflicts: Certain third-party apps or security software can interfere with the proper functioning of the Family Safety feature.
- Synchronization Issues: There are times when you might want to use the Family Safety feature on multiple devices. However, you may run into problems if you’ve disabled the sync settings.
Now, let’s explore how you can fix the Family Safety feature when it gives you issues.
1. Check Your Connection and Configure the Family Safety Settings
To resolve the issue at hand, check your connection and ensure that it’s stable. If you suspect that there are issues, try troubleshooting your network connectivity problems .
If the issue persists, then configure the Family Safety settings through these steps:
- Sign in to your Microsoft account and visit the Microsoft Family Safety login page .
- Sign in to your Family Safety account and then click the settings icon in the top-right corner.
- Scroll down and click the Manage parental consent option. Follow the on-screen instructions and configure the settings to your liking.
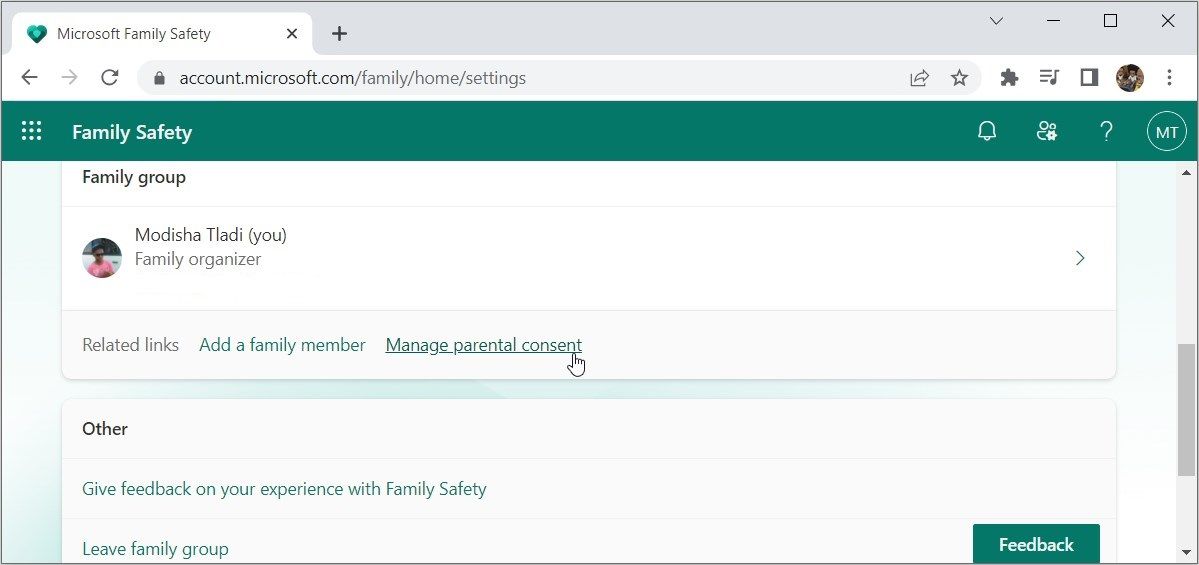
After making the adjustments, test the Family Safety settings by logging into a family member’s account or using a separate test account. Ensure that the configured restrictions and limitations are working as intended.
If that doesn’t help, follow these steps:
- Sign in to your Family Safety account as per the previous steps.
- Scroll down to the Your Features section.
- Select any of the options on the list. Microsoft will open a new page where you can learn more about that particular feature and how to configure it.
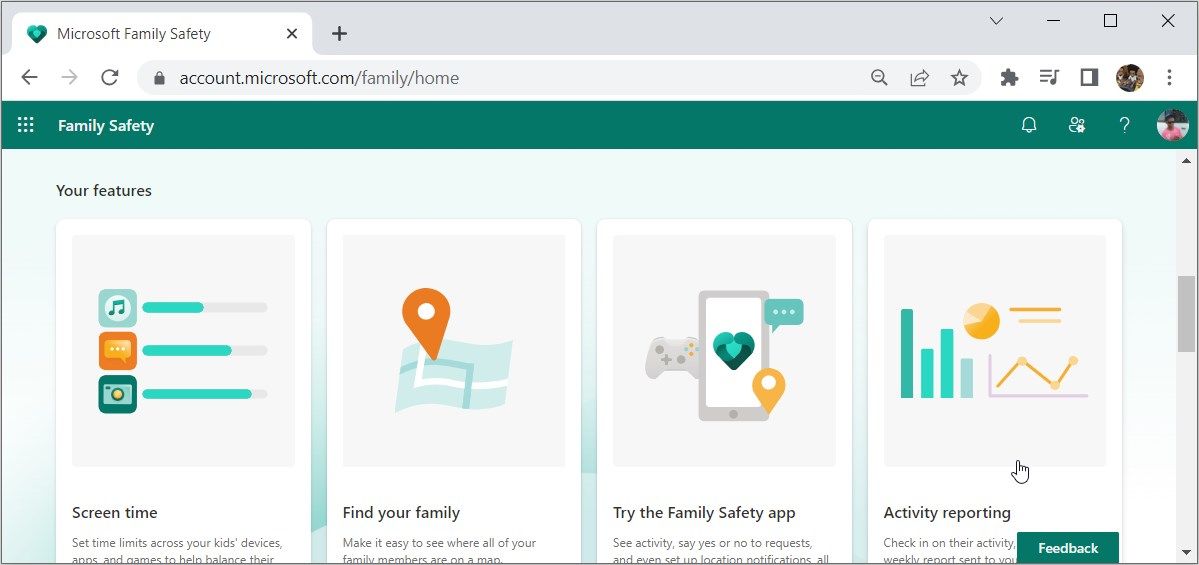
To ensure that the Family Safety tool works properly, consider using the “Activity Reporting” feature. This will allow you to receive regular updates on your PC’s web browsing history and app usage. And by receiving these regular updates, you can rest assured knowing that the Family Safety feature is working as expected.
2. Update the Family Safety Feature (or Update Your Device)
If you’re using the Family Safety app, you need to ensure you’ve downloaded the latest version. And if you suspect the app is outdated, go ahead and update it from the Microsoft Store.
If updating the tool doesn’t help, then try reinstalling it through these steps:
- Press Win + X to open the Quick Access menu.
- Select the Apps and Features option.
- Scroll down, right-click on the Family Safety feature, and then select Uninstall. Follow the on-screen steps to finalize the process.
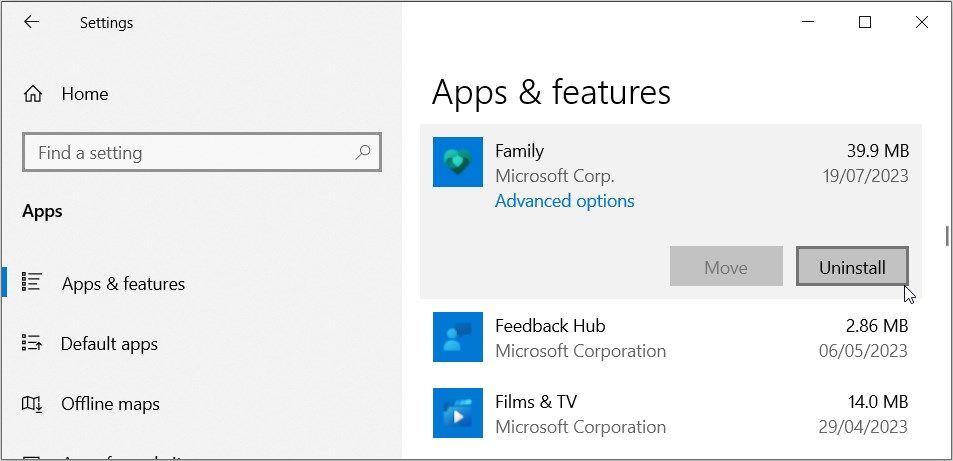
From there, restart your device and then reinstall the Family Safety feature from the Microsoft Store.
But if you suspect that the problem comes from your computer, then it might be worth updating your Windows PC . This will ensure your device has the latest features that allow you to run various apps seamlessly, including the Family Safety feature.
3. Troubleshoot Software Conflicts

If you’re still struggling to resolve the issue, then it’s likely that the error stems from conflicting software or security tools. In this case, temporarily disabling such tools could help.
Let’s explore this in a bit more detail:
- Identify Potential Conflicting Software: Take note of any third-party software or security tools installed on your device. These can include antivirus programs, firewalls, or parental control apps.
- Temporarily Disable Conflicting Software: Access the settings of the conflicting software and look for options to temporarily disable the software’s features. This may involve disabling real-time protection or any other functions that could interfere with the Family Safety feature.
- Test the Family Safety Feature: After disabling the conflicting software, test the Family Safety feature to see if it works as expected.
- Re-Enable Your Third-Party Software: To identify the specific conflicting software, re-enable your third-party apps (one at a time) while testing the Family Safety feature. This will help you pinpoint the software causing the problem.
- Update or Replace Conflicting Software: If you identify specific software that’s causing issues, consider updating it. Alternatively, replace it with another tool that doesn’t interfere with the Family Safety feature.
4. Enable the “Sync Settings” Feature
What if you encounter issues on other devices and not on your PC? In this case, you’re likely dealing with synchronization issues. This means the Family Safety feature isn’t applying the same settings across the other devices.
So, enabling the “sync settings” feature should do the trick! Here’s how you can do it:
- Sign in to your Microsoft account.
- Press Win + I to open the system settings. You can also check out the different ways to access the Windows settings .
- Click the Accounts option.
- Select the Sync your settings option on the left.
- Turn on the Sync settings button on the right.
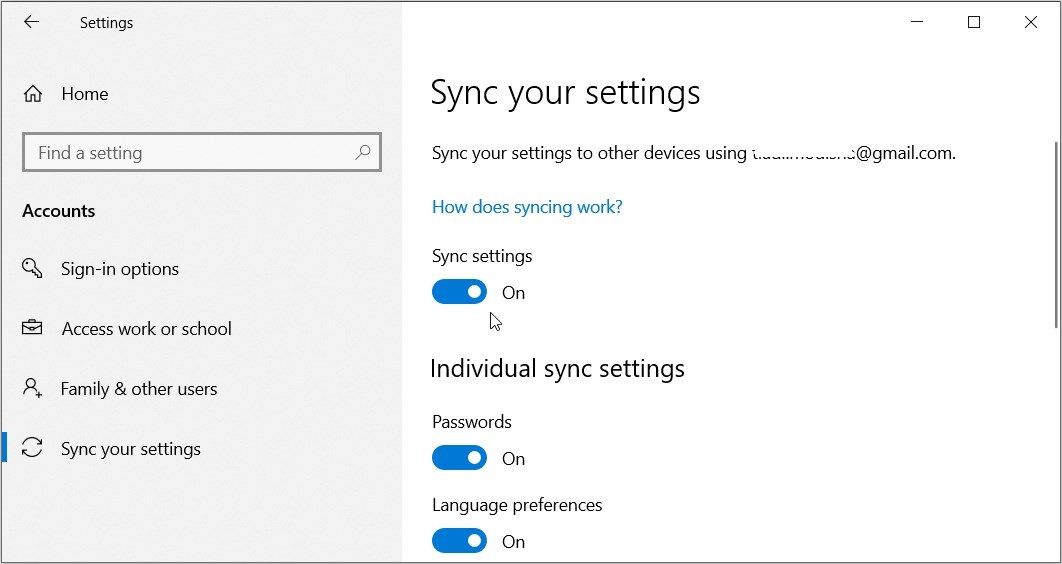
Finally, close the settings windows and restart your device to save these changes.
5. Create a New Microsoft Family Safety Account
If all else fails, then you might want to consider creating a new account. This should help in case the issue stems from your current profile.
Now, here’s how to create a new Microsoft Family Safety account:
- Visit the Microsoft Family Safety website .
- Click the Get started for free button to create a new user account.
Alternatively, add a new organizer (profile) to your existing Microsoft Family Safety account. Here are the steps to do it:
- Sign in to your Family Safety account.
- Click the Add a family member section.
- Enter the email of the profile you want to add, and then click Next.
- Click the Organizer section and then click Next. This will ensure that your new profile can edit the settings for all the synced accounts.
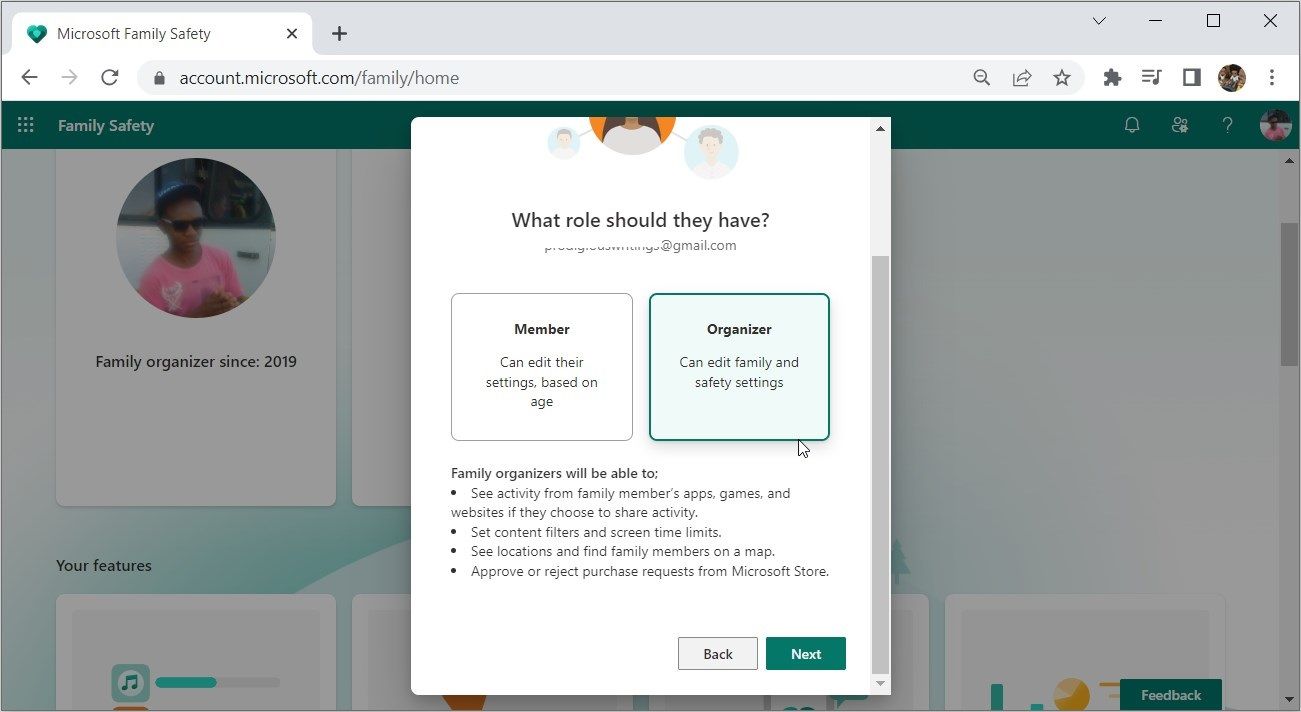
Create a Safe Digital Environment With Microsoft Family Safety
The Microsoft Family Safety tool is reliable when it comes to monitoring family members’ online activities across various devices. It empowers you to establish appropriate digital boundaries and promote healthy online habits.
If the tool decides to malfunction, go ahead and repair it using any of the tips we’ve covered. From there, be sure to learn more about it and discover some of its tricks.
So, how do you repair the Family Safety tool when it malfunctions? Here’s how to get it working again.
Also read:
- [Updated] 2024 Approved Essential Techniques ZOOM & FB Live Streaming
- [Updated] 2024 Approved The Ultimate Ranking Top 8 Budget-Friendly SRT Apps
- [Updated] Top Zero-Cost Image Amplifier Desktop/Mobile Edition
- Comprehensive Instructions for Bulk Deletion of Messages in the Gmail Application
- Crafting Browser Desktop Applications on PC
- Enhance Video Compatibility Across Browsers Using Our Comprehensive WebM Codec Kit
- How to Screen Mirroring Samsung Galaxy S23+ to PC? | Dr.fone
- How to Stop Chrome Warnings on Windows 10
- In 2024, How to Transfer Photos from Samsung Galaxy A05 to New Android? | Dr.fone
- Pull the Plug on Print Devices Abruptly in Windows OS
- Purge Outdated Wallpapers: Simple Trio Techniques
- Quick Guide: Scheduling PC Shutdown in Windows 11
- Troubleshooting Made Simple: Your Guide to Windows Help!
- Unleash the Full Potential - Top 6 Music Video Watching Apps on Android for 2024
- Unlock Hidden Gems with These 3 Xbox Code Tips
- Windows 11 Note-Taking Simplified, No Software
- Title: Family Fortification: The Top 5 Corrections for Safe Haven
- Author: David
- Created at : 2024-12-16 16:59:16
- Updated at : 2024-12-22 16:01:49
- Link: https://win11.techidaily.com/family-fortification-the-top-5-corrections-for-safe-haven/
- License: This work is licensed under CC BY-NC-SA 4.0.