
Familiarize Yourself With Microsoft Family Safety

Familiarize Yourself With Microsoft Family Safety
The world of the internet is crowded, with all sorts of good and bad jumbled together. So it’s certainly not out of bounds to take necessary precautions in the digital landscape just as you would in the real one.
If you are using a Microsoft product, then you are in luck. To counter and protect yourself from all the wrong sides of the Internet, Microsoft introduced the Family Safety feature back in 2011. Here, we take a detailed look at what Family Safety is, and all the different features it has to offer.
What Is Microsoft Family Safety?
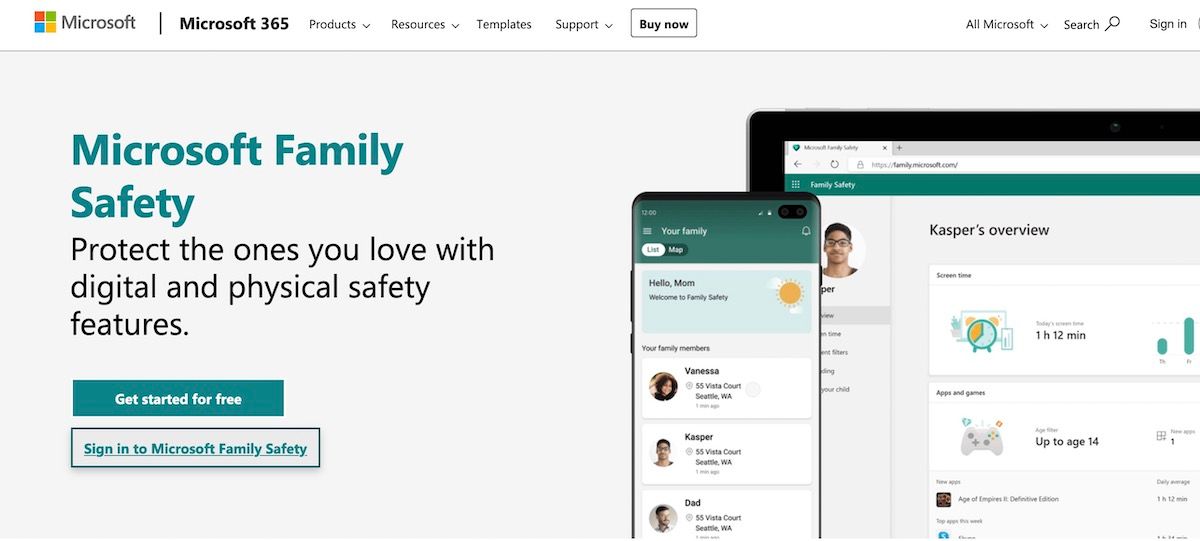
If you have a family, then it makes perfect sense you’d want to protect your children online in every way. In this case, Microsoft’s Family Safety will be of huge help.
It’s a unique tool available for all Microsoft users which works by limiting your online or offline interaction on all your Microsoft devices, helping plan shared tasks, and all the more. Best of all, you can get started for free on the Microsoft Family Safety website .
Let’s look at the features that make Microsoft Family Safety possible, one by one.
1. Content Filters
The first feature of Microsoft’s Family Safety, if not the most important one, is Content Filters. As its name suggests, Content Filter blocks inappropriate and user-specified content, thereby limiting your kid’s access to websites, apps, games, etc., with the help of a customized filter.
Here’s how you can set up one through Content Filters:
- Head to family.microsoft.com and sign into your PC’s Family Safety Account.
- Select a family member and go toContent Filters .
- Toggle on theFilter inappropriate websites and searches button. Also, make sure you drop in all the additional websites that you’d like to block in theBlocked sites section below.
- Block specific URLs through Blocked Sites.
- If you like, you can also toggle on theOnly use allowed websites feature to provide access to specific websites. In this case, simply mention all the ‘allowed’ websites in theAllowed sites section below, and you will be good.
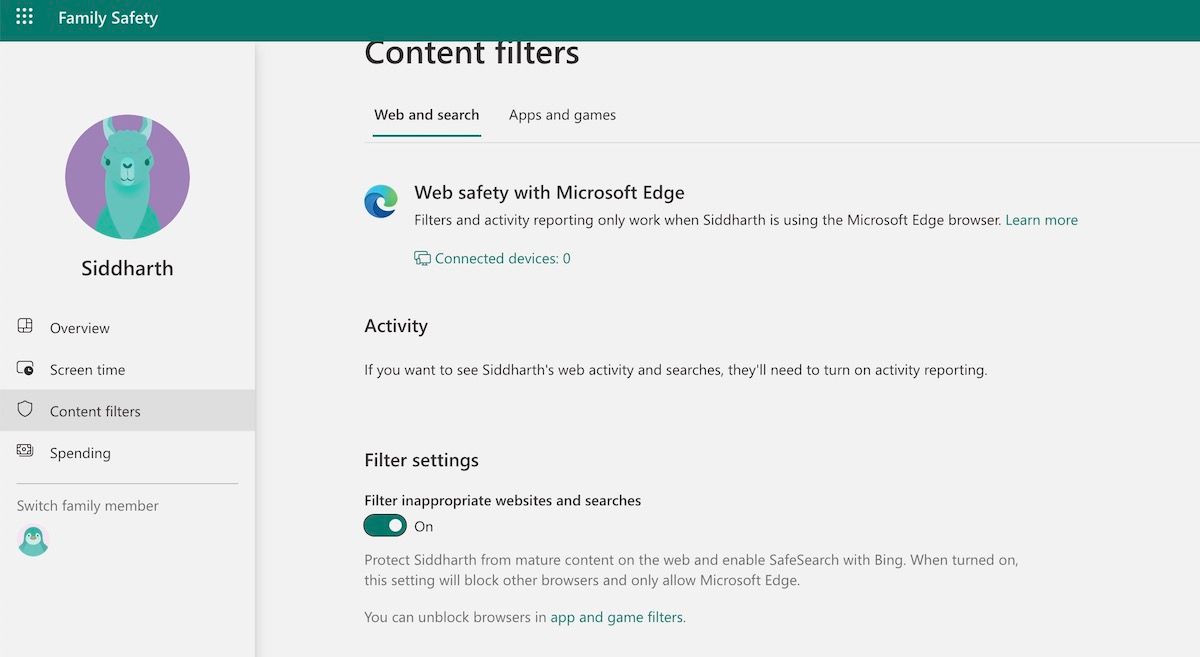
 SwifDoo PDF Perpetual (2-PC) Free upgrade. No monthly fees ever.
SwifDoo PDF Perpetual (2-PC) Free upgrade. No monthly fees ever.
Alternatively, you can access your account through the Family Setup app on your smartphone. Here’s how:
- Launch theFamily Safety app.
- Tap on the family member’s name and selectContent filters .
- Click onWeb and search .
- Turn on theFilter inappropriate websites filter.
- Again, tap on theOnly use allowed websites button to limit the access to specific websites.
On both the Web and the smartphone app, you will find an additional option,Apps and games section. As the name suggest, this will let you limit the user’s access to specific apps or games.
2. Screen Time
Overuse of smartphones, computers, and other digital devices is a key issue for children growing in this day and age. This is exactly whereScreen Time will help you out.
By enabling Screen time on your device, you can limit or your children’s time on the devices, apps, or games to help them manage their screen time. Again, similar to the Content Filter from above, you can set up Screen Time through both the Web and the Family Safety App.
Here’s how you can enable Screen Time:
- Head to family.microsoft.com and sign in to your Family Safety account.
- Look for a family member, select them, and click onScreen time .
- If you prefer, turn on theUse one schedule on all devices ; you can then set your schedule from here.
- Finally, to set the screen time, click onTurn limits on . You will have the option to pick up from either aWindows 10 orXbox console .
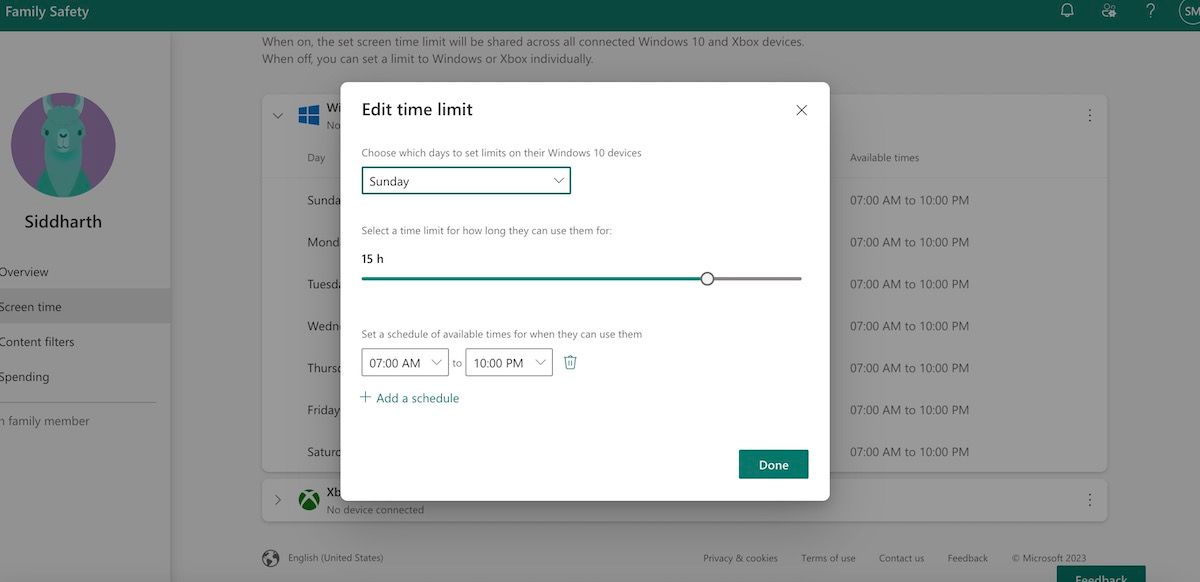
You will get a new dialog box to choose a new day and time from there. Set your new screen time limit by clicking onDone . That’s it; the screen time feature will be enabled on your PC from here on.
3. Find Your Family
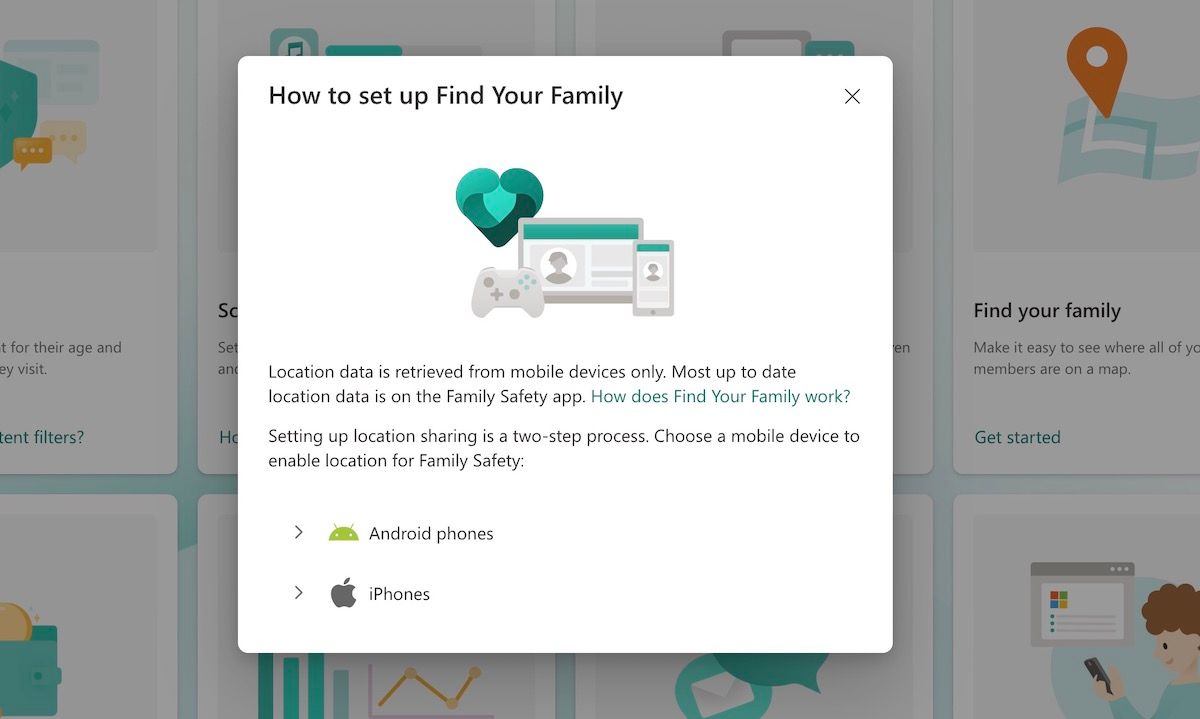
Perhaps a little menacing for those of us conscious of cybersecurity, theFind Your Family app will help you keep tabs on the live location of your family members, provided they are all using Microsoft products. While this feature can have drawbacks of its own, Find Your Family will certainly give a sense of certainty to its users.
To enable the Find Your Family feature, you must first enable location data on your PC. Here’s how you can do that on Android:
Firstly, make sure you have checked all your location permissions:
- Turn onGoogle Location Accuracy .
- Turn offBattery Optimization .
- AllowLocation Optimization .
When you have enabled all the location history settings from above, follow the steps below:
- Tap the menu icon from the left and click onSettings .
- Click onShare your location .
- Turn on location sharing.
That’s it; do this, and location sharing will be turned on your Family Safety account from here on.
4. Activity Reporting
With Activity Reporting enabled on your PC, you get direct access to your family’s device usage. Basically, how they use it, what they’re spending their time most on, and for how long—Activity Reporting gives you all of this information in a single place. Again, you have two ways to go about this: through the website, or via the Family Safety app.
To enableActivity Reporting on your Web app, follow the steps below:
- Sign in to your family.microsoft.com account.
- Click onOverview .
- Scroll down and click onActivity Settings > Activity reporting > On .
Similarly, for your Family Safety smartphone app, follow the steps below:
- Launch the Microsoft Family Safety app.
- Select the member account you’d like to enable reporting.
- Click onSettings and toggle on theActivity reporting .
5. Spending
Do your family members splurge your money on vanity purchases? While buying a few things here and there is not a big deal, however, if your kids are used to spending money online irresponsibly, a more restricted approach to spending might be more suited.
This is precisely where Spending will come to your rescue. With the Spending feature enabled, you can set allowances on your family’s Microsoft account. They can then use this allowance to make in-app purchases such buying games, movies, and more.
Here’s how you can add money to your account:
- Sign in to your Microsoft Safety account.
- Look for your family member and select Add money. From there, select More options > Spending > Microsoft account balance > Add money .
- Choose the amount you’d like to add and clickNext .
- Select a payment form and clickAdd a way to pay .
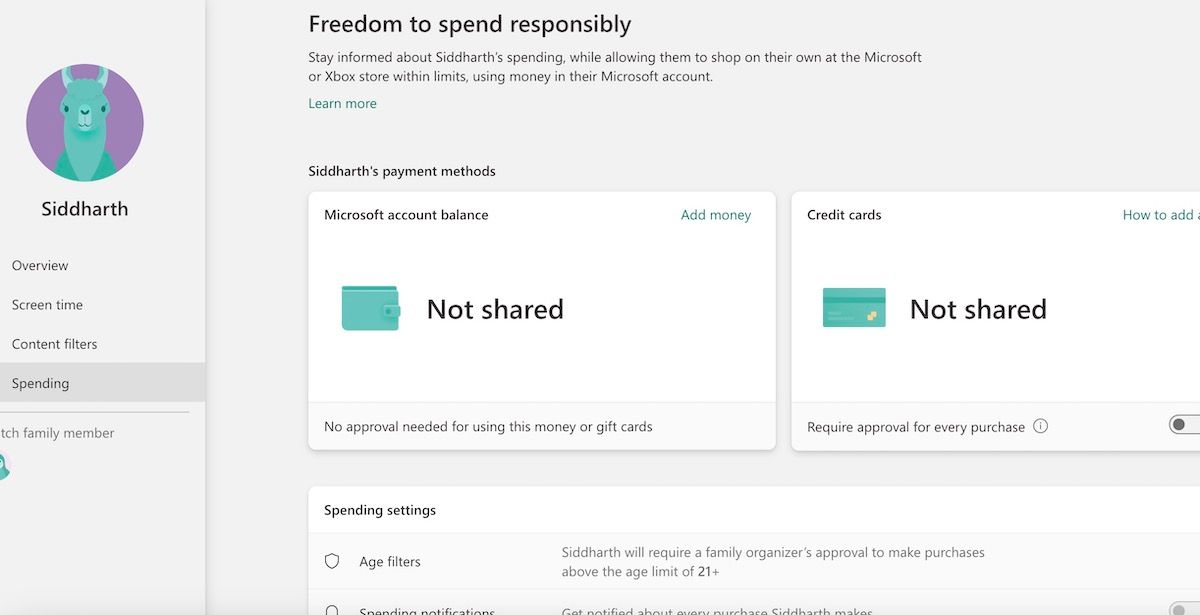
As soon as you do this, your account will receive a new payment. From hereon, your family members are free to make purchases under the pre-set budget set by you.
Of course, if there’s a deeper financial problem causing bad spending habits, this will be a band-aid over a bigger issue. As such, check out how to break bad online shopping habits for more tips on toning the spending down.
5. Family Notebook
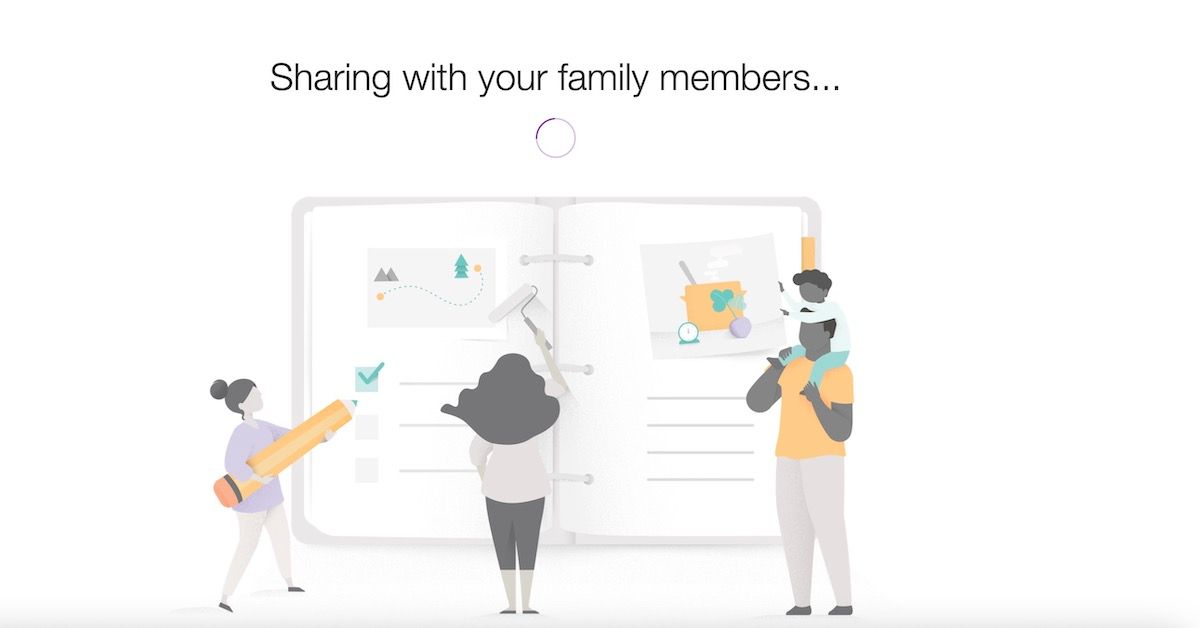
You can plan and manage all your task or activities for days (or even weeks) from a single, personal app on your smartphone. However, if you’re already a die-hard Microsoft user, why not make the most out of Family Notebook and its handy features?
Family Notebook works as a repository for all your lists, tasks, notes, and future vacation planning. And, because of its sharing feature, all your family members will have access to your settings menu and the ability to edit. To get started with the Family Notebook, click on theCreate new note hyperlink, which will then take you straight to OneNote.
You’ll end up in theFamily Notebook section of your OneNote as soon as you do this. From there, you will be taken straight to the Introduction page of your Family Notebook, as shown on the image below.
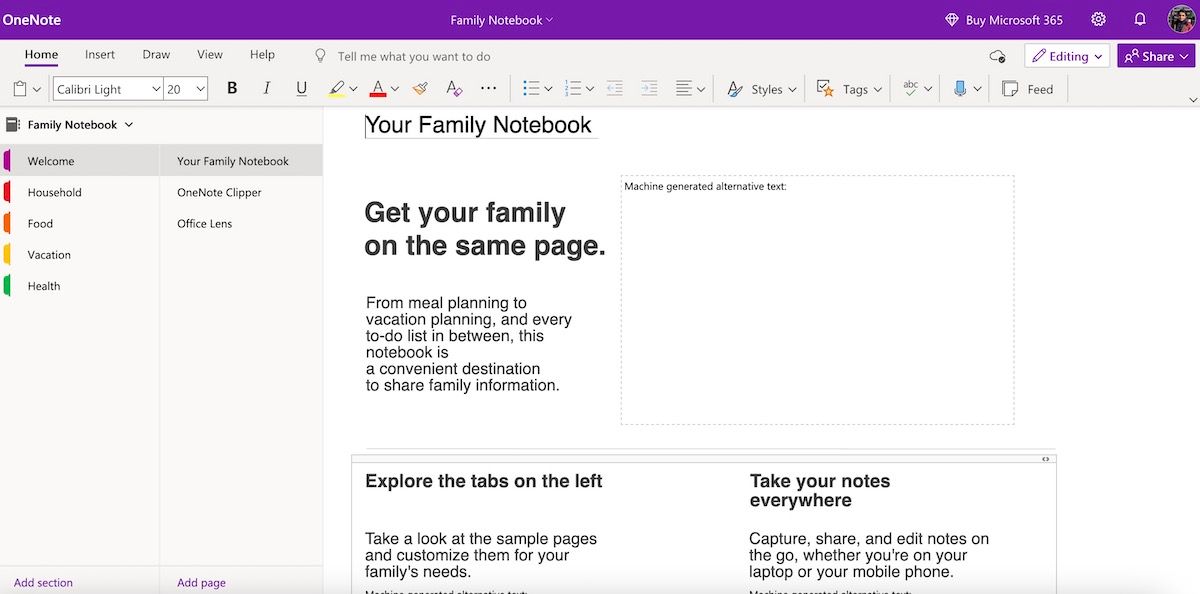
To get a full overview of Family Notebook, check out Microsoft’s short blog on Family Notebook .
Learning All About Microsoft Family Safety
Family Safety is Microsoft’s attempt to help you take back control of how your family enjoys or uses different Microsoft products. With a little effort and understanding, you, too, can limit how you or your family members interact with the internet through their Microsoft products, and use technology in a more healthy, efficient manner.
- Title: Familiarize Yourself With Microsoft Family Safety
- Author: David
- Created at : 2024-08-15 23:50:24
- Updated at : 2024-08-16 23:50:24
- Link: https://win11.techidaily.com/familiarize-yourself-with-microsoft-family-safety/
- License: This work is licensed under CC BY-NC-SA 4.0.

 PCDJ Karaoki is the complete professional karaoke software designed for KJs and karaoke venues. Karaoki includes an advanced automatic singer rotation list with singer history, key control, news ticker, next singers screen, a song book exporter and printer, a jukebox background music player and many other features designed so you can host karaoke shows faster and easier!
PCDJ Karaoki is the complete professional karaoke software designed for KJs and karaoke venues. Karaoki includes an advanced automatic singer rotation list with singer history, key control, news ticker, next singers screen, a song book exporter and printer, a jukebox background music player and many other features designed so you can host karaoke shows faster and easier!