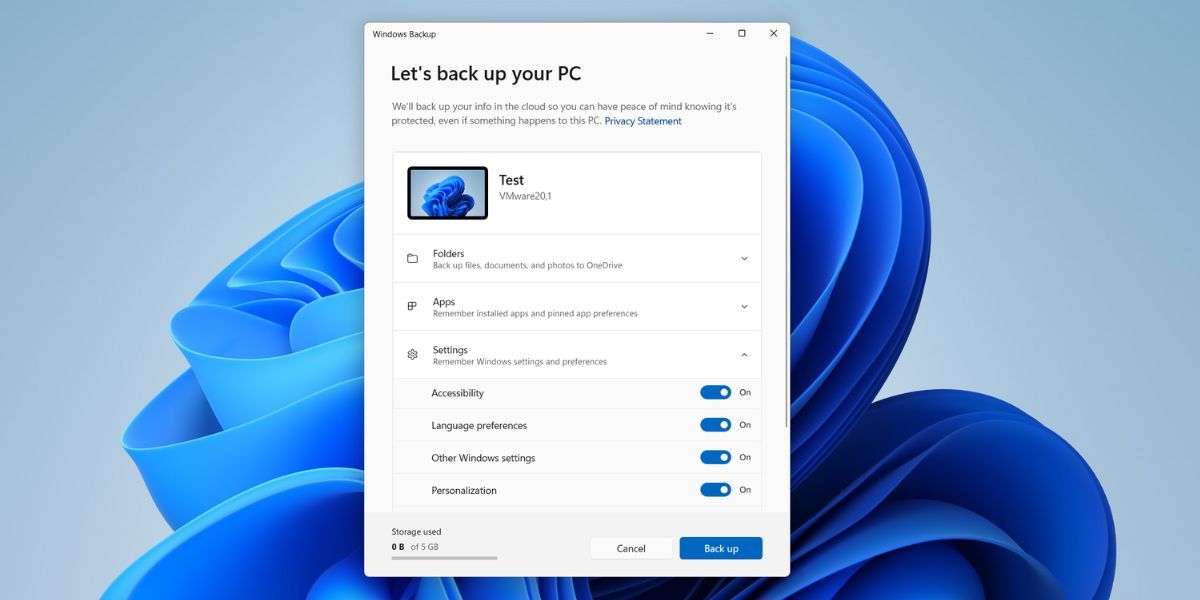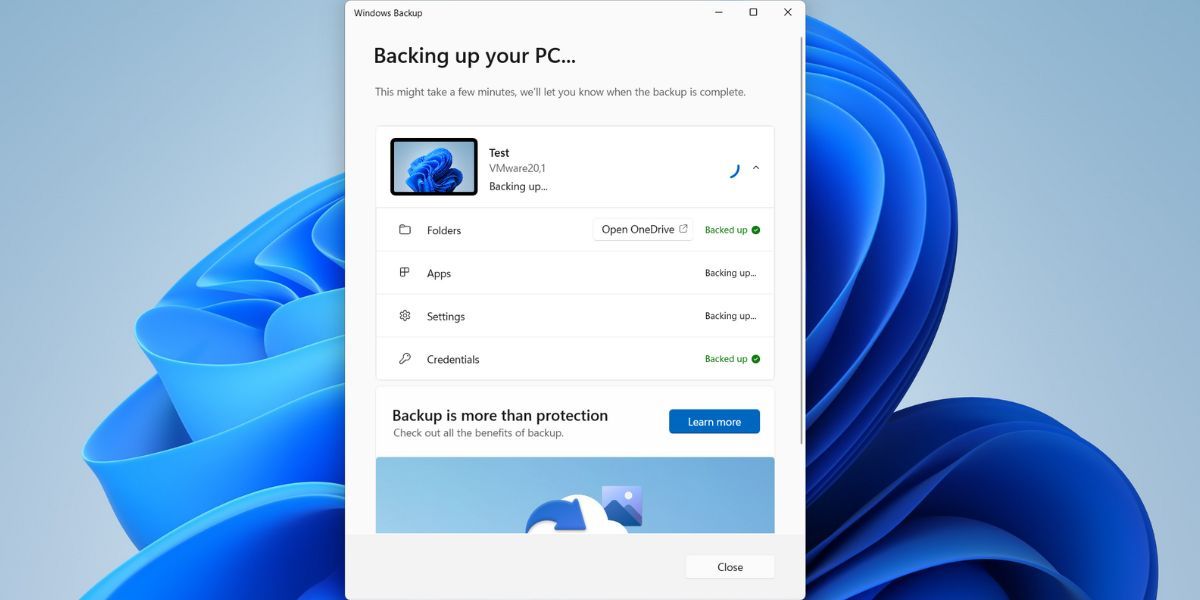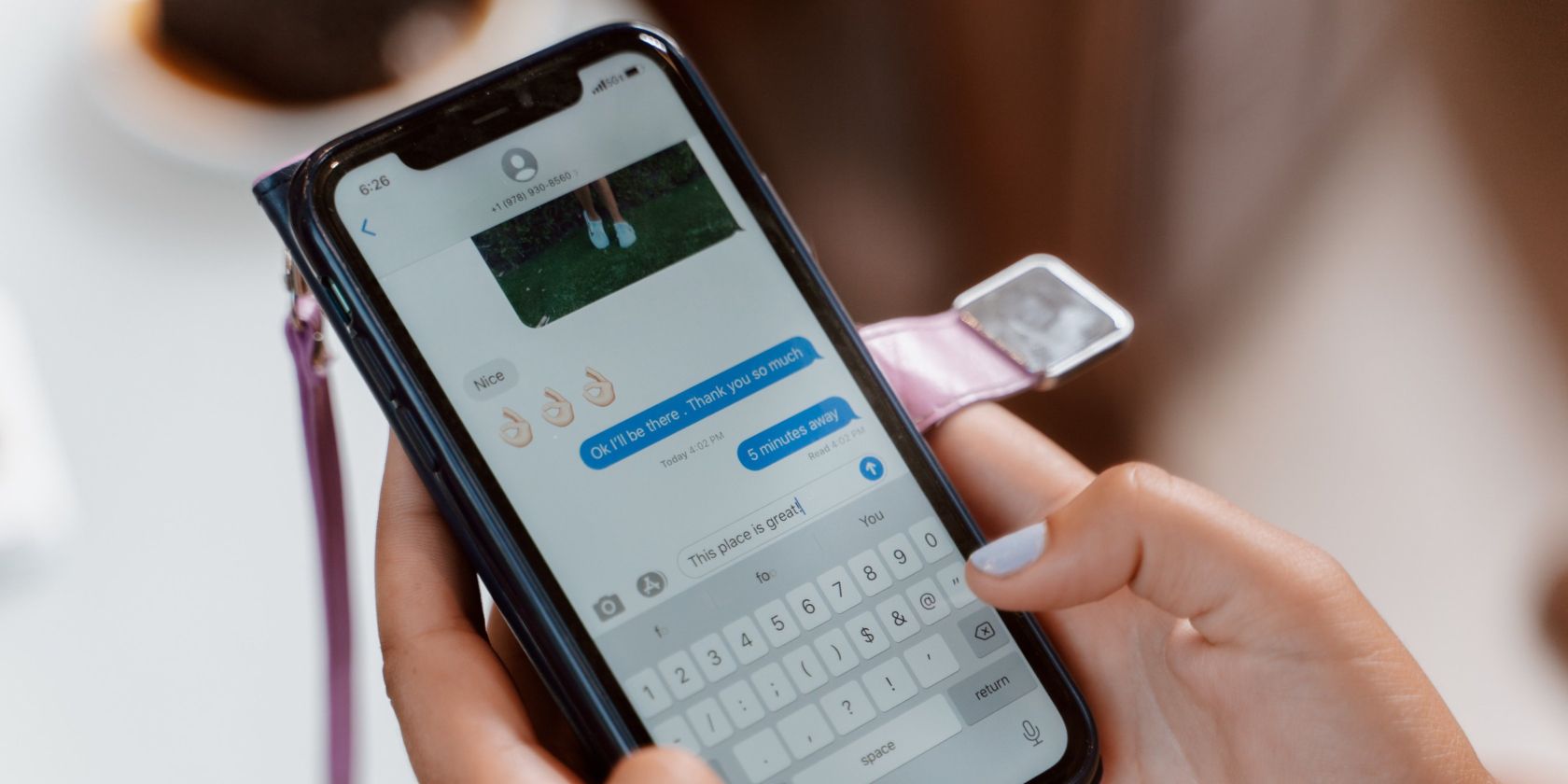
Exploring Windows 11'S Enhanced Data Protection Strategy

Exploring Windows 11’S Enhanced Data Protection Strategy
The backup options available to you in Windows have evolved with time. Legacy options offered creating a complete copy of the Windows PC or backing up some folders, but the new ones shifted to cloud backup options. However, Microsoft is testing a full-fledged app for creating and managing backups.
Instead of manually copying every file or creating a gigantic system image, you can manage backups of most of the personal data of your Windows PC within a single app. Wondering how the app works and what data it can back up? Let’s find out.
What Is the New Windows Backup App?
Windows 11 already has a backup section in the Settings app that offers the option to save all your device preferences, remember your apps and settings, and store all your personal files in OneDrive . The Windows Backup app brings all these options under one shed as an app. So, it becomes easier for users to select what to back up without opening the Settings app.
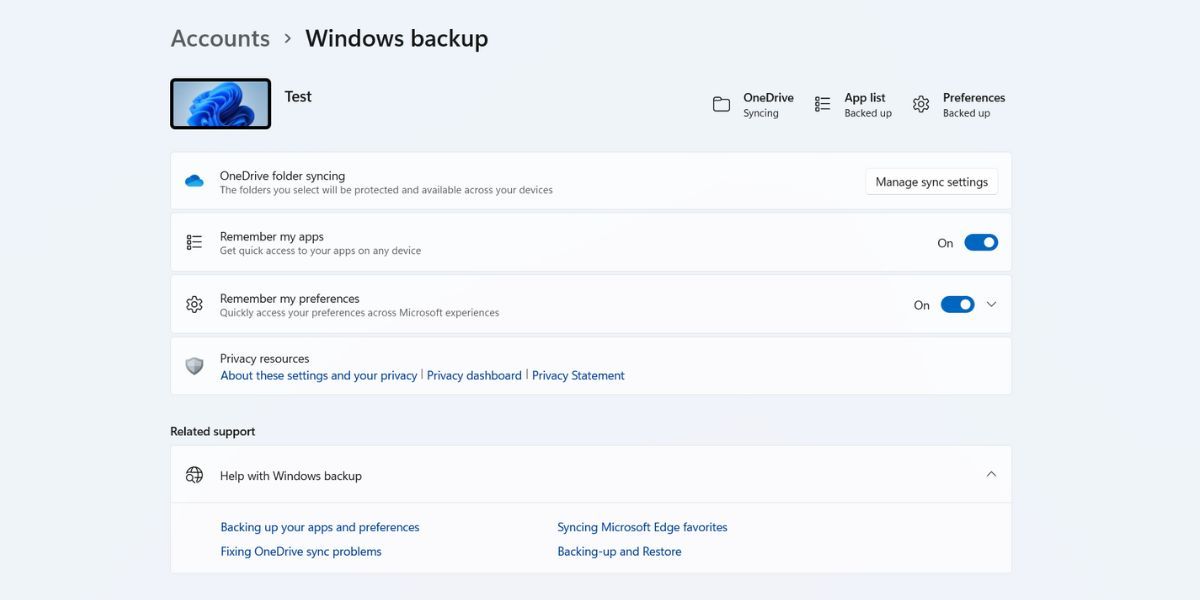
After backing up all the necessary files and settings, you can restore it using the OOBE experience page. It appears after you sign in to your Microsoft Account while installing or resetting your Windows PC.
How to Use the Windows Backup App
Windows Backup App was previously available in the Canary and Dev Insider channels. But now it is available for the Beta channel as well. You must update to the Insider build 22631.2262 to get access to the Windows Backup app if you have enrolled your PC in the Dev channel. Just check for the latest Windows update and install it on your PC.
To get started, you must be signed in to Windows with a Microsoft account. If you’re currently using a local account, convert your local account to a Microsoft account on Windows before continuing.
You also need OneDrive sync active on your PC. Check out how to link OneDrive to your Microsoft account for more information.
You can check the status of all these features in the Backup section of the Settings app. After you’ve done that, repeat the following steps:
- Press the Win key to open the Start menu. Type Windows Backup and press the Enter key to launch the app.
- You will see four options namely, Folders, Apps, Settings, and Credentials.
- Click on the arrow icon next to the Folders option. Enable the toggles of all the folders that you want to select for backup.

- After that, you can pick the types of settings, credentials, and apps to back up using the rest of the options listed in the app.
- Lastly, click on the Backup button to start the process. It will take a while to upload all the files and settings.

- Click on the Close button to terminate the app.
The backup part is complete now. Whenever you reset your PC or install Windows on a new PC, you can import this backup in one go. The setup page will ask you to sign in to your account while installing Windows 11.
After you sign in, you will see an option to restore data from your older PC. If you use your Microsoft Account on other PCs and have enabled backups on them, you will see the option to restore data from those devices too. Complete the device setup and then log in to your PC.

You will see all the pinned app icons in the Start menu, and Taskbar, and can click on the icon to restore the app. Windows will direct you to the official website to download and install the apps that aren’t available on the Microsoft Store. You can even restore all the Store apps by launching the Microsoft Store app and selecting the Restore All option.
The Windows Backup App vs. Legacy Backup Options
The Windows Backup app relies on cloud storage to store all your data. It makes it more convenient to access files via OneDrive and restore all your personal settings and apps.
Legacy backup options do not offer this feature. You can create a complete system image and backup all the files, but it needs a separate external drive.
Similarly, File History is good for backing up personal files and maintaining multiple versions of the file. However, you won’t be able to restore apps and settings with File History. So, the cloud backup approach is a great to regularly back up all files, settings, and preferences.
But you may have to upgrade to the paid tier of OneDrive if your personal files take up too much space. Another caveat is that is super easy to restore the Microsoft Store apps but all the third-party software will still be missing from the picture. After restoring the data, you will have to install all these apps manually.
Your Windows Backup Made Easy
You can use the Windows Backup app or hop into the Settings app and configure the backup settings from there. Transitioning to a new PC is significantly easy with the cloud backup and Microsoft Account linking approach. However, you will need to upgrade storage (in some cases) and reinstall third-party software manually.
Instead of manually copying every file or creating a gigantic system image, you can manage backups of most of the personal data of your Windows PC within a single app. Wondering how the app works and what data it can back up? Let’s find out.
Also read:
- [New] Delving Into the World of HDR TV - LG 27UD88-UHD
- [Updated] 2024 Approved Speedy Streams Start Here Snapchat for Starters
- [Updated] In 2024, Elevate Viewing Experience – Enable AV1 on YouTube
- Discover 4 Powerful AI Story Generators to Test
- How Can You Transfer Files From Vivo S18e To iPhone 15/14/13? | Dr.fone
- How to Resolve Missing Device: Camera Issue in Win11
- Innovative Techniques: Leveraging iPhone's Advanced Photo Cutout Feature in iOS 16 for Creative Editing
- Prompt Engineering Job Prospects: Assessing Essential Elements to Consider Before You Leap
- Simplified Approach to Recording Windows Calls
- Snapping Shot: Activating the Snipping Tool Effortlessly
- Step-by-Step Guide: Setting Up the Latest Enzo Plugins on Kodi (Leia and Krypton) for Reliable Live TV
- Strategies to Overcome Steam Malfunction During Windows Gaming
- The Future of Your PC - Windows' Latest February Update Features
- The Ultimate List of Top 11 YouTube Downloaders - Latest Version
- Transforming Video Into Melody Cutting-Edge Audio Retrieval in Multimedia for 2024
- Title: Exploring Windows 11'S Enhanced Data Protection Strategy
- Author: David
- Created at : 2024-12-02 03:34:09
- Updated at : 2024-12-07 10:32:03
- Link: https://win11.techidaily.com/exploring-windows-11s-enhanced-data-protection-strategy/
- License: This work is licensed under CC BY-NC-SA 4.0.