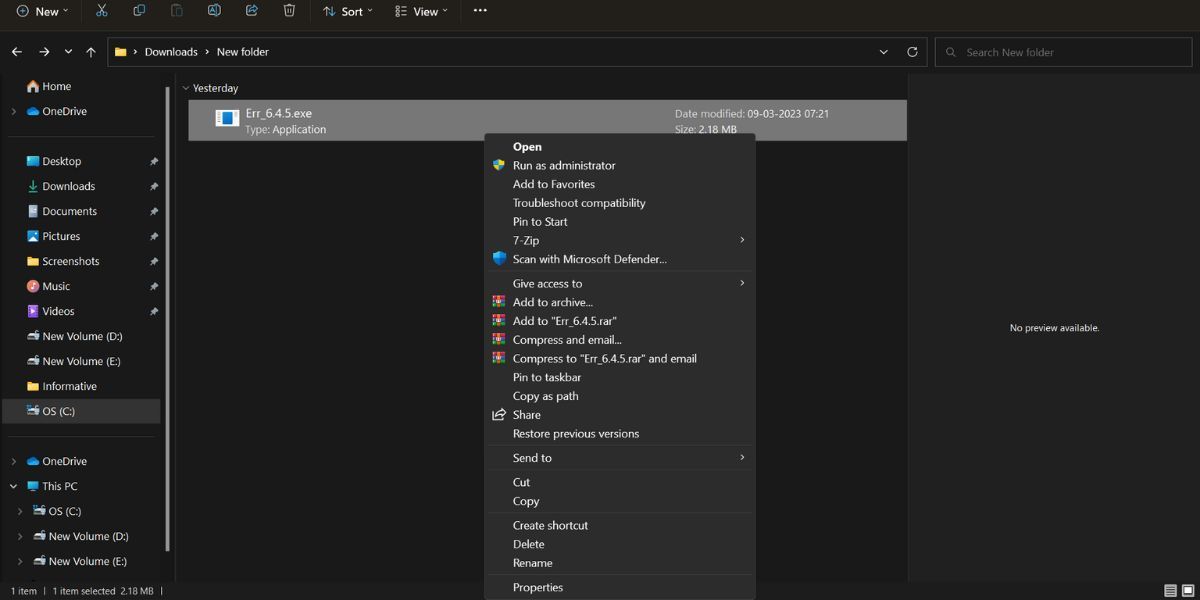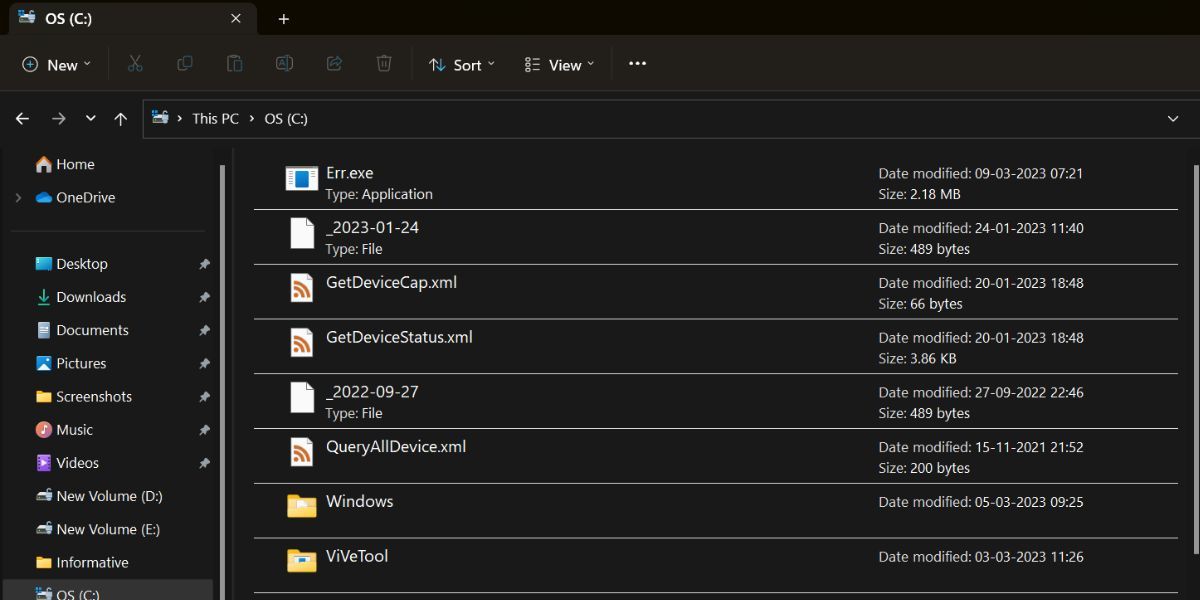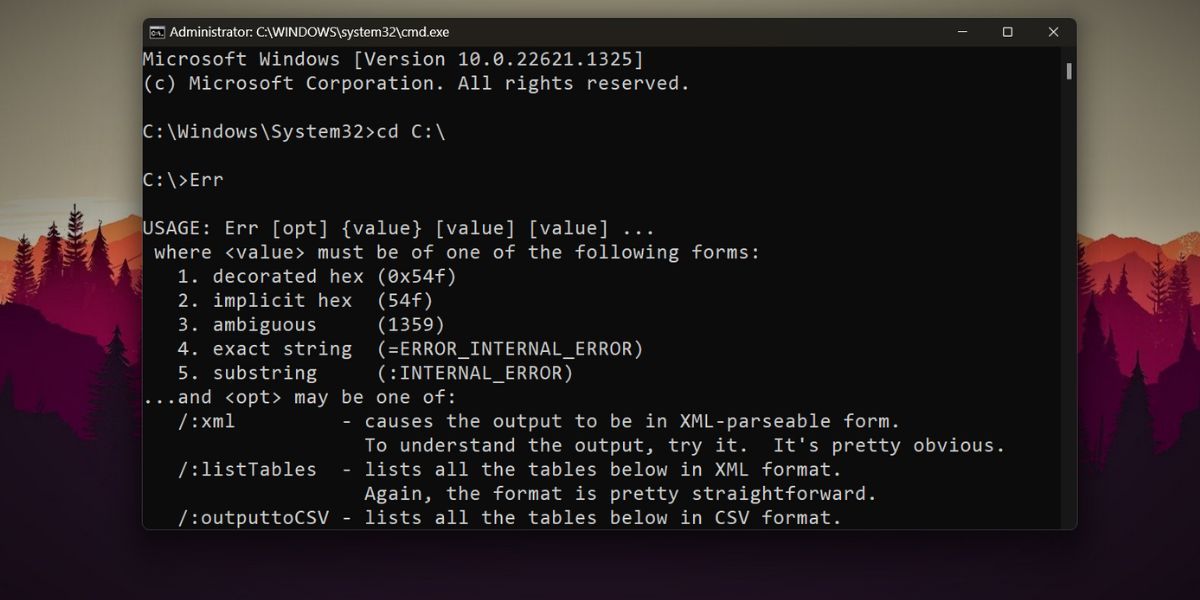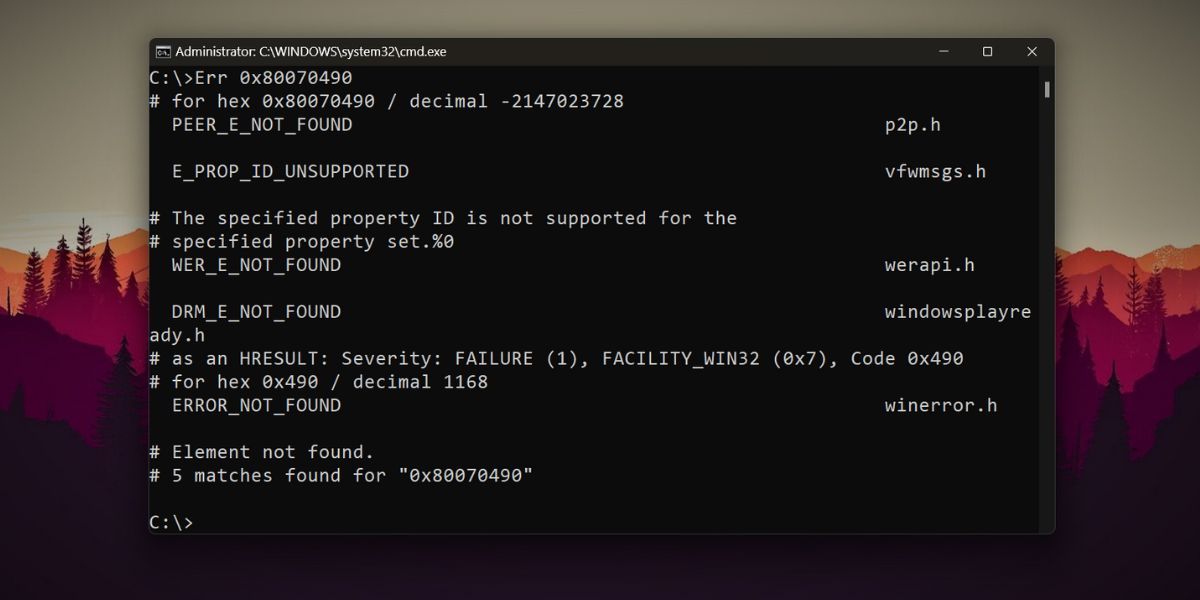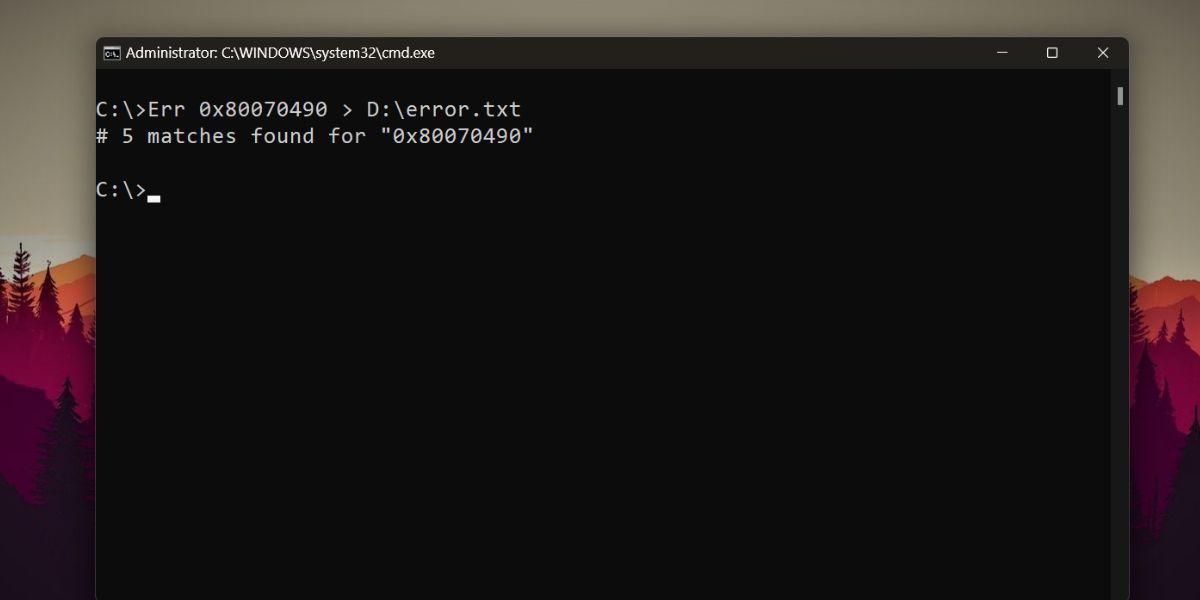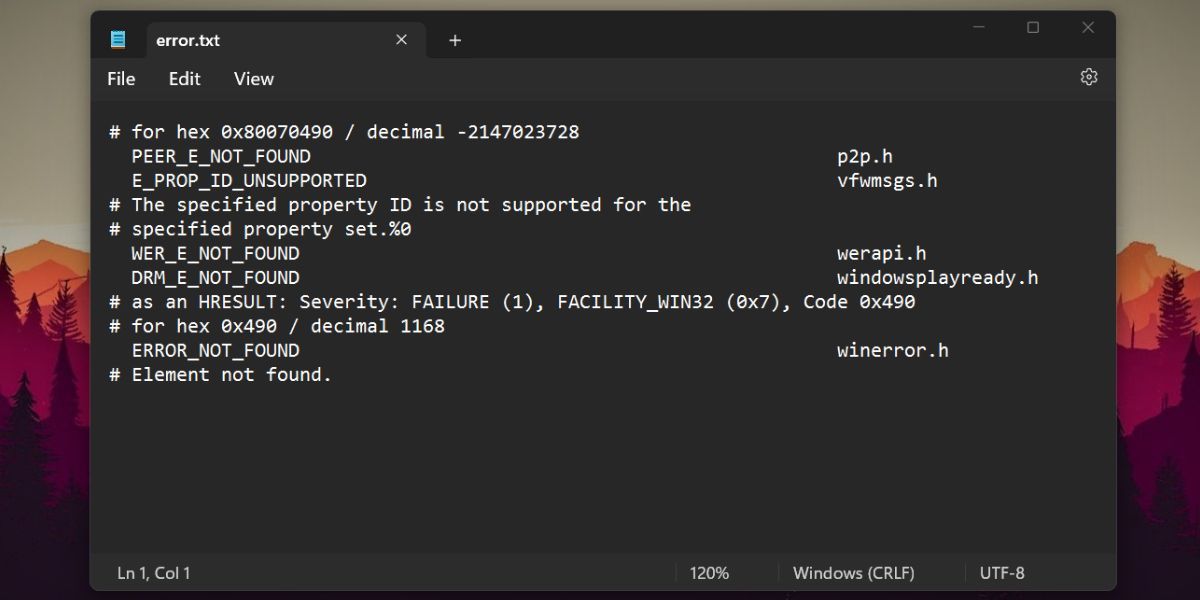Expert Insights Into Using Microsoft's Error Resolution W11

Expert Insights Into Using Microsoft’s Error Resolution W11
Windows operating system is far from perfect and encounters errors frequently. While Microsoft releases updates to fix widespread errors, some errors require a different tweaking approach to fix them. However, whenever you see an error code, the first idea is to note it down and search for it online.
But do you know you can look up error codes in Windows 11? Microsoft offers an error lookup tool using which you can check for any error that pops up on your Windows PC. Without further ado, let’s explore this wonderful tool and learn how to check error codes with it.
What Is the Microsoft Error Lookup Tool?
Microsoft Error Lookup tool does exactly what it sounds like. You can look up system error codes using this tool to get an idea of what the error code is really about. However, this is a command-line tool, so you need to use Command Prompt to run it. Microsoft is yet to release a GUI version of this tool, which could make searching for error codes for non-tech-savvy users convenient.
Using a simple command, you can search and learn more about the nature of the error code. Microsoft Error Lookup tool is only available for Windows OS versions 8.1 and above. So, if you are still using Windows 7, searching the web remains your only option.
How to Download and Run Microsoft Error Lookup Tool
Microsoft Error Lookup is a lightweight command-line tool. You don’t need a copious amount of system resources to run it on your system. Here’s how to download and set up the tool on your system:
1. Downloading and Renaming the Tool
Repeat the following steps to download and install the Microsoft Error Lookup tool:
- Launch a web browser on your system and visit theMicrosoft Error Lookup Tool download page .
- Scroll down and click on the Download button. It will take a few seconds for the download to complete.
- PressWin + E tolaunch the File Explorer and navigate to the Microsoft Error Lookup Tool executable file download location.
- Since it is a command-line tool, you will have to run it by typing its full name. The default download name isErr_6.4.5 which will be trouble to remember and type correctly every time in the Command Prompt. So, we will rename it to something easier likeErr .
- Right-click on the Microsoft Error Lookup tool executable file and selectShow more options .

- Then, click on theRename option from the context menu. TypeErr and press the enter key to rename the tool.
2. Placing the Tool in a Convenient Location
You can only run the Microsoft Error Lookup Tool from the command line. If you place it in a deeply nested path like a folder inside a directory, you will have to navigate to that directory from the command line every time. So, you must move the tool to an accessible location first.
Here’s how to do it:
- PressWin + E to open File Explorer and navigate to the Microsoft Error Lookup Tool download location. Now, pressCtrl + C to copy the file.
- Go to the C drive and paste the tool. Grant permissions to place the tool in C drive.

- Now, pressWin + R tolaunch the Run command box . Typecmd in the text box and press enter key.
- In the Command Prompt window, type the following command and press the enter key:cd C:\ .
- Now, you will be in the parent directory. TypeErr and press enter.

- Microsoft Error Lookup Tool will run and display the format to look up error codes along with other available parameters. Don’t close the tool yet.
How to Check Error Codes Using Microsoft Error Lookup Tool
Now, you have the Microsoft Error Lookup Tool up and running on your system. All you need to do is run appropriate commands to view information about error codes. Here’s how:
- In the same Command Prompt window, you must type[Tool name] [error code] and press the enter key.
- Suppose you want to look up the error code 0x80070490 using the tool. So, the correct command will be:Err 0x80070490 .

- Press the enter key and the tool will display all the matching information it has about the error code. It will include the exact error string and a sentence describing the meaning. Often, it will also try to make suggestions to fix the error.
An error code can have multiple meanings and the error lookup tool will list all of them. You can use this information to narrow down your search and try to fix the issue.
How to Export the Output of Microsoft Error Code Tool
The tools can output multiple matches for an error code and that information becomes difficult to scroll in the Command Prompt window. But we can export the results of the error code lookup to a text file on your system.
Repeat the following steps:
- PressWin + S and type CMD. Click on theRun as administrator option.
- Now, type the following command to navigate to the error lookup tool location:cd C:\
- The syntax for copying the error code lookup results is:Err [Error code] > [Path of text file] .
- So, your final command will become:Err 0x80070490 > D:\error.txt .

- It will export the results to the text file named error on D drive. If the file doesn’t exist, the tool will create it with the same name. However, it won’t display any search result in the Command Prompt and just display the number of matches found.

Now, open the file, and you can read the entire list of error code results and begin troubleshooting.
Can the Microsoft Error Lookup Tool Display Information About All Error Codes?
Microsoft updates the tool to the latest version in 2019. Since then, it hasn’t received an update. So, as newer builds or anew version of Windows comes out, the tool may fail to produce results for a specific error code. But the chances of that are very slim. Moreover, it contains information only about Windows and some other Microsoft error codes. Don’t expect it to display information about errors you face inside a third-party application or program.
So, you can use the error lookup tool without any worries and patiently wait for Microsoft to release a new build. You can check for the latest available build by visiting the official download page of the Microsoft Error Lookup Tool. Or, you can try a bunch of third-party options like Winerr or Error Lookup Tool for a more presentable error code lookup and troubleshooting experience.
Lookup Error Details With Ease
Microsoft Error Lookup Tool is a free tool that you can easily run on your system. Surely, you won’t get a very descriptive troubleshooting guide with it. But you will still be able to find the issue and error string related to it, and even a suggestion, if the tool has one.
Also read:
- 最高の3つのフリーISO圧縮ソフトウェア推薦チョイス
- Does Windows 11 Upgrade Impact Your Saved Video Games? Understanding the Effects
- Elite Picks for Touchscreen Notebooks: In-Depth Testing & Professional Insights
- How to Change Display DPI Scaling in Windows 11
- How to Eradicate the 0X80072AF9 Error on PC
- How to Use Phone Clone to Migrate Your Samsung Galaxy A14 5G Data? | Dr.fone
- In 2024, Anime-Inspired Dance Routines Top 20 TikTok Trends
- In 2024, Secrets to Streamlining Lone Broadcasts A Practical Guide
- MP4 won't play on my Motorola
- Overcoming Glitches: Making Valorant's Voice Chat Work Flawlessly Again
- Quake Mode Entry with Windows Terminal
- Restoring Operations: Fixing Data Failure on USB Drives (Windows)
- SD Reader Unseen in Windows Explore - Solutions
- Tailored Guide to Fresh Radeon Graphics Drivers in Windows 11
- Transform Your File Explorer Experience: Dragging & Dropping Tabs, Windows 11 Style
- Unlock locked iPhone 6 Plus without Face ID
- Unlock Your Oppo A1x 5Gs Potential The Top 20 Lock Screen Apps You Need to Try
- Unshielding Windows: Deactivating Defender Firewall
- Unveiling the Veiled Viewer: Steps to Engage with Windows’ Hidden Character Tracker
- Title: Expert Insights Into Using Microsoft's Error Resolution W11
- Author: David
- Created at : 2025-01-06 02:19:42
- Updated at : 2025-01-13 03:39:46
- Link: https://win11.techidaily.com/expert-insights-into-using-microsofts-error-resolution-w11/
- License: This work is licensed under CC BY-NC-SA 4.0.