
Excel Data Consolidation Essentials: Uniting Various Tables with Ease

Excel Data Consolidation Essentials: Uniting Various Tables with Ease
Quick Links
Have you ever been tasked with combining spreadsheet data? Maybe you have your team’s expense sheets or sales counts that need to be consolidated into one. Here, we’ll show you how to combine data from spreadsheets in Microsoft Excel.
Consolidate Spreadsheet Data in Excel
Microsoft Excel offers a Consolidate feature that can tackle this task. It allows you to combine data from different sheets into one spreadsheet. Plus, you can choose the function you want to use from options like SUM , AVERAGE , PRODUCT, and COUNT .
To demonstrate the process, we’ll combine expense sheets from three employees into one final sheet that totals all expenses. As you’ll see, each sheet is set up the same way which makes the consolidation much simpler.
Go to the sheet where you want to pull in the data from the other sheets. Select a cell to insert the combined data. If you have a cell range, you can choose the upper-left cell.
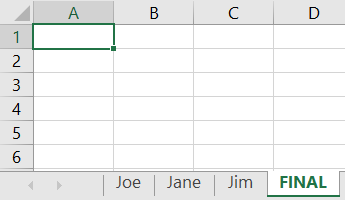
Head to the Data tab and the Data Tools section of the ribbon. Click “Consolidate.”
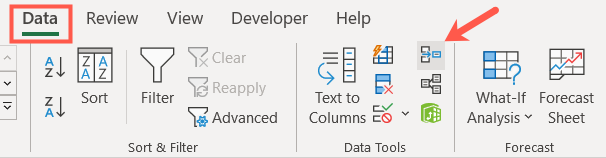
When the Consolidate window opens, start by selecting the Function you want to use from the drop-down list. For our example of adding expenses, we choose “Sum.”
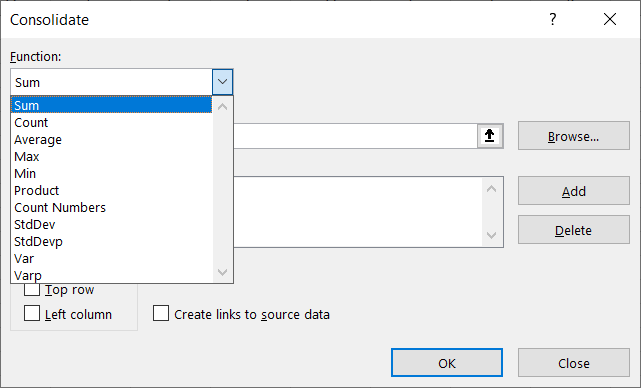
Next, use the Reference box to obtain the first sheet and cell range. You can simply move to that sheet and select the cells . The Consolidate window remains open as you do this. For our example, we go to Joe’s sheet and select cells A1 through B5.
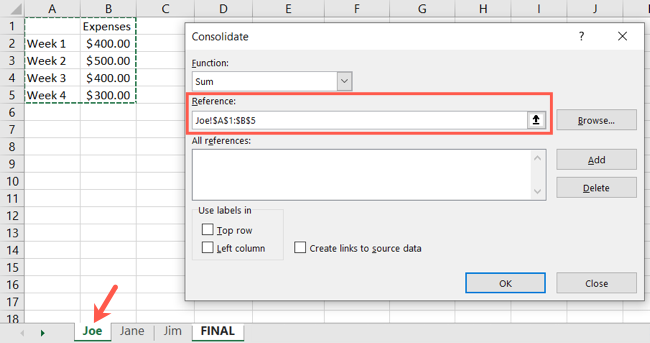
When the cell reference appears, click “Add.” This places it into the All References list.
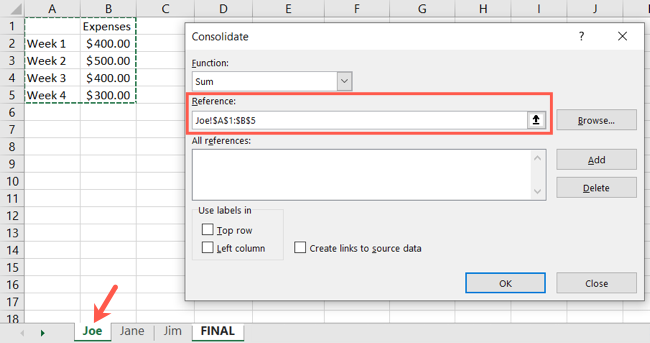
Click inside the Reference box and then go to the next sheet you want to add and select the cells from it. Then, click “Add” to place it into the list.
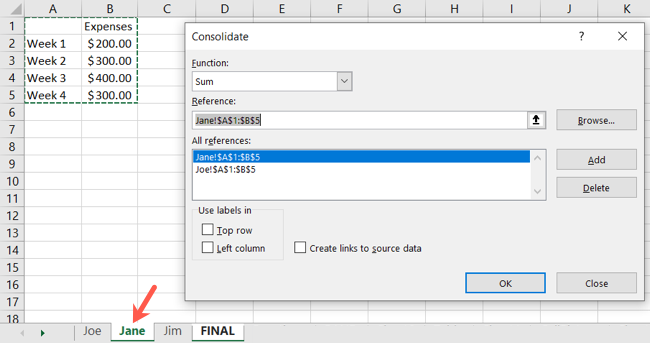
Continue this same process for all sheets and cell data. For our example, we gathered data from the sheets labeled Joe, Jane, and Jim into our Final spreadsheet.
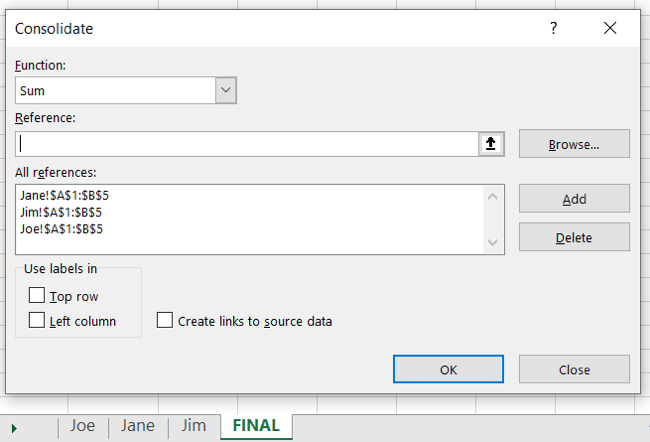
Before you finish, you can check the boxes at the bottom for using the labels and creating links to the source data if you like. Click “OK.” To make our job easier, we’ll use labels for the top row and left column.
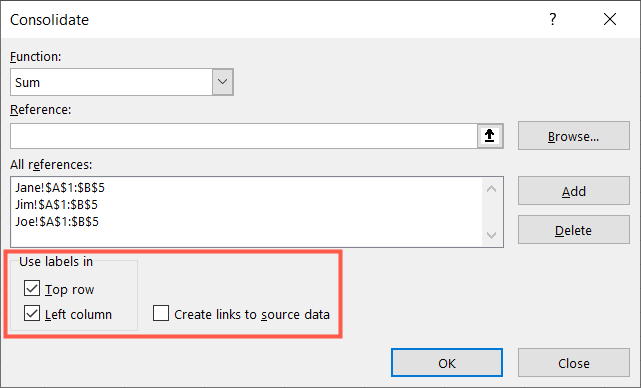
You should then see the data consolidated into your sheet.
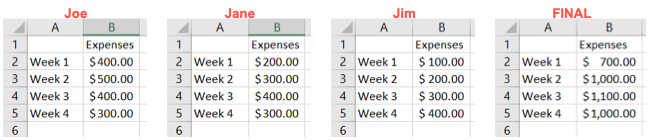
Need to combine other types of things in Excel? Take a look at how to combine text from multiple cells into one or combine or group pie charts .
Related: How to Combine First and Last Names in Microsoft Excel
Also read:
- [New] Revolutionizing Gaming with Funimate for 2024
- 「動画圧縮とダウンロードガイド」
- 「美しい画像を保ちつつ、インスタライブの冒頭と末尾を録画する方法」
- 2024 Approved Efficient Facebook Video Upload on Computer & Mobile Systems
- 3 Simple Ways to Block Unwanted Messages From Robotexts on Your iOS Device | TechAdvisor
- 動画編集入門 - 初心者でも楽しく学べる方法
- 画質維持のため、MP4からWMVへの変換手順 in Windows 10
- 解決 Windows 11 '磁碟防寫'保護功能故障 - 高效修正方法
- Adobe Premiere ProとElephantによるステップバイステップガイド: 写真をビデオに変換する方法
- Best Free Online Tools: Convert AV1 Videos to MP4 Format
- Broadcasting Recorded Videos Live on Facebook Step by Step for 2024
- Guidelines for Authoritative Life Lesson Videos for 2024
- HDビデオコンバーター・ファクトリープロ最新版購入方法
- Mastering Audio Configuration & Output Device Selection on Windows 11 - A Guide by YL Computing
- Ultimate guide to get the meltan box pokemon go For Nokia C300 | Dr.fone
- Understanding ChatGPT's Role and Utility in Harnessing the Power of Generative AI Technology
- Unleashing Potential in Your Channel Through Studio for 2024
- スピーディ&シンプルなDVDからMOVへの直接変換ガイド
- どうすればBandicamで記録できない状況を克服できるか?
- Title: Excel Data Consolidation Essentials: Uniting Various Tables with Ease
- Author: David
- Created at : 2025-01-04 19:07:36
- Updated at : 2025-01-06 18:54:53
- Link: https://win11.techidaily.com/excel-data-consolidation-essentials-uniting-various-tables-with-ease/
- License: This work is licensed under CC BY-NC-SA 4.0.