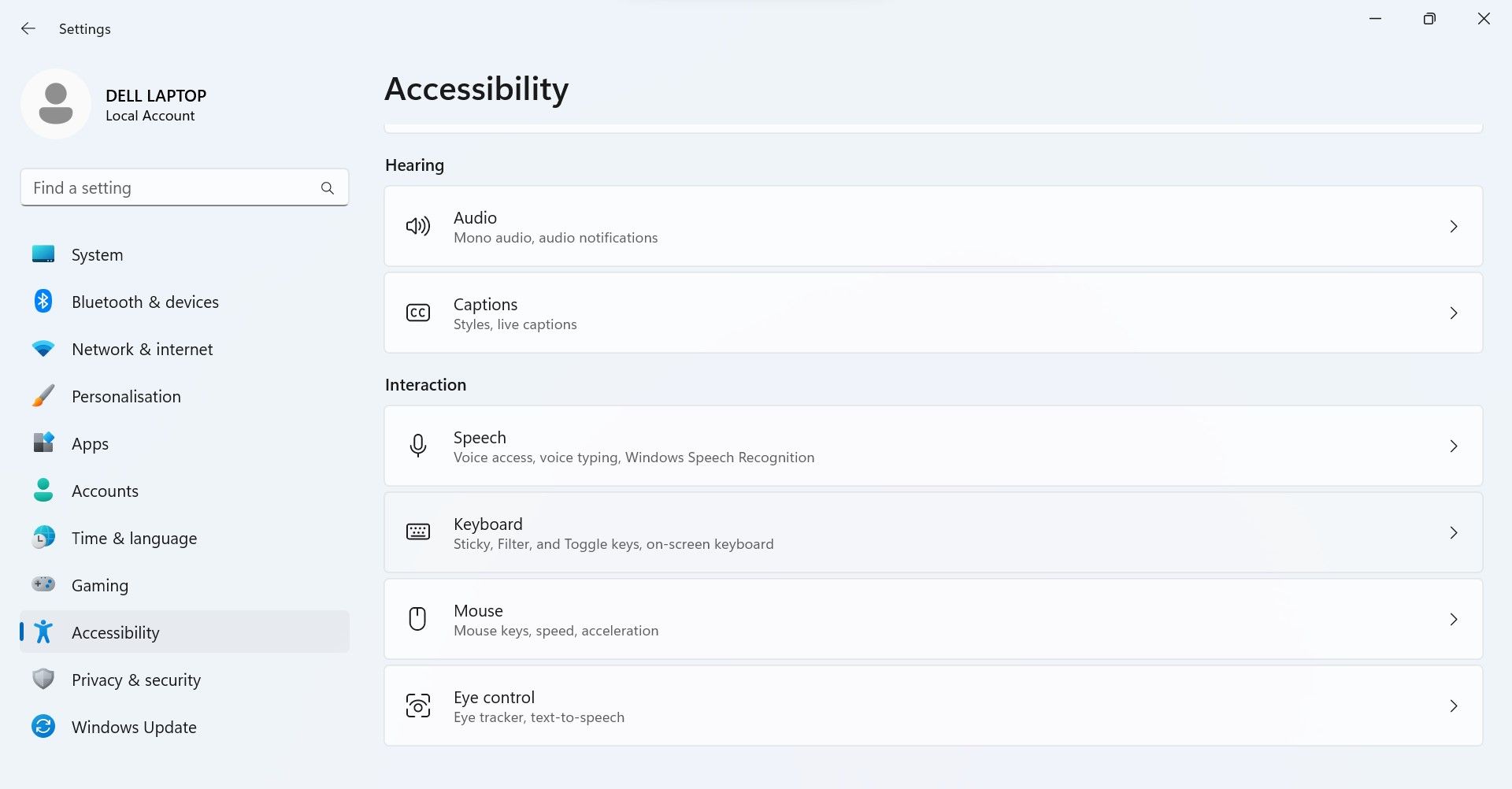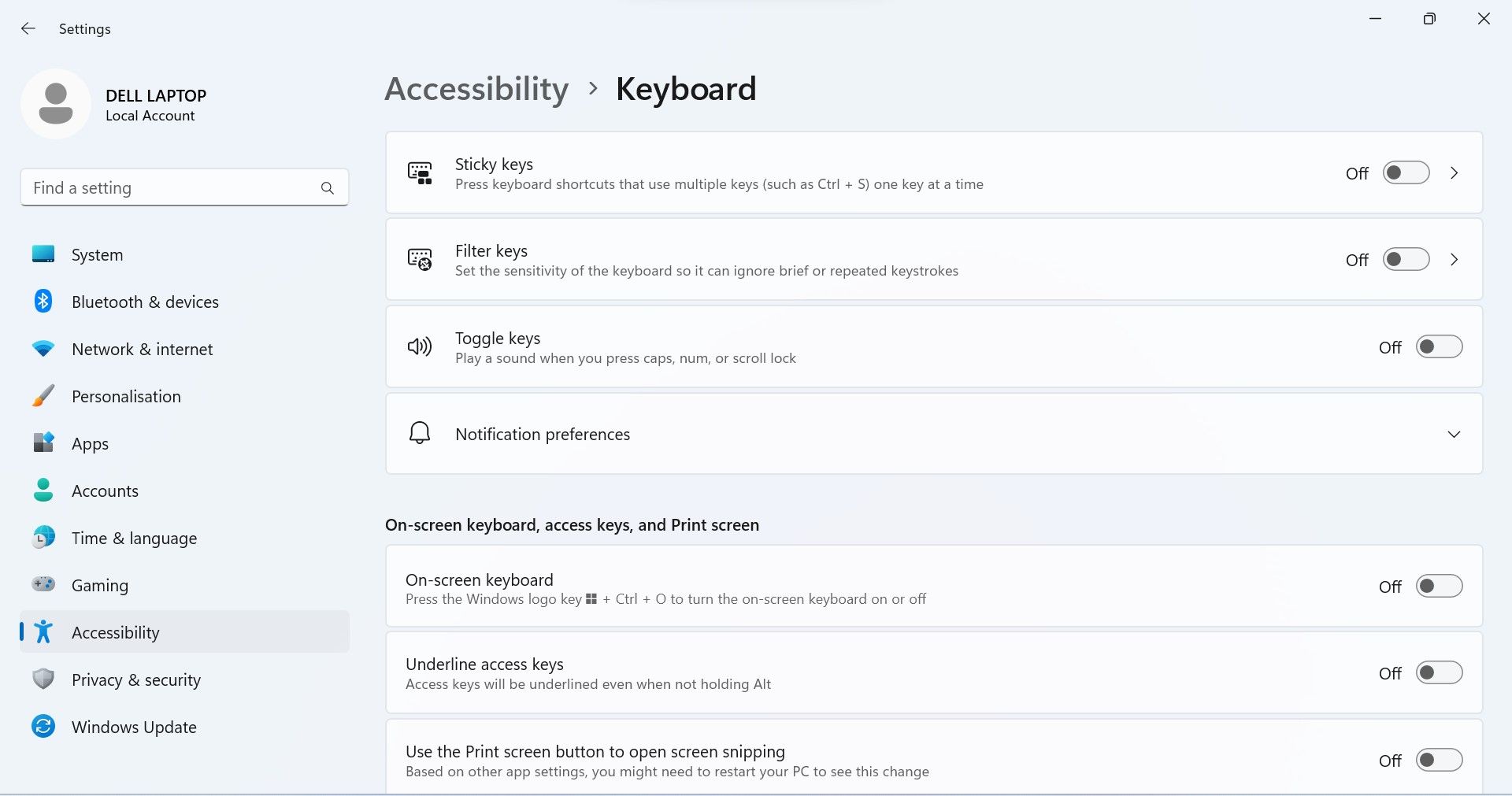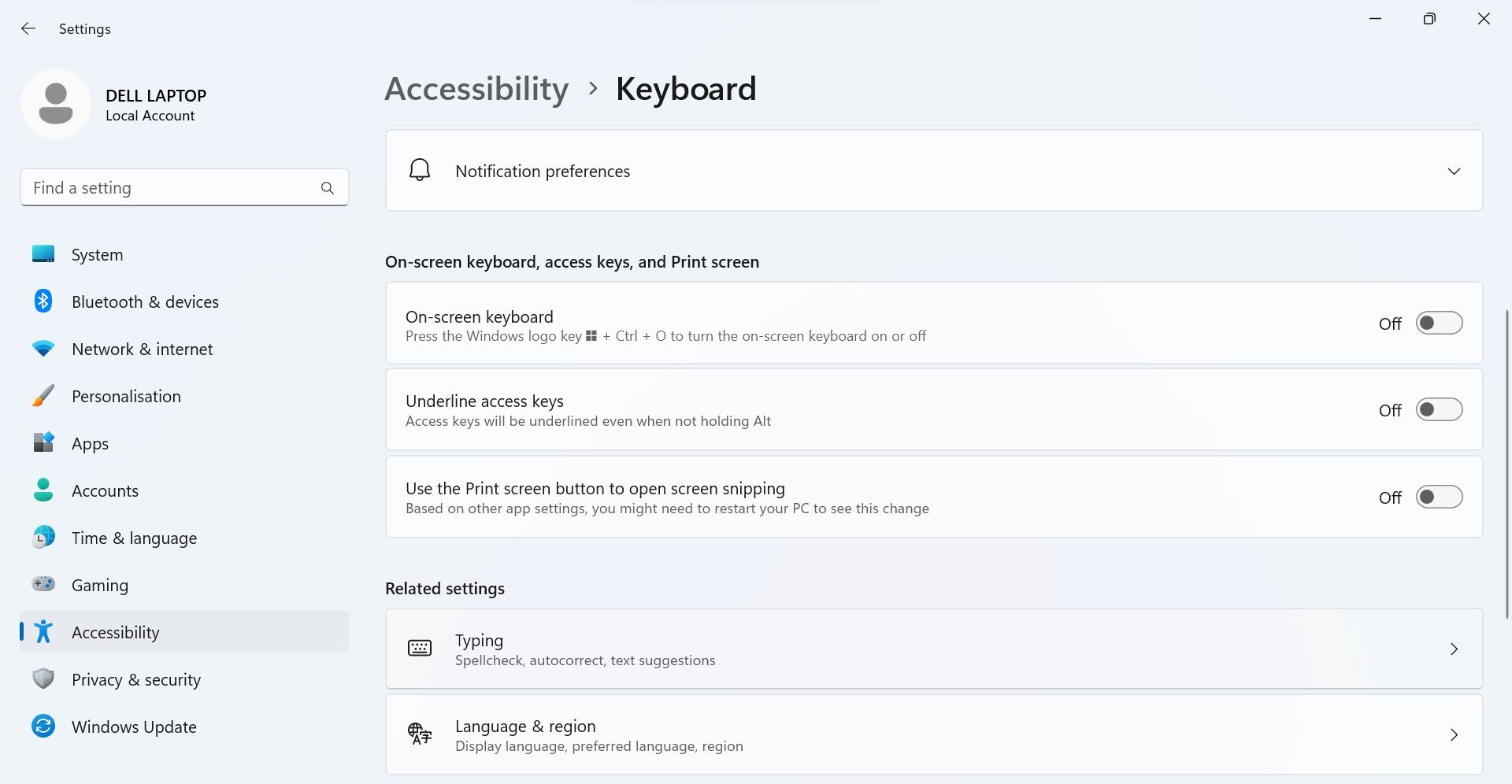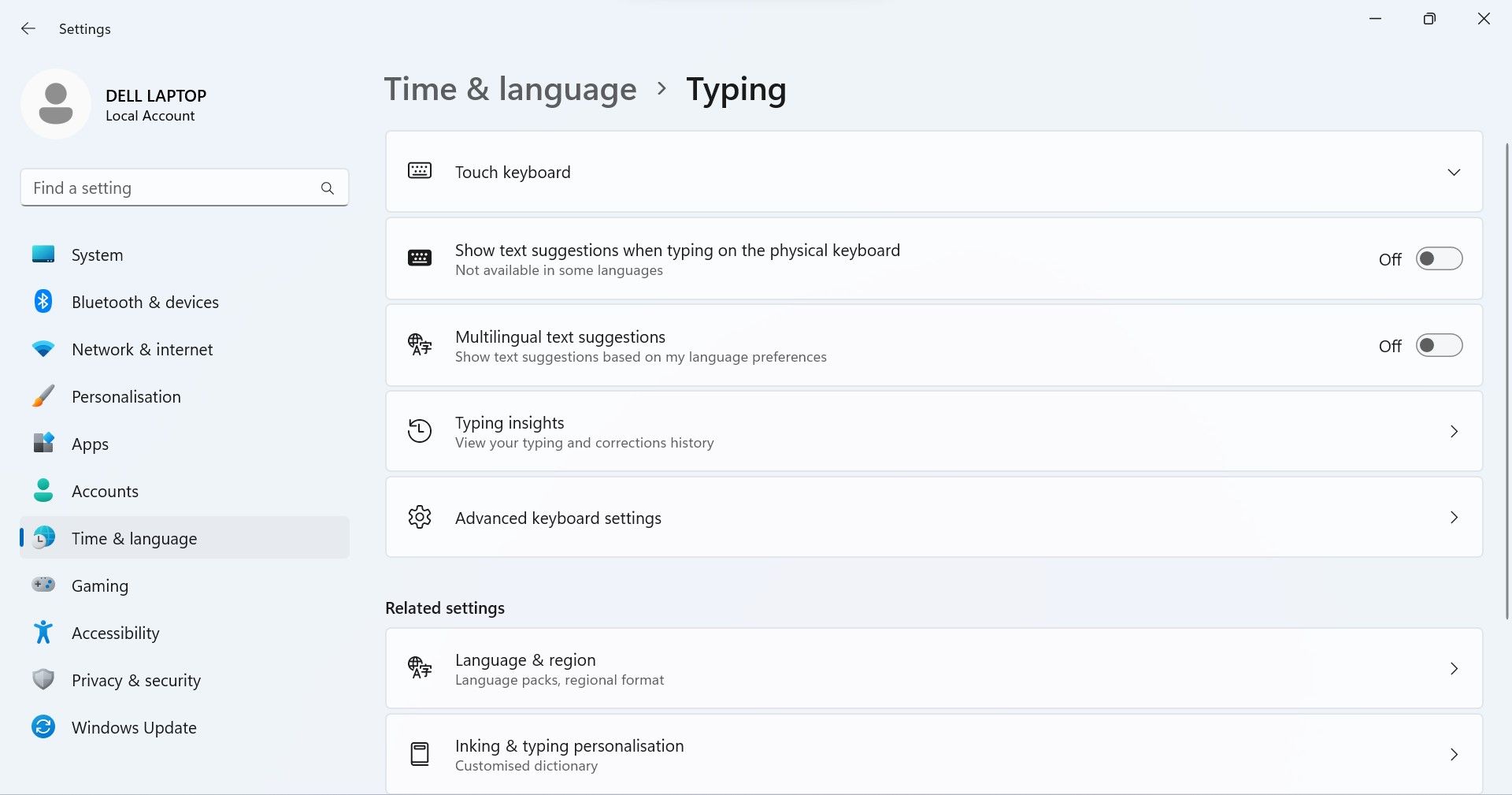Essential Steps to Fix Windows Key Problems

Essential Steps to Fix Windows Key Problems
If some keyboard keys stop working on your device, it doesn’t necessarily mean they’ve malfunctioned and need to be replaced. Sometimes, keys cease to respond simply because the keyboard drivers go corrupt, you disable some keys mistakenly, or the keyboard settings get misconfigured.
If this issue has affected your workflow, here are some fixes you can apply to bring problematic keys back to life.
Are You Signed In to Your Computer?
If you are already logged in to your account on your computer, you can skip this step. However, if you are stuck at the login screen because some of the keys on your keyboard aren’t working, use the Windows on-screen keyboard to log in. Follow these steps to sign in using the Windows on-screen keyboard:
- Click on theAccessibility option, represented by aperson icon located right beside the power button.
- Turn on the toggle next toOn-screen keyboard . It will open up the on-screen keyboard.
- Enter your password using the on-screen keyboard and pressEnter .

After logging into your computer, start applying the following fixes.
1. Make Sure the Keys Aren’t Damaged
It’s almost impossible for several keys on your keyboard to malfunction simultaneously. However, if you have dropped your keyboard recently, hit it with something, or spilled a liquid on it, some keys may have been damaged.
To determine if the keys are functioning correctly, go to the keyboard test website , press the keys that are not responding, and check if they register successfully during the test. If the keys don’t register, then they may have become defective. So, have your external keyboard or laptop inspected by a technician.
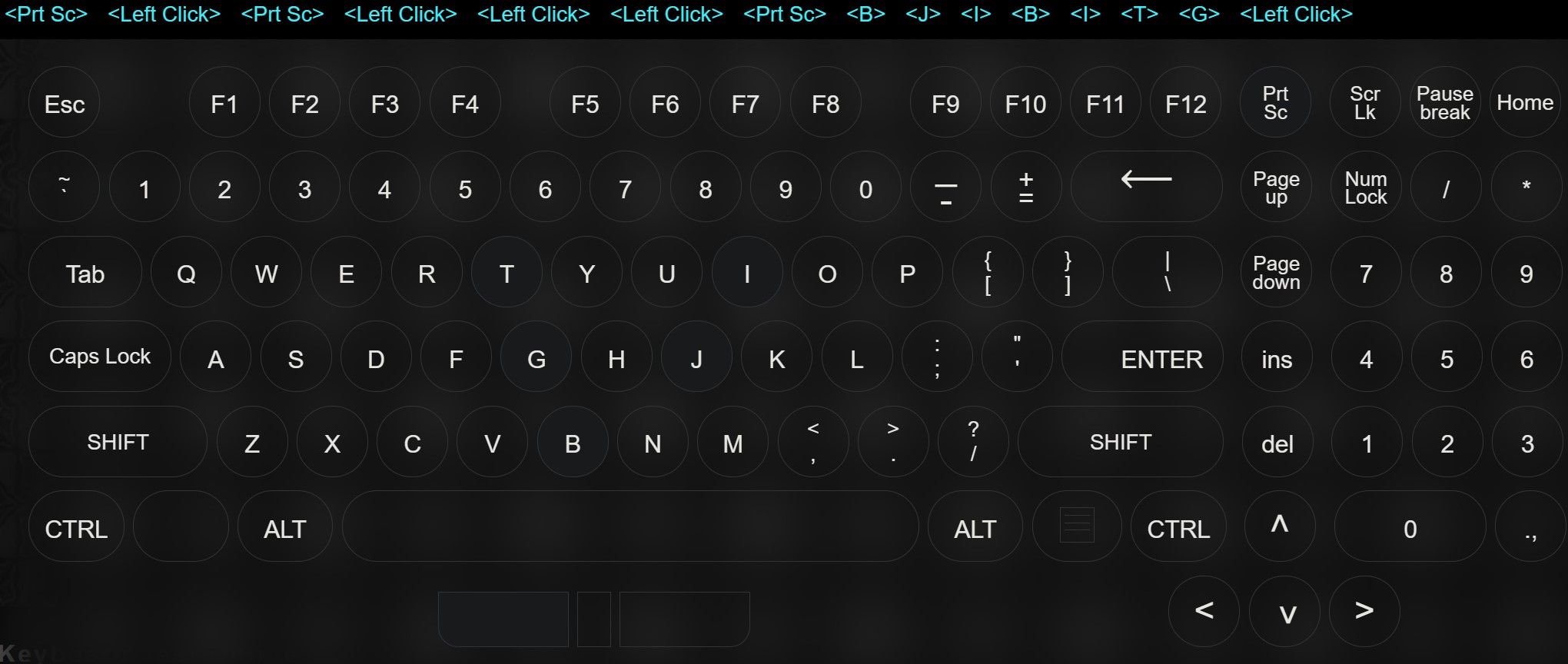
However, if the keys register successfully during the test, either software interference or Windows settings are preventing the keys from working correctly. In that case, start applying the remaining fixes.
2. Apply Some Preliminary Checks
Before moving on to in-depth troubleshooting, carry out the following preliminary checks:
- If you are experiencing this issue with an external keyboard, unplug it and plug it back in again.
- Make sure nothing is stuck in the keyboard keys.
- If some keys on your laptop keyboard are not working, restart your device.
- If you have a keyboard manager app running on your device, shut it down or, if possible, delete it temporarily.
- If your keyboard keys have dust on them, wipe them off with a dry cloth.
- A malware infection, such as a keylogger, can also cause your keyboard keys to malfunction. To ensure that your device is malware-free,run a malware scan with Microsoft Defender .
If the above fixes do not work, start applying the remaining fixes.
3. Is a Certain Set of Keys Not Working on Your Laptop?
Laptop keys are broadly divided into five main types. These include alphanumeric keys, control keys, function keys, navigation keys, and numeric keypad keys. Some modern keyboards also come with special keys, such as multimedia keys.
If a certain set of keys isn’t working on your keyboard, either those keys are disabled or misconfigured keyboard settings are disrupting their operation. So, you should seek solutions specific to those keys.
In our guides on how to fix function keys ,media keys , and Numpad keys , we have covered solutions to fix these specific sets of keys. Therefore, apply the relevant solutions to fix the set of keys not working on your keyboard.
However, if some of the keys in one or more of these sets are no longer working (randomly), keep applying the remaining fixes.
4. Run the Keyboard Troubleshooter
Microsoft Windows includes a keyboard troubleshooter designed to diagnose and fix keyboard problems. In most cases, running this troubleshooter fixes most keyboard problems without the need for further action. Follow these steps to run the keyboard troubleshooter:
- Right-click on the WindowsStart button and openSettings .
- Select theSystem tab from the left sidebar.
- Navigate toTroubleshoot > Additional troubleshooters .
- Click on theRun button next to theKeyboard troubleshooter.

Then, follow the on-screen instructions if you are prompted to follow them. Most likely, the troubleshooter will make the changes automatically. If not, the troubleshooter will suggest you a few changes.
5. Update or Reinstall the Keyboard Drivers
Outdated or corrupt drivers can cause unforeseen problems with computer peripherals. So, if you have not updated your keyboard drivers in a long time, this is a good time to do so. Follow these steps to update the keyboard drivers:
- Right-click on the WindowsStart button and openDevice Manager .
- Expand theKeyboards category.
- Right-click on the keyboard driver you want to update and clickUpdate .

If updating the keyboard driver does not make any difference, reinstall it. To uninstall a keyboard driver, right-click it and selectUninstall device . Then, clickOK in the confirmation popup. After that, restart your device, and Windows will hopefully reinstall the drivers.
6. Change the Keyboard Settings
If you have made changes to your keyboard settings recently and started experiencing issues with your keys since then, you’ve probably messed them up. So, if you remember the changes you made, go back and revert them. If you haven’t made any changes recently or are unsure what changes you’ve made, follow these steps:
- Right-click on the WindowsStart button and open theSettings app.
- Select theAccessibility tab from the left sidebar.
- Click onKeyboard on the right side of the screen.


- Disable the toggles next toSticky keys ,Filter keys , andToggle keys .
- Disable the toggle next toUnderline access keys .

- Then, go toTyping underRelated settings .

- Turn off the toggles next to Show text suggestions when typing on the physical keyboard andMultilingual text suggestions .

- After that, click onAdvanced keyboard settings and make sure the correct language option is selected.
Fix the Problematic Keys on Your Keyboard
Having difficulty using some keyboard keys can be distressing. Hopefully, the above fixes will help you resolve the underlying issue, allowing you to regain access to the problematic keys. If the keys turn out to be defective during the test, or if none of the above fixes resolve the problem, have your laptop or external keyboard inspected by a technician.
- Title: Essential Steps to Fix Windows Key Problems
- Author: David
- Created at : 2024-08-15 23:58:29
- Updated at : 2024-08-16 23:58:29
- Link: https://win11.techidaily.com/essential-steps-to-fix-windows-key-problems/
- License: This work is licensed under CC BY-NC-SA 4.0.
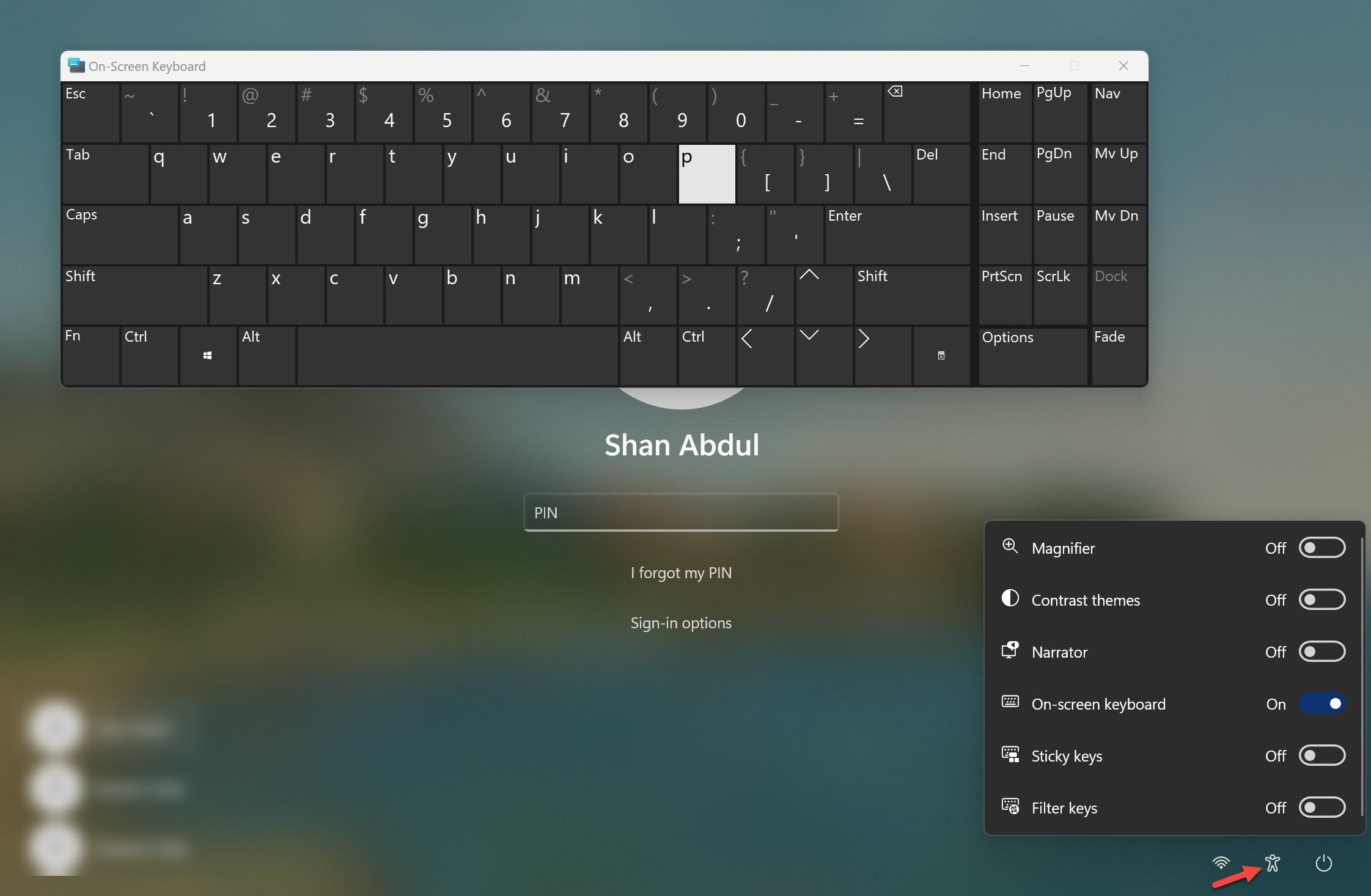
 Easy GIF Animator is a powerful animated GIF editor and the top tool for creating animated pictures, banners, buttons and GIF videos. You get extensive animation editing features, animation effects, unmatched image quality and optimization for the web. No other GIF animation software matches our features and ease of use, that’s why Easy GIF Animator is so popular.
Easy GIF Animator is a powerful animated GIF editor and the top tool for creating animated pictures, banners, buttons and GIF videos. You get extensive animation editing features, animation effects, unmatched image quality and optimization for the web. No other GIF animation software matches our features and ease of use, that’s why Easy GIF Animator is so popular.