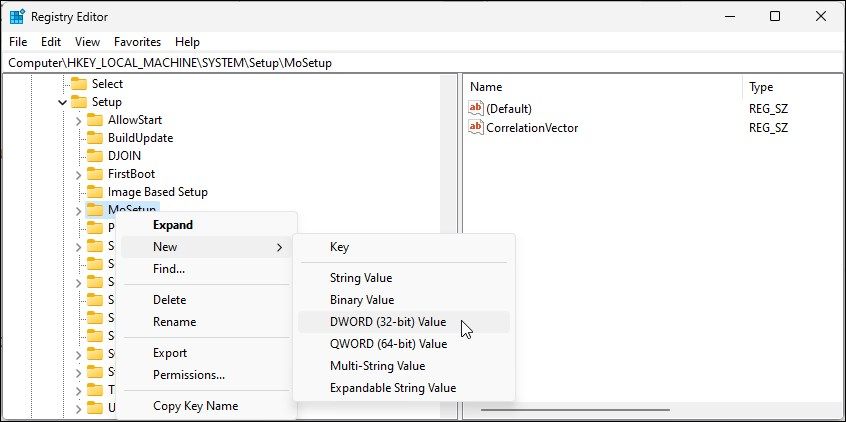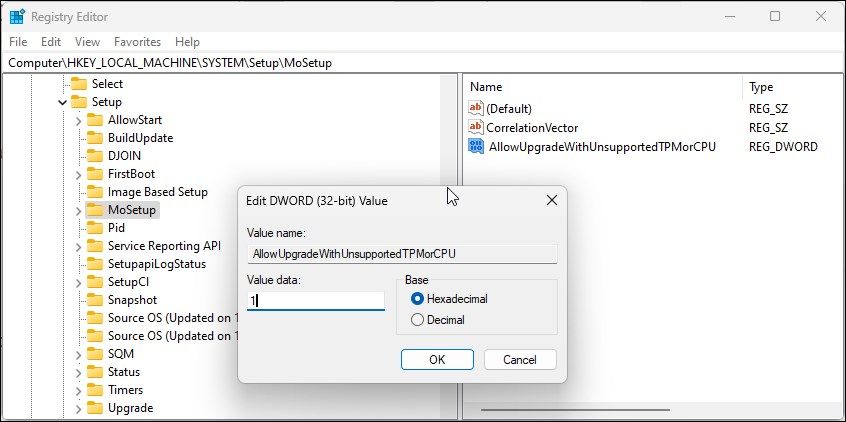Essential Fixes for Windows 11 Not Compatible System Message

Essential Fixes for Windows 11 Not Compatible System Message
Microsoft Windows 11 is here, and you can use the company’s PC Health Check app to check if your PC meets the minimum system requirements to install Windows 11. Unfortunately, for many users, running the PC Health Check app returns the This PC can’t Run Windows 11 error.
You will most likely encounter this error if the app detects your system hardware incompatible with Windows 11. Fortunately, there are workarounds to get around this annoying error that may prevent you from upgrading to Windows 11 successfully.
Disclaimer: This post includes affiliate links
If you click on a link and make a purchase, I may receive a commission at no extra cost to you.
What Is the Windows 11 Upgrade Error Message?
The full error message reads:
“This PC can’t run Windows 11—While this PC doesn’t meet the system requirements to run Windows 11, you’ll keep getting Windows 10 updates”
Additionally, you may also see the following error:
- This PC must support TMP 1.2/2.0.
- This PC must support Secure Boot.
If you are experiencing similar errors, it is possible that your PC doesn’t have the minimum system requirements to run Windows 11. That said, the error can be a false flag as well as it will not detect a Secure Boot and TMP 2.0-supported systems if the features are disabled in BIOS.
What Are the System Requirements to Install Windows 11?
Interestingly, the officialWindows 11 system requirements aren’t the most intensive, and most modern systems should support it out of the box. However, there are some upgrades from Windows 10.
The following are the system requirements to install and run Windows 11:
- 1GHz 64-bit processor
- 4GB of RAM
- 64 GB of storage space
- System firmware that supports UEFI, Secure Boot capable
- Trusted Platform Module (TPM) 1.2/2.0.
Now, if you meet the hardware specifications and still encounter this PC can’t run Windows 11 error when using thePC Health Checkup app, you can fix it by tweaking a few settings in your BIOS/UEFI setup.
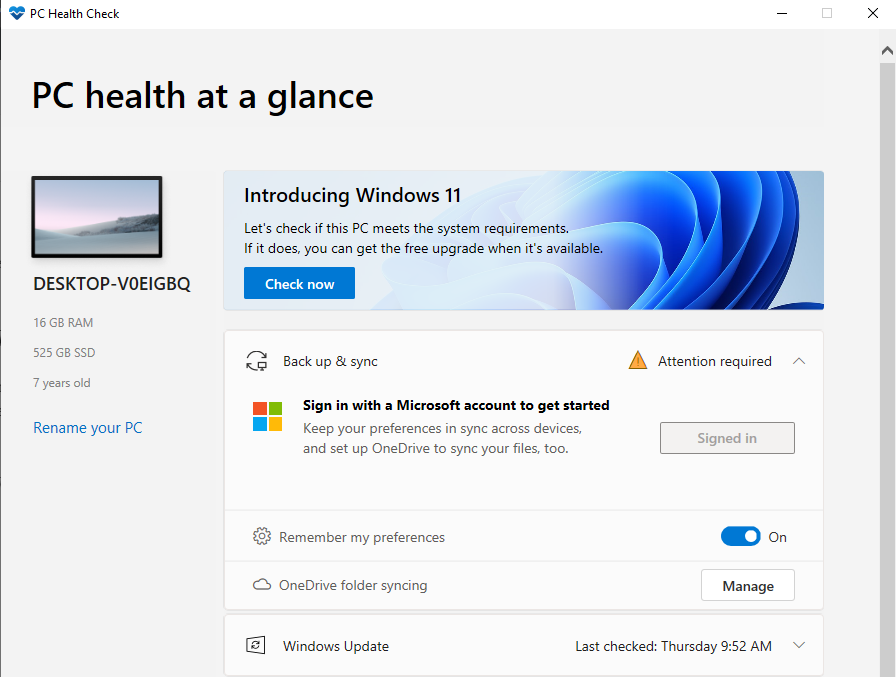
You may also encounter said error when installing Windows 11 through a bootable drive or setup file from the mounted ISO.
What Is UEFI Boot Mode?
UEFI (Unified Extensible Firmware Interface) is a booting method designed to replace BIOS (Basic Input Output System). In the legacy boot, the system uses BIOS firmware for booting.
In general, installing Windows using the newer UEFI mode is recommended as it comes with more security features such as Secure Boot than the legacy BIOS mode. You canlearn more about BIOS here.
What Causes the “PC Can’t Run Windows 11 Error?”
This error occurs when you run the PC Health Check app to check if your PC supports Windows 11. It may also occur when you try to install Windows 11 from the bootable flash drive or using the setup file from the mounted ISO.
For Windows 11 to be compatible with your computer, it must support UEFI with Secure Boot, and TPM 1.2 or 2.0 must be enabled. Since Windows 11 requires a UEFI Secure Boot compatible system, the setup will fail to detect required features if you have installed Windows 10 via the legacy boot mode.
This will trigger the This PC can’t install Windows 11 error as the system requirements are unmet. Even if your PC support both Secure Boot and TMP 2.0, you may still have to enable them to resolve the error manually.
If you use legacy boot mode, you need to set the Boot Mode to UEFI in your BIOS setup to enable the Secure Boot feature (and potentially switch TMP 1.2/2.0 on, too).
How to Fix the “This PC Can’t Run Windows 11 Error?”
To fix this error, you should set the Boot Mode to UEFI and enable Secure Boot, and then make sure TPM 1.2/2.0 is enabled on your computer. Please note that the tab names may vary between manufacturers, but the instructions should translate roughly across hardware.
1. Enable Secure Boot in Windows 10
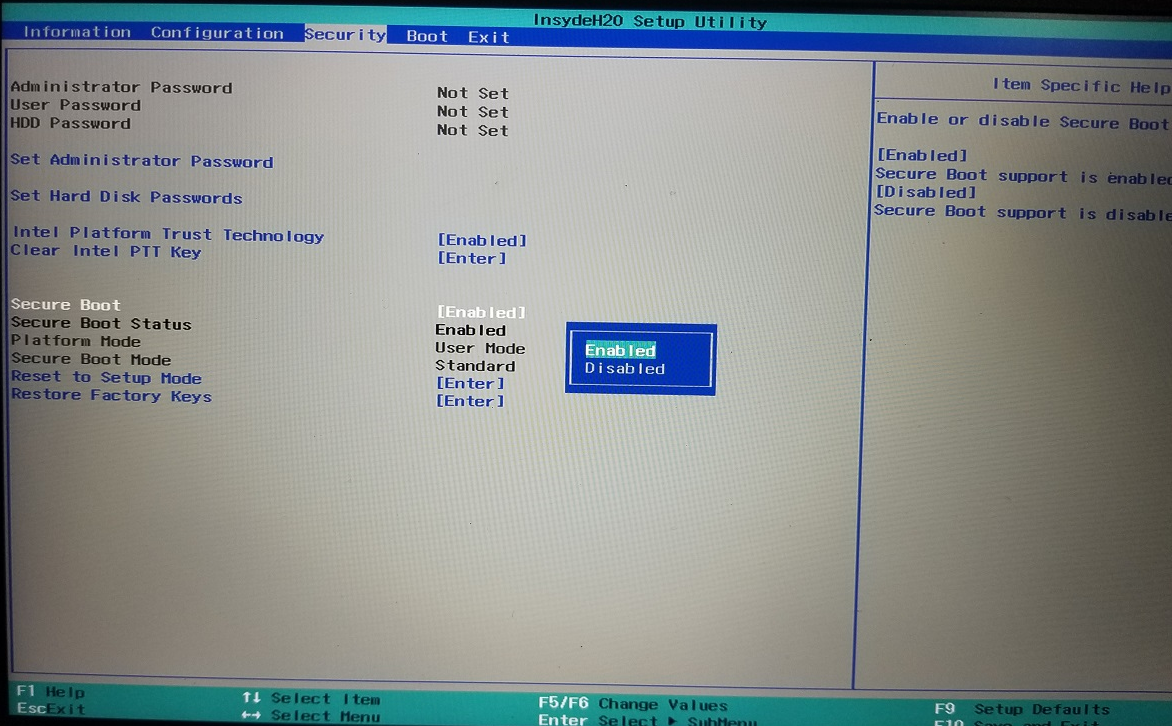
Follow these steps to enable Secure Boot compatibility in Windows 10.
- Close all the open Windows and save your work. Then shut down your PC.
- Restart your system and start pressingF2 to enter BIOS setup. Different laptop and PC manufacturers may use other function keys such as F12, F10, F8, or Esc key to enter BIOS. If you need help, refer to our guide onhow to enter BIOS for more tips.
- In the BIOS setup utility, use the arrow keys to open theBoot tab. HighlightBoot Mode and check if it is set toLegacy .
- To change the Boot Mode, press Enter while theBoot Mode is highlighted.
- ChooseUEFI from the options. Use the Up and Down arrow keys to select UEFI, and hit Enter to select the option.
- Next, open theSecurity tab.
- Highlight theSecure Boot option using the arrow keys and hit Enter.
- ChooseEnabled to enable Secure Boot on your PC.
Once you have enabled Secure Boot and UEFI in Boot Mode, make sure TPM 1.2/2.0 is also enabled for your PC. So, don’t close the BIOS setup menu yet.
2. Enable TMP 1.2/2.0 to fix the “This PC Can’t Install Windows 11 Error”
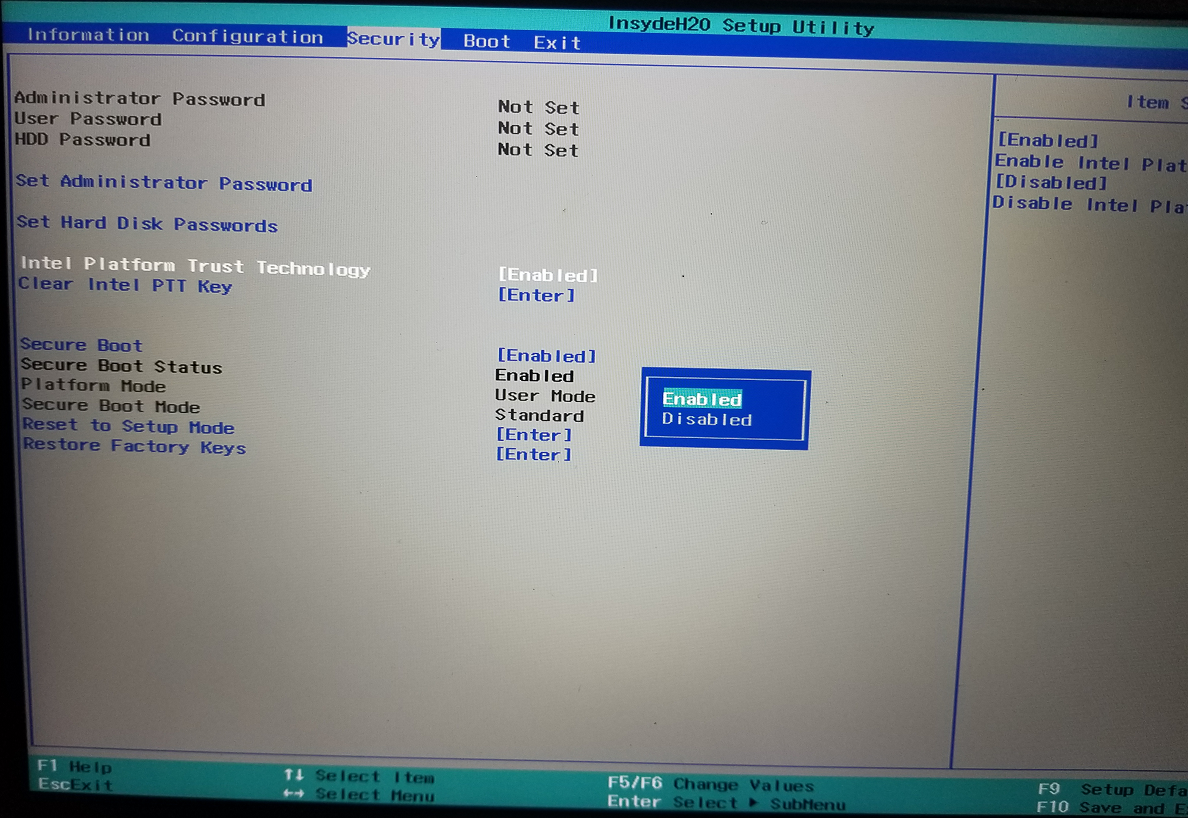
TMP 1.2/2.0 feature is accessible from the BIOS setup as well. Here’s how to do it.
- In BIOS/UEFI, open theSecurity tab.
- Scroll down and highlight theTrusted Platform Technology option, and hit Enter. On Intel laptops, you may see theIntel Platform Trust Technology option instead.
- ChooseEnabled and press Enter to apply your selection.
- Save the changes and exit.
That’s it. You have successfully enabled Secure Boot compatibility and TMP 2.0 on Windows 10. Restart your PC, run the PC Health Checkup tool, or install Windows 11 to see if the error is resolved.
3. Bypass TPM 2.0 and Secure Boot Requirement Using Registry Editor
If your PC doesn’t support Secure Boot and TPM 2.0, you can bypass the restriction using a workaround. To do this, we will modify the registry entry, allowing you to upgrade without Secure Boot and TPM 2.0 requirements.
Note that your system must support at least TPM 1.2 for this workaround to work.
Note that editing your Windows Registry involves risk. Make sure tocreate a system restore point and then proceed with the step below.
- PressWin + R to openRun .
- Typeregedit and clickOK to openRegistry Editor.
- In Registry Editor, navigate to the following location. You can copy and paste the registry path for quick navigation:
Computer\HKEY_LOCAL_MACHINE\SYSTEM\Setup\MoSetup - Right-click on theMoSetup key and select New > DWORD (32-bit) value.

- Rename the value asAllowUpgradeWithUnsupportedTPMorCPU.
- Right-click on the newly created value and selectModify .

- In the Value data field, type1 and clickOK to save the changes.
- Close the Registry Editor and try to install Windows 11 using the media creation tool or ISO. The upgrade should complete without the error.
If the issue persists, read our guide tobypass Windows 11 minimum installation requirements to learn more ways to bypass the restrictions and upgrade your PC.
No Boot Device Found Error After Changing Boot Mode from Legacy to UEFI
You may encounter theNo Boot Device Found error if you change the Boot Mode for an existing Windows 10 installation from Legacy to UEFI. However, there’s nothing to worry about.
You can easily boot into your existing Windows 10 installation by changing the Boot Mode to Legacy from UEFI again in the BIOS setup. Next, use the MBR2GTP tool to convert your installation drive/disk from Master Boot Record (MBR) to the GUID Partition Table (GPT) without modifying or deleting data on the disk. You can learn more about using MBR2GRP here .
Once you have converted the drive, you can change the Boot Mode from Legacy to UEFI without the No Boot Device Found error. Alternatively, if you are going to clean install Windows 11, make sure to install Windows 11 (or Windows 10) in the UEFI mode to prevent any issues in the future.
If the bootable drive does not show up in the Boot Manager after enabling Secure Boot, ensure it is formatted with the UEFI system in Rufus. If not, create a bootable drive again with the target system set to UEFI (CMS).
Fixing the This PC Can’t Run Windows 11 Error
Windows computers with the BIOS legacy firmware enabled won’t be able to install Windows 11. Fortunately, you can easily fix the error by tweaking your BIOS setup utility to enable UEFI firmware mode to enable Secure Boot and TPM 2.0.
Also read:
- [New] Oculus Top Grossing Virtual Reality Titles List for 2024
- [Updated] 2024 Approved Access All Instagram Video Content with Free Online and OS-Compatible Exporters
- About Realme GT Neo 5 FRP Bypass
- Crafting Shareable Moments A Guide to Enhanced Viewership in 15-Second Videos for 2024
- Eradicating Windows 11 GeForce X0001 Hiccup
- In 2024, Best Introduction Maker Apps IOS vs Android Comparison
- Latest way to get Shiny Meltan Box in Pokémon Go Mystery Box On OnePlus Nord N30 5G | Dr.fone
- Navigating the Maze of Steam Login Failures with Windows & Rust Code
- Quick Access & Efficiency: 5 Handy Tips for Managing Windows Folders
- Spinning Visuals Easy: 6 Tips to Flip Image on Your PC
- The Essential Guide for Using Winstall for Group Applications on Windows 11
- Top 15 Augmented Reality Games Like Pokémon GO To Play On Honor Magic 5 | Dr.fone
- Win Over Lags: 6 Key Fixes for a Swift Windows 11
- Title: Essential Fixes for Windows 11 Not Compatible System Message
- Author: David
- Created at : 2024-11-30 20:15:26
- Updated at : 2024-12-06 22:42:47
- Link: https://win11.techidaily.com/essential-fixes-for-windows-11-not-compatible-system-message/
- License: This work is licensed under CC BY-NC-SA 4.0.