
Ensuring TaskManager Takes the Lead

Ensuring TaskManager Takes the Lead
Keeping the Task Manager on top of other windows while you’re working can be a real timesaver, helping you to stay organized and efficient. So, let’s take a look at how to keep the Windows Task Manager “Always On Top” and avoid it from getting lost behind your other opened applications or windows.
Disclaimer: This post includes affiliate links
If you click on a link and make a purchase, I may receive a commission at no extra cost to you.
1. Through Task Manager Settings
One way to keep the Windows Task Manager always on top is by making adjustments in its settings. This method is quite straightforward, and you can enable this setting with just a few clicks. Here’s how:
Right-click on Start and selectTask Manager from the menu list. Alternatively, you can pressCtrl + Shift + Esc on your keyboard, and it willopen the Task Manager .
Once the Task Manager window appears, click on More details if it is not already expanded.
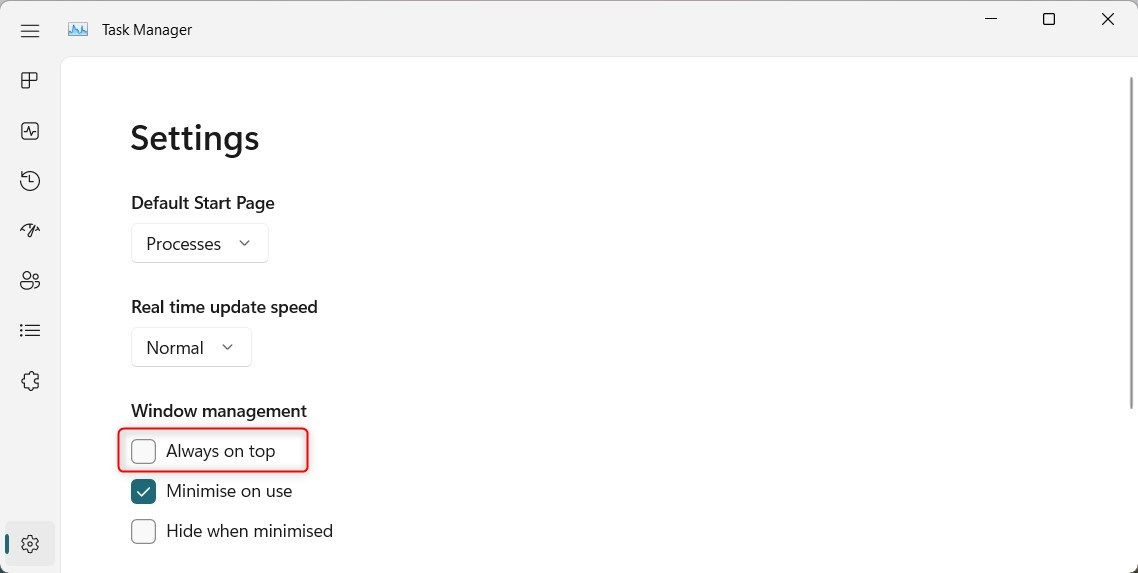
From the left-side panel, select thegear (Settings) icon. You will now see a checkbox labeledAlways on top . Check this box and the Task Manager window will stay on top of any other window that you open.
In order to disable it, simply uncheck this box and the Task Manager window will go back to its normal behavior.
2. Using the Task Manager Notification icon
Another way to always show the Windows Task Manager on top of any other open windows is by using its notification icon.
To enable this feature, do the following:
Open the Run dialog box , typetaskmgr , and hit Enter. Once you open the Task Manager, go to the bottom right corner of your screen and click on the small upward arrow icon.
![]()
Look for the Task Manager icon and right-click on it. SelectAlways on top from the context menu and the Task Manager window will remain on top of all other windows.
To disable it, right-click on the Task Manager icon, and selectAlways on top again.
This way, you can keep the Windows Task Manager always on top and make sure that it doesn’t get lost behind other open windows.
Keep Task Manager Above Other Open Windows
If you use Task Manager frequently, you can keep it always on top of other open windows. That way, you can always keep your eye on your PC’s performance and see if anything amiss is going on.
Also read:
- [Solved] OBS Dropping Frames – 2024 Tips
- [Updated] 2024 Approved Laugh-Out-Loud Labyrinths Exploring Hysterical TikTok Gaming Quests
- [Updated] YouTube's Creative Commons License Explained Simply
- Essential Techniques to Modify Windows 11 Account Hierarchy
- How to share/fake gps on Uber for Realme 11 Pro | Dr.fone
- Immediate Actions for Windows Defender Security Glitch Recovery
- In 2024, Cutting-Edge Strategies for IGTV Backgrounds
- In 2024, The Best 8 VPN Hardware Devices Reviewed On Samsung Galaxy A25 5G | Dr.fone
- Managing Smart Filter Settings in Windows 11
- Mastering Alias Update on Google Meet Devices
- Quick Tips to Activate or Deactivate Fingerwritten Entry in Windows
- Remove Lock Screen without Password(Nubia Z60 Ultra)
- Revitalized Windows Experience: Examining Features of Patch W.x.x
- Steps to Correct Error 0X800700E1 Windows
- Strategies to Stop Overheating in Computers OS: W11
- Three Essential Tweaks for Windows 11 Settings
- What To Do When Oppo A59 5G Has Black Screen of Death? | Dr.fone
- Title: Ensuring TaskManager Takes the Lead
- Author: David
- Created at : 2024-11-15 07:30:51
- Updated at : 2024-11-18 09:06:41
- Link: https://win11.techidaily.com/ensuring-taskmanager-takes-the-lead/
- License: This work is licensed under CC BY-NC-SA 4.0.