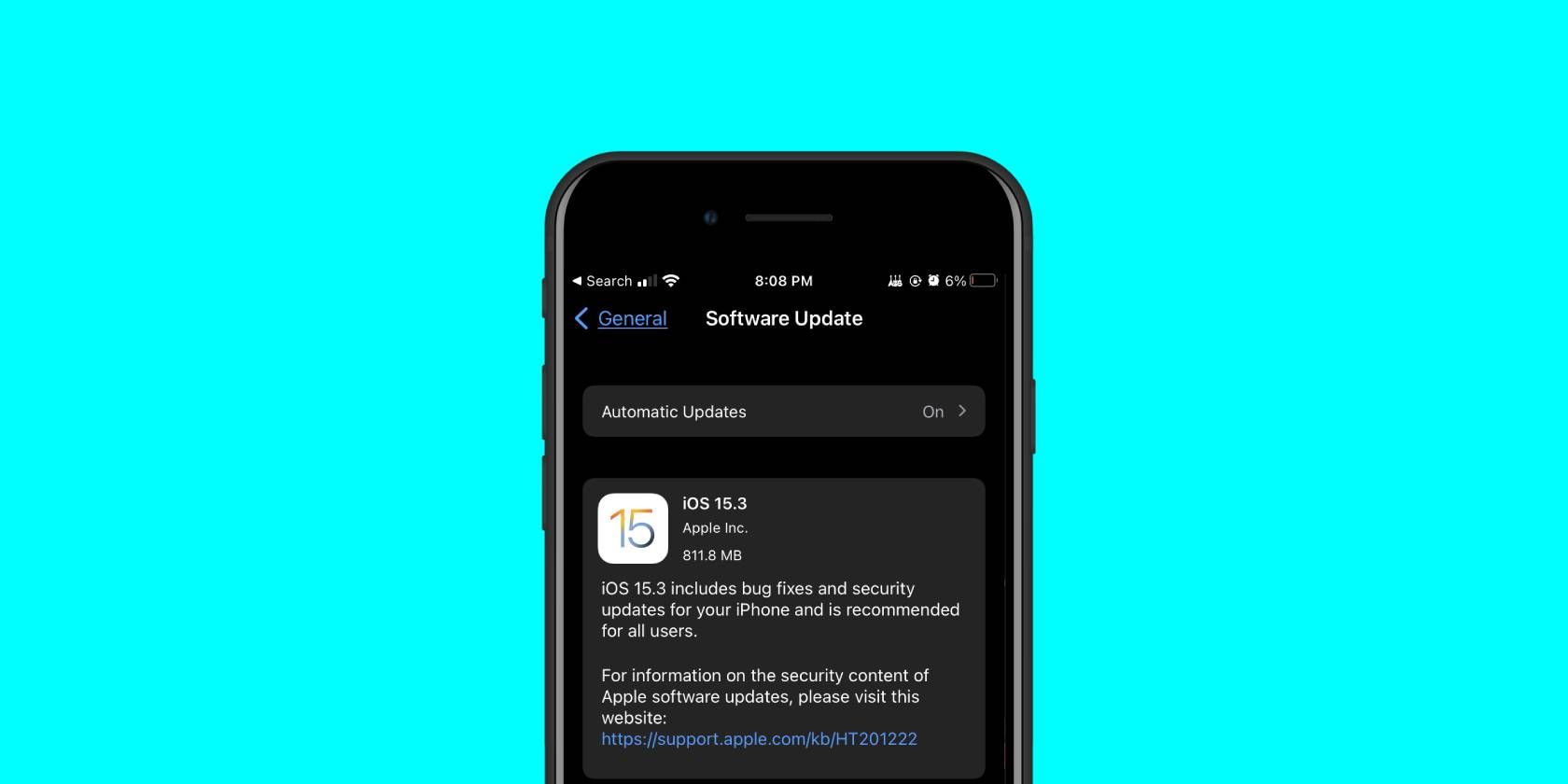
Ensuring Optimal Icon Sizes in Win 11

Ensuring Optimal Icon Sizes in Win 11
Do you remember that desktop shortcut icon being a little bit bigger than it is now? You’re not going crazy. There’s a rare bug in Windows 11 that may affect the size of your desktop icons. Here’s how to fix it.
Disclaimer: This post includes affiliate links
If you click on a link and make a purchase, I may receive a commission at no extra cost to you.
Why Are My Icons Shrinking on Windows 11?
![]()
If you’ve noticed your icons seem to be getting smaller, there’s a good chance you’re running a device with a high resolution, or non-standard DPI settings.
This bug occurs mostly upon changing resolution or when DPI settings are automatically adjusted. It affects non-Windows app icons exclusively, which means you have to have a keen eye if you’reusing customized icons in Windows .
How to Restore Icon Size by Deleting Icon Cache
![]()
The quick fix for this issue is to clear the icon cache. It’s as easy as finding and deleting some files. Open up the AppData folder by typing %appdata% into the top field of an explorer window. Then, navigate to the Local folder.
The file titled IconCache.db is the first file we’ll need to delete.
![]()
Next, click into the Microsoft folder, then Windows, and finally Explorer. There will be a large number of files with the extension .db. Delete all of these files.
Make sure you have file extensions turned on , so you know which files to delete, as you don’t want to delete anything but the .db files.
Now restart your computer. Your icon cache will rebuild itself and your icons should be fixed.
How to Stop Icons From Shrinking
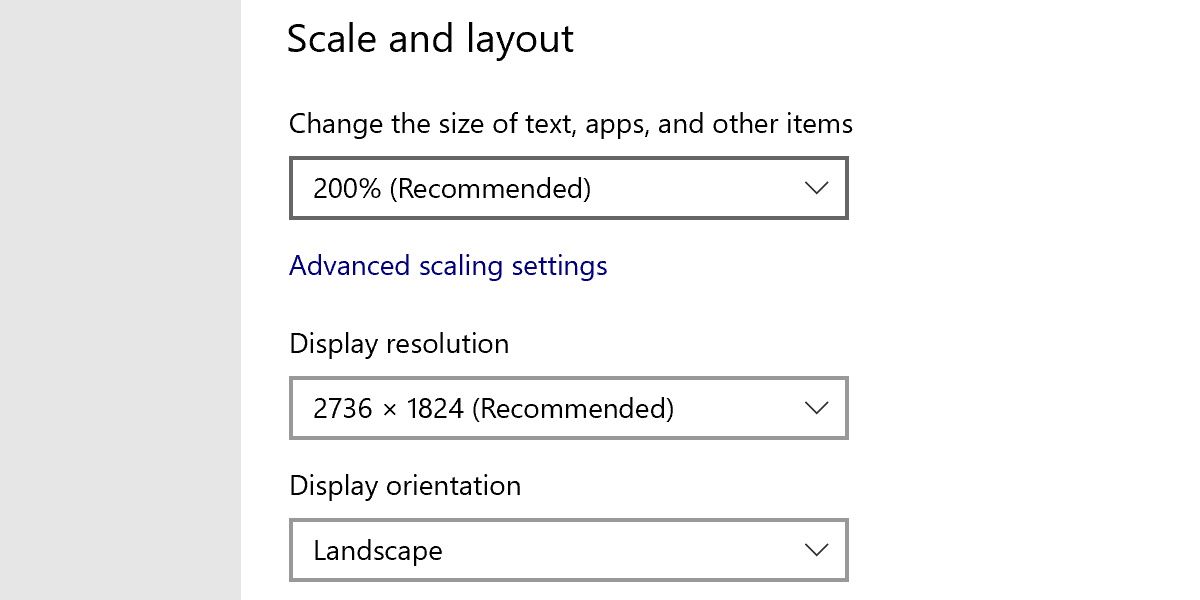
Unfortunately, it’s not currently possible to permanently fix this error. Microsoft may notice this error and fix it in the future, but for now, the best way to keep your icons from shrinking is to avoid switching resolutions too much.
You can also make sure that your DPI settings are set to the recommended scale and keep an eye out for anything that might be automatically changing it.
One Very Strange Shrinking Bug on Windows 11
It’s certainly not the only bug of Windows, but it’s one of the stranger ones. While it’s a shame there isn’t a permanent fix for this frustrating bug, at least it’s easy to correct whenever it does happen.
Also read:
- [New] Elevating Your Film Utilizing Drones Effectively
- [Updated] Complete Guide for PowerDirector Experts - 2024
- [Updated] Motion Picture Descriptive Creator
- [Updated] Proven Strategies Elevating Your Mobile Capture Game with Mobizen's Expertise
- 7 Top Ways To Resolve Apple ID Not Active Issue For Apple iPhone 8 Plus | Dr.fone
- Easing Through Exit Not Found: A Windows Fix Guide
- Expert Advice: What to Do When an Application Fails to Open on Your Mac
- Exploring Hardware with Tom’s Gadget Reviewz
- Fixing Unresponsive Headset Mic in Windows Environment
- How to Unlock Apple iPhone 13 mini Passcode without iTunes without Knowing Passcode?
- In 2024, Recommended Best Applications for Mirroring Your Vivo Y100A Screen | Dr.fone
- Innovative Ways to Bypass TPM on Windows 11
- Overcoming Permission-Based Save Errors in Microsoft OS
- Remedy for Error 0X80073D26 on Windows Devices
- Seamless OS Maintenance: Autoupdate, Switch AMD Drivers
- Solving High-Memory Usage Problem in Edge Browser
- Streamlining File Access Using PowerShell Commands
- Troubleshooting Low Speaker Output in Windows 11
- What To Do if Your Tecno Spark 10 Pro Auto Does Not Work | Dr.fone
- Title: Ensuring Optimal Icon Sizes in Win 11
- Author: David
- Created at : 2024-12-06 00:47:57
- Updated at : 2024-12-07 06:17:43
- Link: https://win11.techidaily.com/ensuring-optimal-icon-sizes-in-win-11/
- License: This work is licensed under CC BY-NC-SA 4.0.