
Ensuring Functional Status of Windows Event Viewer

Ensuring Functional Status of Windows Event Viewer
Windows Event Viewer shows the system events and helps review app, security, and system logs useful to check errors on Windows 11. However, this handy utility can stop working for various reasons, making it difficult to diagnose issues on your computer.
Event Viewer can stop working due to issues with the Windows system files, system memory, glitchy Event Viewer services, and corrupt user accounts. Even some rudimentary issues with the recently installed updates can trigger the issue. Here are a few troubleshooting tips to help you fix the Event Viewer not working problem on Windows 11.
1. Restart the Windows Event Log Service
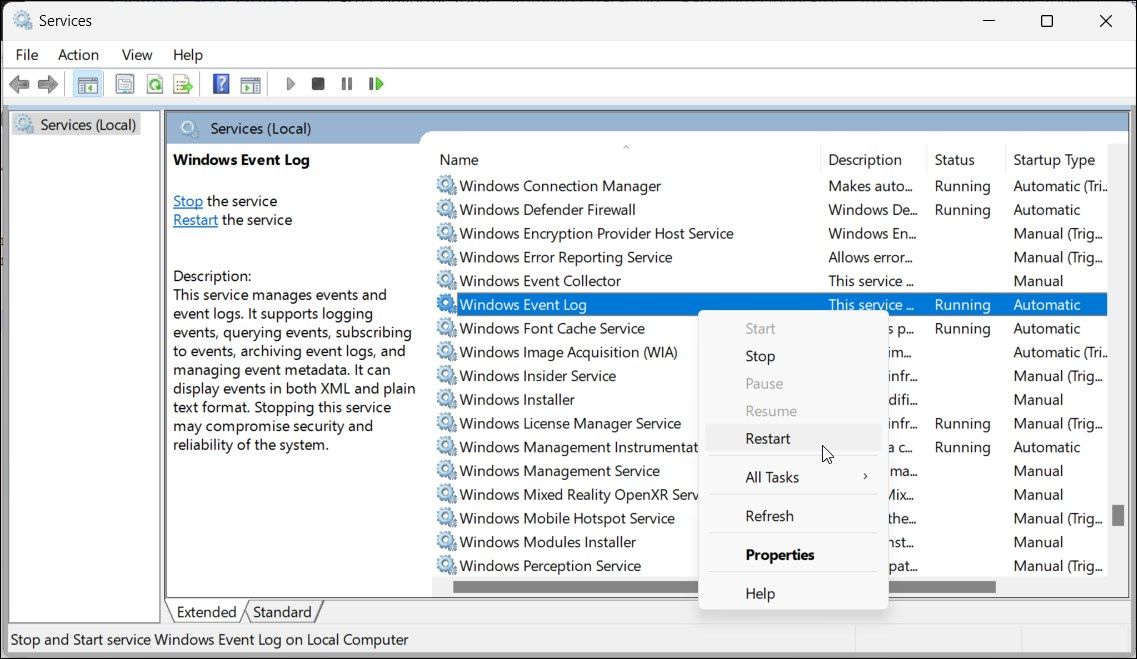
You can restart the Windows Event Viewer log service to fix temporary issues with the app. Use the Services snap-in to stop and restart the service and check for any improvements.
To restart the Windows Event Log Service:
- Press Win + R to open Run.
- Type services.msc and click OK to open the Services snap-in.
- In the right pane, locate and right-click on the Windows Event Log service.
- Select Restart and wait for the service to restart.
- Close the Services snap-in and try to relaunch Event Viewer to see if the issue is resolved.
2. Install the Latest Windows Updates

Often the issues with Windows Event Viewer are associated with bad Windows updates. Check your Windows Updates section if a new update is available with a fix.
To install Windows 11 updates:
- Press Win + I to open Settings.
- Open the Windows Updates tab.
- Click Check for Updates. Windows will scan the server for newer updates and populate the screen with the same if available.
- Click on Download & install to install any critical Windows updates available.
3. Try Some Generic Troubleshooting Steps to Get Event Viewer Working
If the issue persists, this may be an issue with a recently installed Windows update, corrupt system files, and a problematic memory stick. Here are a few tips to try and resolve issues associated with the Windows Event Viewer.
Perform a System Restore
A restore point saves a copy of your system’s working image. Depending on your System Protection settings, you can use the existing restore point to restore the system and undo system changes caused by an update or the user.
Start with the most recent restore point available. If the problem persists, check if you can undo the most recently installed Windows update. You can also manually uninstall Windows updates from the Settings app.
Check for System File Corruption
Damaged or missing Windows system files can be a reason why some of your system apps are not working. To fix the issue, run the System File Checker utility to perform a scan and then run the DISM command to repair or replace the damaged files.
Check for Issues With the Storage Drive
Some apps can stop working if the storage drive is corrupt and need repair. You can use the built-in check disk utility on Windows to scan and repair your drive for data corruption.
Disable Windows Defender
If your Event Viewer cannot load the log files, check if the action is blocked by Windows Defender. To determine the problem, temporarily disable Windows Security on Windows 11 and then try to open the log files in Event Viewer.
Check for Memory Leak Issues
Issues with your system memory are another reason why the Event Viewer app is not working. Fortunately, Windows has a built-in Memory Diagnostic tool to scan and detect issues with your system memory .
Often issues with the system memory may be due to faulty hardware. However, it is recommended to run more tests using the Memory Diagnostic tool report to get more insights into the issue.
Perform a Windows Installation Repair
If all else fails, you may need to repair your Windows installation. This will fix critical issues with your Windows image and reinstall the operating system without deleting apps and other data.
You can reinstall Windows 11 without deleting apps using a Windows 11 ISO image. If you download the latest version of the ISO, the repair installation process will upgrade your Windows to the latest version available.
The Windows Event Viewer, Back to Normal
Event Viewer is a handy utility to troubleshoot your system for issues and keep a tab on all the system and application activities. When it stops working, start by restarting the Windows Event Viewer service. Additionally, check for newer Windows updates, corrupt storage drives, and missing Windows system files.
If you still have no luck, consider using an Event Viewer alternative. Third-party event log analyzers offer better visualization and advanced features.
Event Viewer can stop working due to issues with the Windows system files, system memory, glitchy Event Viewer services, and corrupt user accounts. Even some rudimentary issues with the recently installed updates can trigger the issue. Here are a few troubleshooting tips to help you fix the Event Viewer not working problem on Windows 11.
Also read:
- [New] Ideal Start Kit Top GoPro Supplementary Gear for 2024
- [Updated] 2024 Approved Integrating Technology Effective School Vid Eds
- Essential Steps for Eradicating a Drives Partition on PC
- Full Solutions to Fix Error Code 920 In Google Play on Lava Yuva 2 | Dr.fone
- How to Update Your Razer Drivers Across Multiple Windows Operating Systems
- In 2024, About Xiaomi Redmi K70 FRP Bypass
- Remedying 'Couldn't Access' Page Issue with MS Store
- Seamless Linux Access via Windows Subsystem
- Streamlined Sound on Windows: Mastering the Art of Driver Update
- The Case for Continuing with Classic Windows 10: Compelling Reasons
- Updated 2024 Approved From Footage to Film The Ultimate Free GoPro HD Video Editing Guide
- Title: Ensuring Functional Status of Windows Event Viewer
- Author: David
- Created at : 2024-12-03 20:32:01
- Updated at : 2024-12-07 05:18:24
- Link: https://win11.techidaily.com/ensuring-functional-status-of-windows-event-viewer/
- License: This work is licensed under CC BY-NC-SA 4.0.