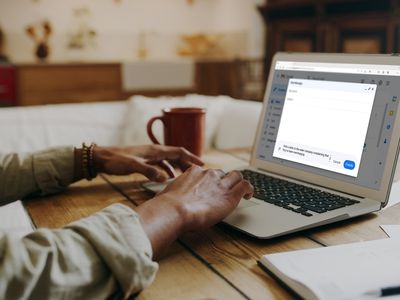
Ensuring App Locations Remain Constant in Windows

Ensuring App Locations Remain Constant in Windows
If you’ve ever opened the Windows Task Manager to deal with problematic applications, you’ll know that the items that populate this management tool’s list tend to move about a lot, especially if they are not ordered by name.
This can make it difficult to find an app you had your eye on only a moment ago. Luckily there’s an extremely easy, if temporary, way to stop the apps from moving around in Windows’ Task Manager.
Disclaimer: This post includes affiliate links
If you click on a link and make a purchase, I may receive a commission at no extra cost to you.
How to Stop Apps From Moving Around in the Windows Task Manager
Even after all these years, the seemingly hidden features of Windows never fail to surprise us. This one is brought to us courtesy of Jen Gentleman (via Twitter), who works at Microsoft on the Windows engineering team.
If you want to stop apps jumping around in the Windows Task Manager, simply press and hold the Ctrl key with the control center open. This pauses the Task Manager and stops it from updating the disk, network, memory, CPU, and GPU usage of the apps on the list, freezing them in place and making it easier to locate a specific application.
Another way of keeping applications on the Task Manager in place for easy finding is to organize them by name. But that’s not always the best way of finding a misbehaving app that’s sucking all the power out of your CPU.
There are plenty of other hidden tricks in Task Manager. For example, you can set Task Manager to always appear on top of other windows so it never gets lost.
A Very Simple Trick for the Task Manager
Not every computer trick needs to be complicated to be helpful. Often, it’s the simplest fixes that are refreshingly satisfying, and holding down the Ctrl key while you’re using the Task Manager is but one of them.
This can make it difficult to find an app you had your eye on only a moment ago. Luckily there’s an extremely easy, if temporary, way to stop the apps from moving around in Windows’ Task Manager.
Also read:
- [New] The Ultimate Checklist for Using Firefox's Popup Window
- [New] Unlocking Your Videos The Pathway to Streamlined CC & Subtitling on YouTube
- [Updated] Ultimate Channel Roundup Best Unboxing YouTube Channels of the Year, 2024
- Command Mastery: Positioning Custom Shortcuts by Power Button in Windows 11
- Coordinated Chaos: How Android+Windows Sync Works
- Eradicate Chrome's File Upload Issues: A Windows Fix Guide
- Facing Issues with Your Granblue Fantasy Launch Sequence? Correct the ReLink Problem Now
- Forgotten The Voicemail Password Of Honor 90 Lite? Try These Fixes
- In 2024, Finding Non-Inshot Video Software for PCs
- Old Tech in New Waves: Mastering Windows 11 Installation on Vintage PCs
- Quick Fixes: Resolving the Endless Loop of Windows 11 Reboots
- Revive Sluggish Excel Operations in a Windows Environment
- Skyrocket Your IDE Workflow with Efficient Android Studio on PCs
- Smart Collaboration at Your Fingertips: Microsoft's AI Copilot for Windows 11
- Smoothing Out Aerial Footage Pulsation
- Tailoring Twitter Threads for Maximum Impact (ChatGPT)
- Windows Maintenance: Navigating & Purge of Vacant Directories
- Title: Ensuring App Locations Remain Constant in Windows
- Author: David
- Created at : 2024-12-08 03:59:35
- Updated at : 2024-12-13 09:16:26
- Link: https://win11.techidaily.com/ensuring-app-locations-remain-constant-in-windows/
- License: This work is licensed under CC BY-NC-SA 4.0.