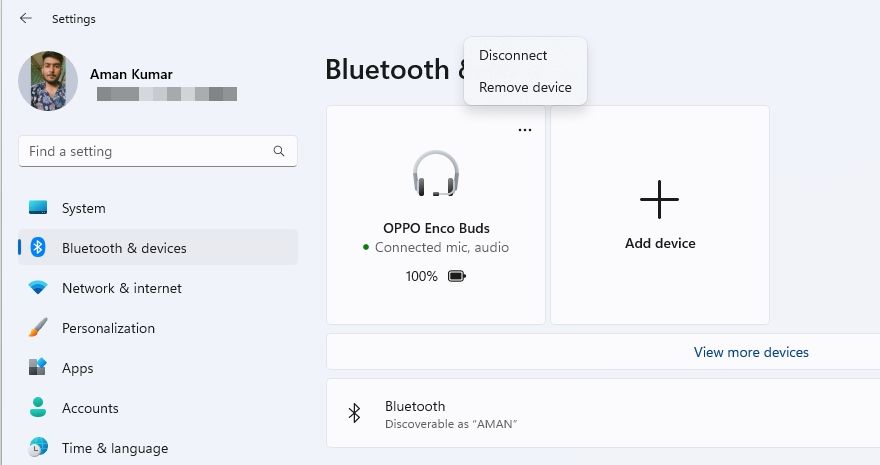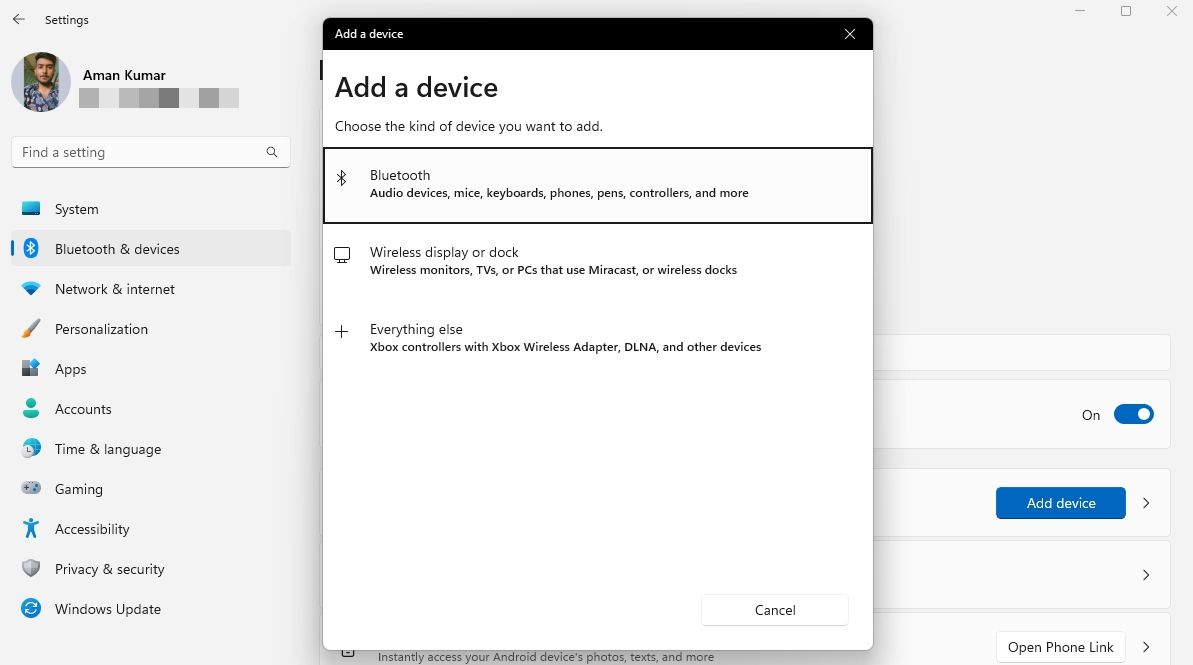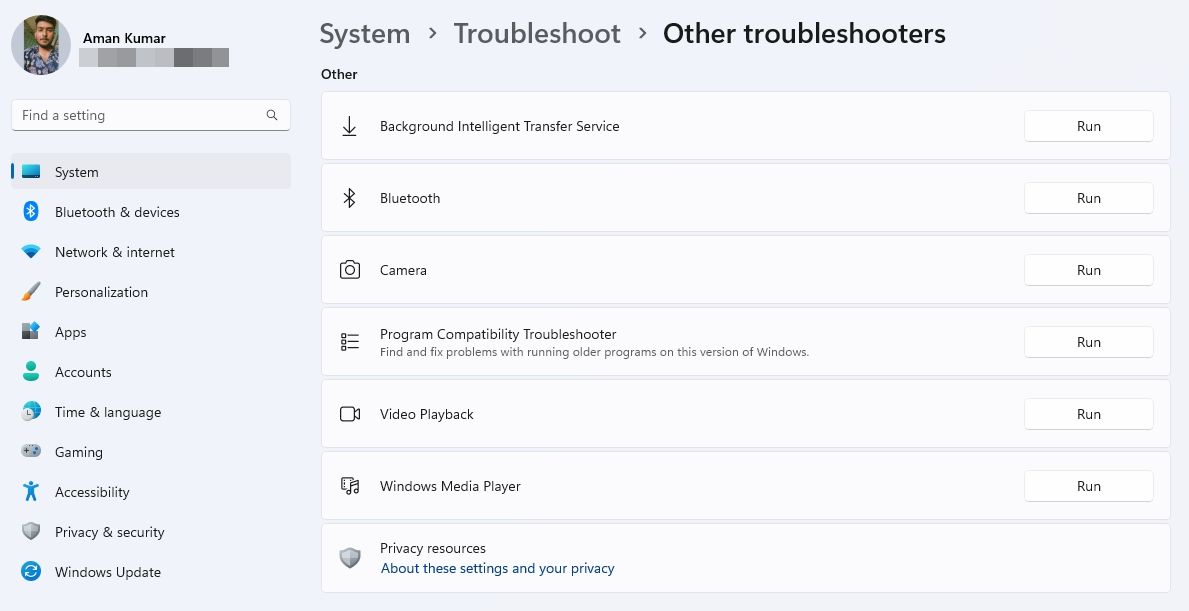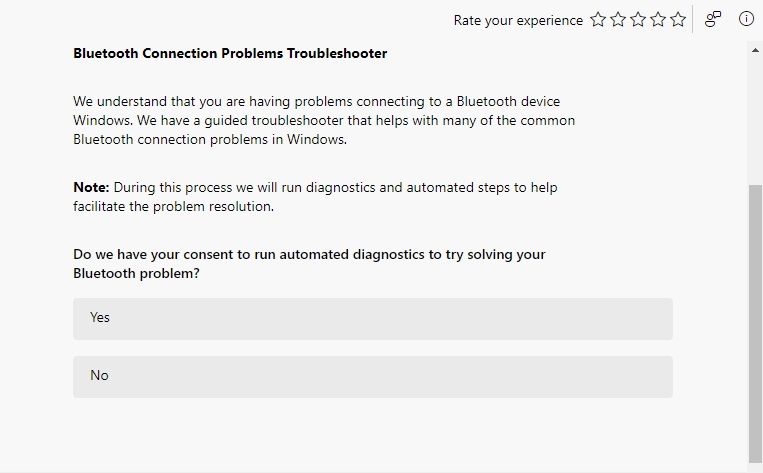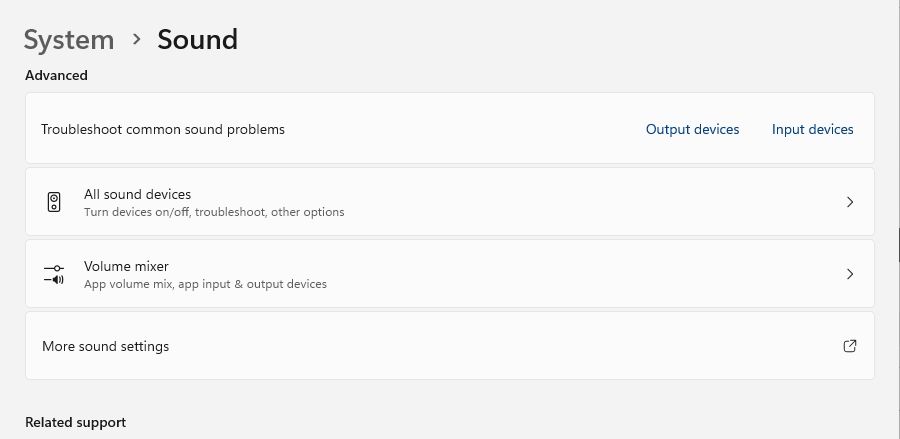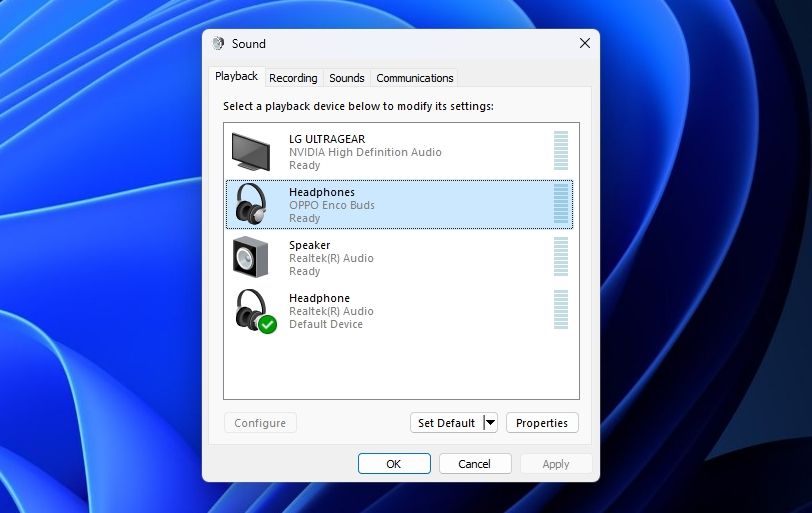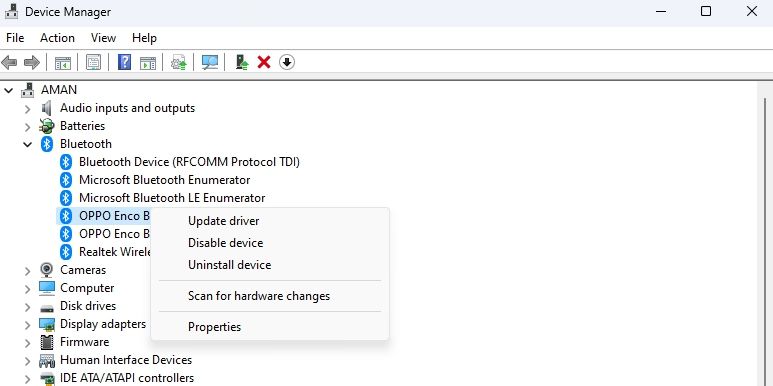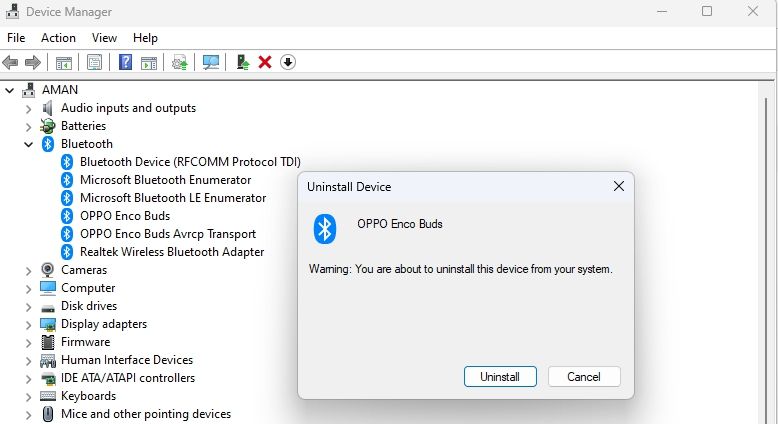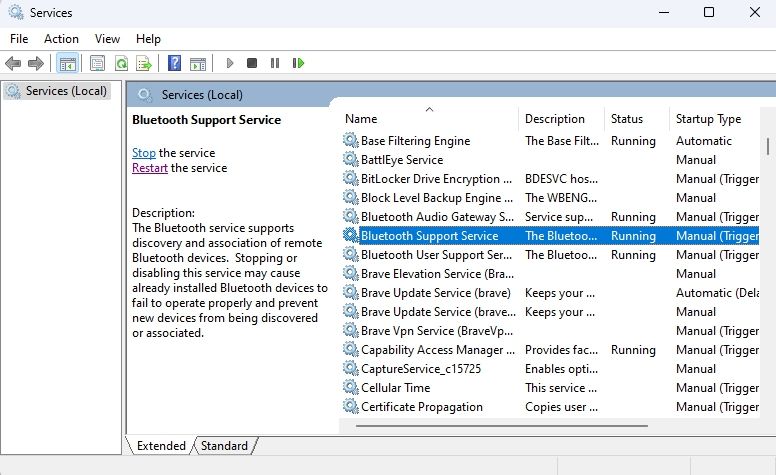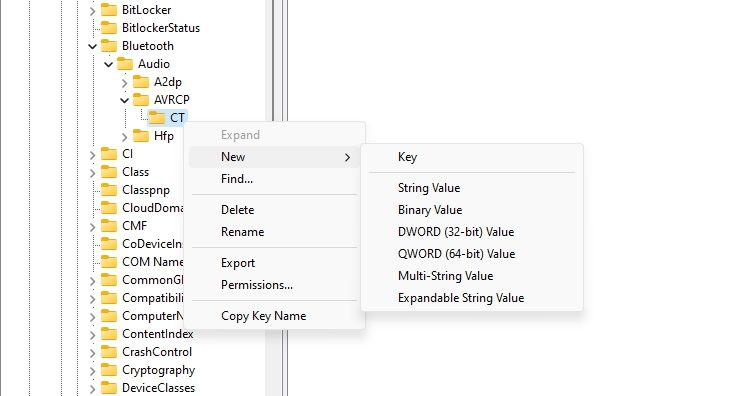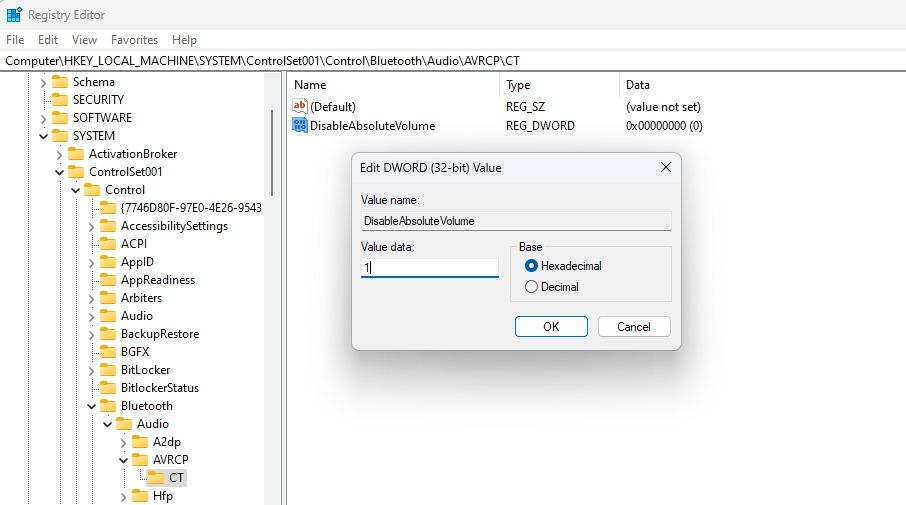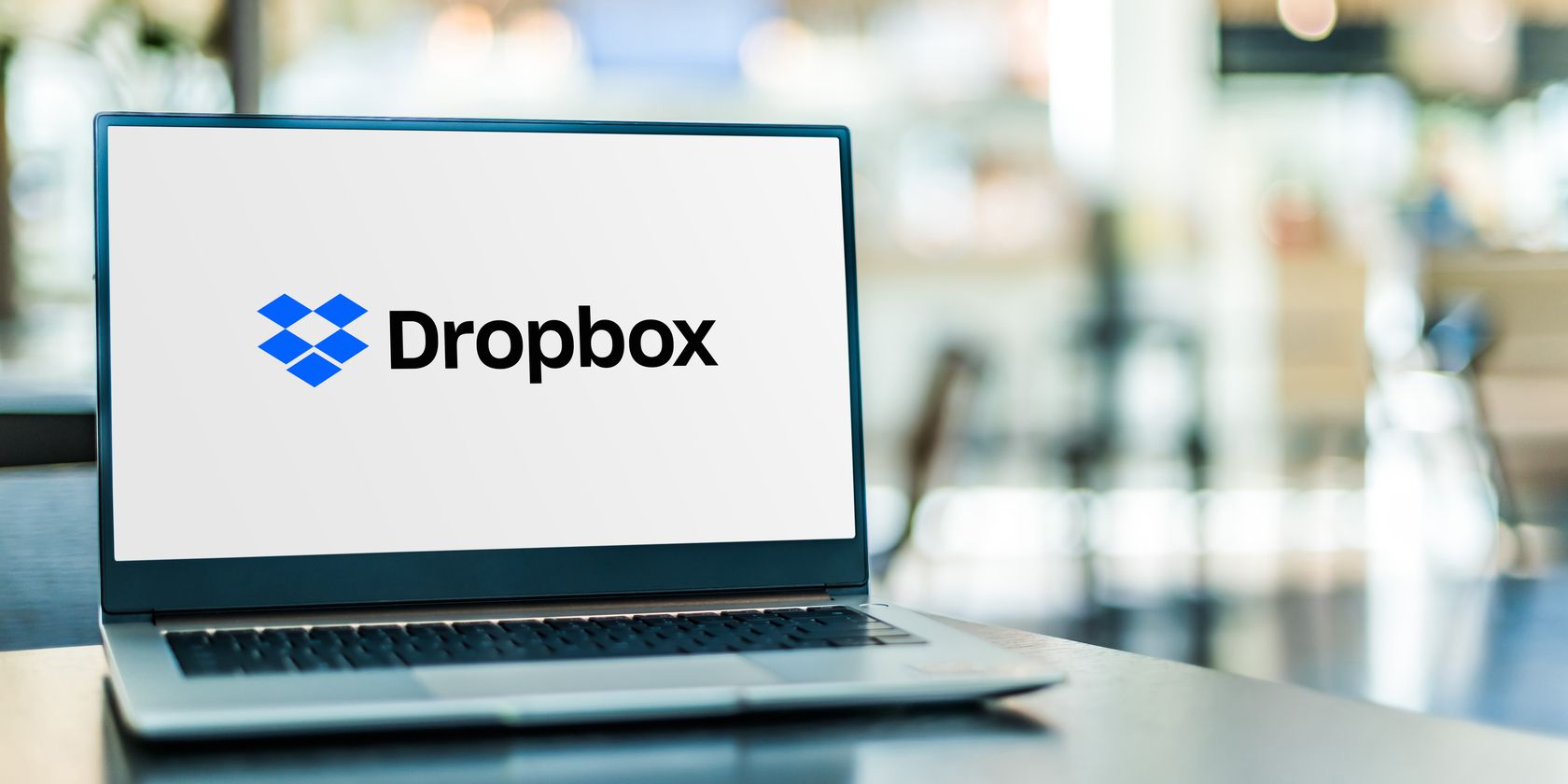
Enhancing Sound Levels for Disconnected Wirespeakers

Enhancing Sound Levels for Disconnected Wirespeakers
Bluetooth speakers have become increasingly popular recently, and there’s a good reason behind it. They allow you to enjoy your favorite music without being tethered to a device. However, if you’re using a Bluetooth speaker with a Windows PC, you might have trouble controlling the volume.
This can be irritating, especially when you can’t control the volume when it is too low or too high. Fortunately, you can try various fixes when Bluetooth speaker volume control is not working in Windows 11.
1. Try Basic Repairs
Before changing any important Windows settings, re-pair the Bluetooth speaker and check if it makes any difference. Oftentimes, the Bluetooth speaker or its volume controller stops working due to a temporary glitch in the Bluetooth speaker. To eliminate that glitch, re-pair your Bluetooth device. Here’s how:
- Press theWin + I key to launch theSettings app.
- Choose theBluetooth & devices option from the left sidebar.
- Click thethree dots (…) in the top right corner of the Bluetooth speaker you want to remove.
- ChooseRemove device option from the context menu and clickYes to confirm your selection.

- Wait a few seconds, then click theAdd a device tile.
- ChooseBluetooth.

- Select your Bluetooth speaker and then click on theDone button to exit the window.
Restating your computer is also a great way to eliminate bugs and glitches that might be causing the issue. To restart your Windows PC, press theAlt + F4 hokey, chooseRestart from the drop-down menu, and click OK.
2. Run the Bluetooth Troubleshooter
Facing issues with your Bluetooth speaker on a Windows PC is common. Fortunately, you can fix most of such problems using the Bluetooth troubleshooter. Here’s how to run it:
- Open theSettings app using theWin + I hotkeys.
- ChooseSystem from the left sidebar andTroubleshoot option from the right pane.
- SelectOther troubleshooters.
- Click theRun button next toBluetooth.

- In theGet Help window that crops up, clickYes to give your consent to run automated diagnostics to fix your Bluetooth issue.

That’s it! The Bluetooth troubleshooter will detect and fix issues automatically. Once the process is complete, restart your system and check if the Bluetooth speaker volume controller is working.
3. Choose Your Bluetooth Speaker as Default Audio Device
It’s important to properly configure the Bluetooth speaker on your Windows PC. If it is not set as the default device to play audio, you’ll likely experience various Bluetooth issues, including the one at hand.
So, set the Bluetooth speaker as your Windows PC’s default audiooption. You can do that by following the below instructions:
- Launch the Settings app, chooseSystem from the left sidebar, andSound from the right pane.
- ClickMore sound settings under theAdvanced section.

- Select your Bluetooth speaker and click theSet default button. Then, clickOK to save the changes.

4. Update Your Bluetooth Driver
Drivers become outdated with time. Using an outdated driver can pose issues and thus affect the normal functioning of the device. So, it is a great idea to update your Bluetooth driver to the latest version.
Follow these steps to download the latest Bluetooth driver update:
- Launch theDevice Manager (see how toopen Device Manager ) and expand the Bluetooth node.
- Right-click on the Bluetooth adapter and choose theUpdate driver option.

- ChooseSearch automatically for driver option.
Now, wait till the utility looks for and downloads any available driver update. However, if Windows fails to detect any new driver update, search on your Bluetooth adapter manufacturer’s website for a new driver.
5. Reinstall Bluetooth Driver
If downloading the latest Bluetooth driver update wasn’t helpful, try reinstalling the drivers. That way, your computer willremove all the corrupt drivers and auto-download and install the befitting drivers.
Here’s how to reinstall the Bluetooth driver using the Device Manager:
- Launch the Device Manager, and expand the Bluetooth node.
- Right-click on the Bluetooth adapter and choose theUninstall Device option.
- ClickUninstall again to confirm your selection.

Next, restart your computer and pair the Bluetooth device again. Upon pairing, Windows will auto-download the latest drivers.
6. Restart Bluetooth Support Service
Bluetooth Support Service is an important Windows service that is responsible for the proper functioning of Bluetooth speakers. If this service is not running or has been affected by a temporary bug, you’ll encounter the Bluetooth speaker volume controller not working issue.
To fix that, you’ll have to restart the Bluetooth Support Service. Here’s how:
- Press theWin + R key to open theRun tool.
- Typeservices.msc in the search bar and clickOK.
- SelectBluetooth Support Service and click theRestart option in the left sidebar.

- ClickYes to the confirmation box that crops up.
7. Turn Off Absolute Volume
Absolute Volume is an incredible Windows feature that lets you effectively manage the volume of your Bluetooth speaker. But, for various reasons, it might start malfunctioning and prevent you from adjusting the volume.
The solution, in this case, is to disable Absolute Volume on your Windows PC. You can do that by following these steps:
Disabling Absolute Volume can be risky as it requires editing the registry. So, make sure tocreate a restore point andback up the registry before trying the below steps.
- Launch the Run dialog box, typeregedit , and click OK.
- Navigate to the following location:
Computer\HKEY_LOCAL_MACHINE\SYSTEM\ControlSet001\Control\Bluetooth\Audio\AVRCP\CT - Right-click on theCT folder in the left sidebar, hover the cursor toNew, and chooseDWORD (32-bit) Value .

- Right-click the newly created value in the right pane, and chooseRename from the context menu.
- Name the valueDisableAbsoluteVolume and press Enter.
- Double-click on the DisbaleAbsoluteVolume value in the right pane.
- Type1 in theValue data section and clickOK.

Restart your system, and you’ll see you are no longer facing the issue.
Bluetooth Speaker Volume Control Not Working, Fixed
These are all the fixes you can try when the Bluetooth speaker volume controller is not working in Windows 11. Restarting the computer and re-pairing the Bluetooth device usually does the trick. However, if that doesn’t work, try troubleshooting the drivers, restarting important services, and updating drivers.
Also read:
- [New] The Art of Fast-Loading Facebook Videos
- [Updated] Unveiling Professional Techniques for APS HDR Creation
- Discover Every Feature: A Step-by-Step Guide to Accessing Your Full Control Panel - YL Computing
- Guide to Efficiently Download & Install Microsoft's Extension Bundles
- How to Use Life360 on Windows PC For Vivo Y27s? | Dr.fone
- In 2024, Spark Conversation Crafting Questions for IG Story Boost
- Pro Tips for Text Modification in the Snipping App
- Skyrocketing Efficiency: Master the Art of Windows' Flow Launcher
- Tackling Error 16 When Viewing Windows Files
- Tackling Overlapping Icons on Windows 11 Taskbar
- The 5 Best Methods to Track a Lost or Stolen iPhone 12 | Stellar
- Universal Unlock Pattern for Realme 12+ 5G
- Windows 10 & 11: Make HEIC Photos JPEG at Once
- Title: Enhancing Sound Levels for Disconnected Wirespeakers
- Author: David
- Created at : 2025-01-03 19:02:05
- Updated at : 2025-01-06 18:29:47
- Link: https://win11.techidaily.com/enhancing-sound-levels-for-disconnected-wirespeakers/
- License: This work is licensed under CC BY-NC-SA 4.0.