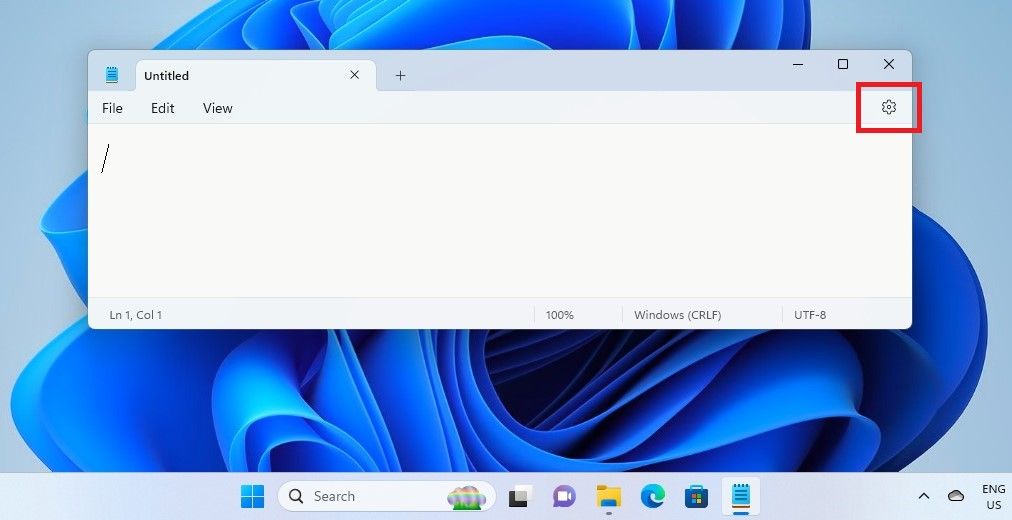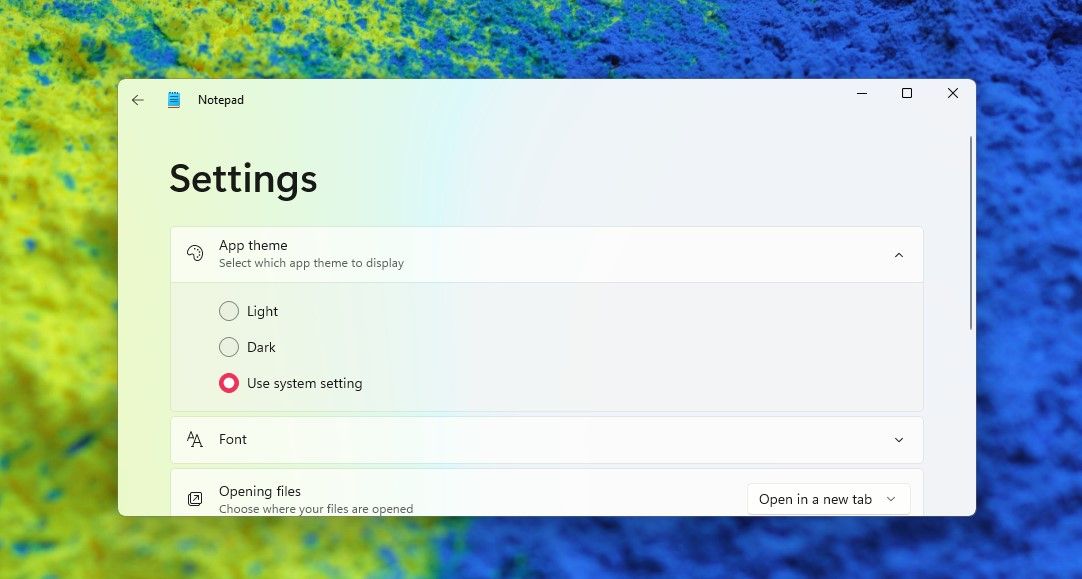Enhancing Notebook Appearance with Custom Windows 11 Themes & Fonts

Enhancing Notebook Appearance with Custom Windows 11 Themes & Fonts
Windows Notepad is a simple and handy app to view and edit text documents and source code. If you’ve used Notepad before, you would know how easy it is to work on it.
In Windows 11, the Notepad is redesigned to blend with the visual design of the new OS. You can even set your favorite Notepad theme and font easily through its new Settings.
Disclaimer: This post includes affiliate links
If you click on a link and make a purchase, I may receive a commission at no extra cost to you.
How to Set Your Preferred Theme for Notepad
Windows 11 Notepad now has its own Settings page from where you can set the Notepad theme you like.
OpenNotepad by searching for it the Windows search. Or use themany ways to open Notepad .
Tap on theSettings gear wheel icon on the top right.

In theSettings page, tap onthe App theme to expand the setting.
You’ll see theLight ,Dark , orUse system setting options to set as the NotepadApp theme . Choose and select the one you like.

If you choose theUse system setting , the theme you have set for Windows will reflect in the Notepad. You’ll see the theme’s colors across the various areas of the Notepad.
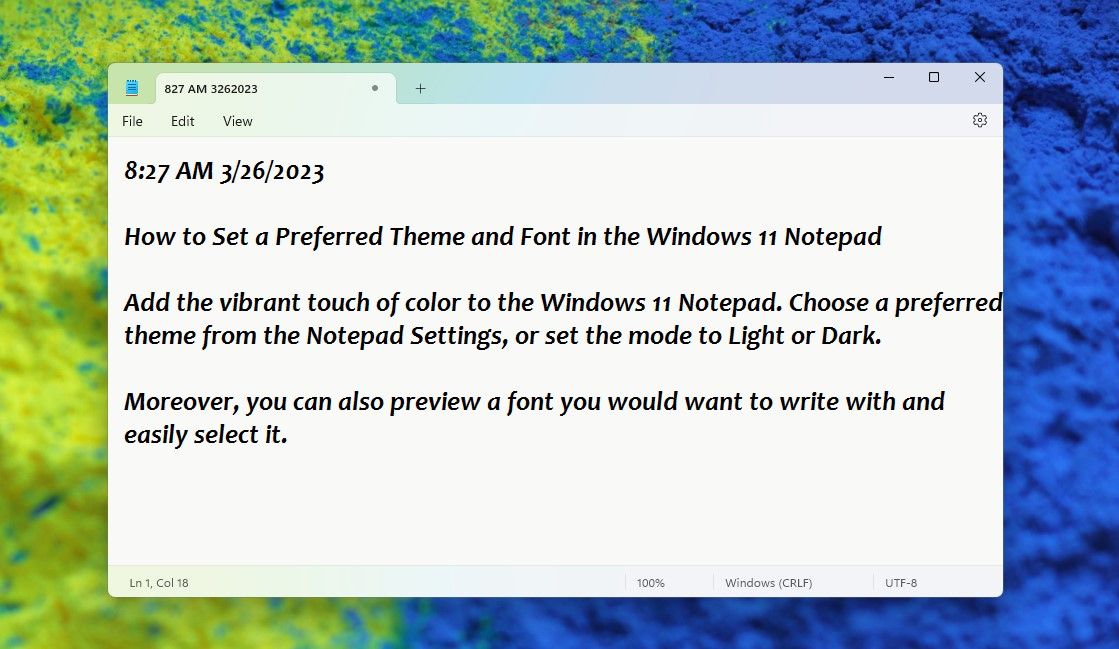
So you can enjoy the colors of a Windows 11 theme or even a favorite movie theme you download while you work on the Notepad. Also, if the system theme you have chosen is in Dark Mode, you can change the Notepad theme to Light mode while enjoying the system theme colors.
How to Choose Your Preferred Font for Notepad
You can access the Notepad Font settings from the Edit menu or the Settings page.
- InNotepad, click theEdit button and chooseFont from the menu. You directly get to theFont settings. Or click on theSettings icon on the top right. In theSettings page, clickFont to expand the font settings.

- Select a font by clicking onFamily . The available fonts will appear in a dropdown list. Choose any font you prefer, likeCandara , as in the screenshot below. At the bottom of the page, the font of the sentence:The sound of the ocean waves calms my soul. will change to your chosen font—you can preview a font before selecting it.
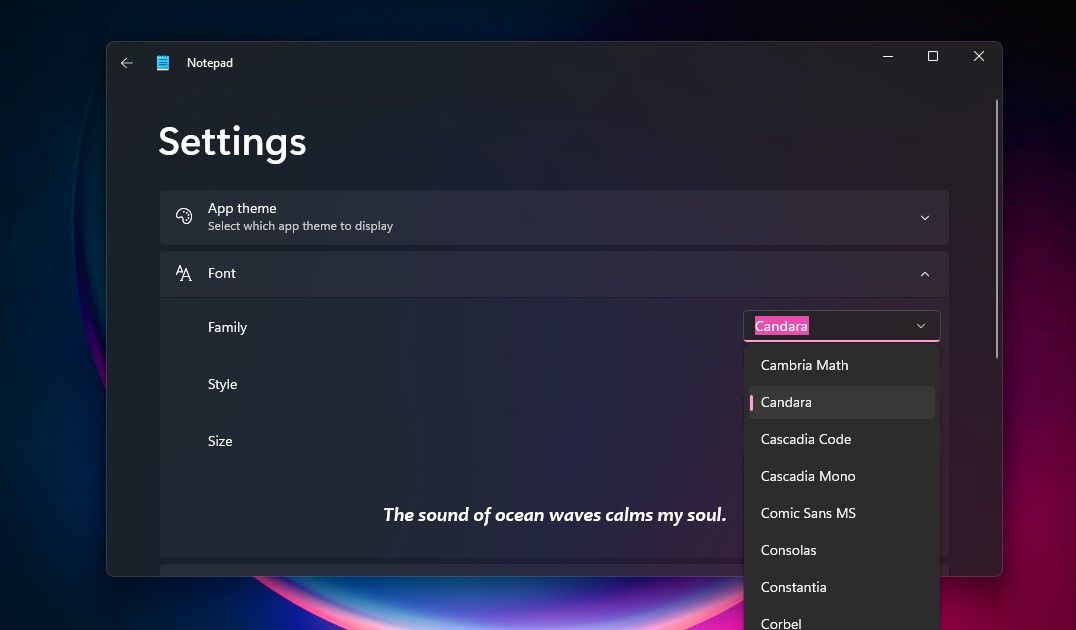
3. Then select the fontStyle , whether light, dark, or italicized, and set the fontSize .
Once set, enjoy using Notepad with your preferred font.
If you ever have problems opening Notepad, check outhow to fix Notepad not opening on Windows .
Enjoy the Windows 11 Notepad With New Themes
If you like using Notepad for its simplicity and uncluttered appeal, the experience of its new settings and themes will undoubtedly make your experience even better. Try it out and enjoy.
Also read:
- [New] 2024 Approved Uninterrupted Snapstreaks Techniques for Success
- [New] In 2024, Perfect Timeline Control with Top 20 Tweet Management Apps
- Command Center Conquest: Windows High-Rank Entry
- Cutting Edge: Win11's Finest Videomodding Tools
- Dealing with Unknown Devices in New Windows Release
- Deciphering YouTube's Processing After Uploading for 2024
- Decoding the Power of Your Device: Using Windows 10 Battery Reports Effectively
- How to Work with OneDrive Files Without WiFi
- In 2024, Android Unlock Code Sim Unlock Your Google Pixel Fold Phone and Remove Locked Screen
- LiveStream Leaders Clash for 2024
- Mastering File Lifespan Management in Windows 11
- Methods for Reducing Computer Temperature in W11
- Navigating the Next Frontier of Computers with AI
- Removing Obstacles in Multi-User Printer Access
- The Ultimate List 10 Cartoon Video Creation Apps for Mobile for 2024
- Top Tips for Managing Files without Renaming Directories on Windows 11
- Top-Rated Smart Speaker Reviews - Comprehensive Analysis by Tech Experts | ZDNet
- Unlocking the Door: Entering & Exiting Terminal's Concentrated State
- What is the best Pokemon for pokemon pvp ranking On Realme C51? | Dr.fone
- Title: Enhancing Notebook Appearance with Custom Windows 11 Themes & Fonts
- Author: David
- Created at : 2025-02-28 22:40:57
- Updated at : 2025-03-04 16:40:45
- Link: https://win11.techidaily.com/enhancing-notebook-appearance-with-custom-windows-11-themes-and-fonts/
- License: This work is licensed under CC BY-NC-SA 4.0.