
Enhancing Grandparents' Window PCs with Age in Mind

Enhancing Grandparents’ Window PCs with Age in Mind
For some seniors, the ever-changing features of technology can be difficult to grasp. Yet, if your grandparents are highly independent then they may prefer full autonomy when it comes to their own technology, such as their PC.
By customizing the settings and features of your grandparents’ computer or laptop, you can easily make it more accessible for them even when you’re not around to help.
Here are ways you can make your older relatives’ computer more accessible to boost their sense of independence.
Disclaimer: This post includes affiliate links
If you click on a link and make a purchase, I may receive a commission at no extra cost to you.
1. Make Sure the Basic Accessibility Features Are Set Up
One of the most important ways to set up your Windows PC for seniors is to ensure that all basic accessibility features are set up and customized to suit your grandparents’ needs.
Some of the accessibility features you should customize for your grandparents include:
- Font. Obviously, you want to ensure that the font size is big enough for your grandparents to comfortably see, but there are other accessibility factors to consider. Color and contrast are the other two determining factors for an accessible font. For Windows 11, navigate to Settings > Accessibility > Contrast Themes to adjust the display.
- Mouse pointer. Adjust the size and color of the mouse pointer so that it’s easier to identify onscreen. You can also enable the mouse locator (found in the Mouse Properties settings) so that your grandparents can easily locate the onscreen pointer by pressing the Ctrl key.
- Icons size. Your grandparents’ eyesight might not be as sharp as yours, so increasing the size of useful icons can benefit them. For Windows users, right-click the desktop, navigate to View, and select Large Icons to make the desktop shortcuts more visible.
You can also enable the Narrator function on Windows so that your grandparents will receive an audio description of what is currently onscreen.
2. Create Desktop Shortcuts for Your Grandparents’ Preferred Programs
This is a simple but important step. To make your grandparents’ computer accessible for their specific needs, it’s a good idea to make sure the programs they use are easy to find. Therefore, add shortcuts to the desktop for just the programs they will use.
Removing any unwanted or unused desktop shortcuts will also reduce any confusion or your grandparents opening unwanted or unfamiliar programs by accident.
3. Rename Programs and Apps With an Accurate Description
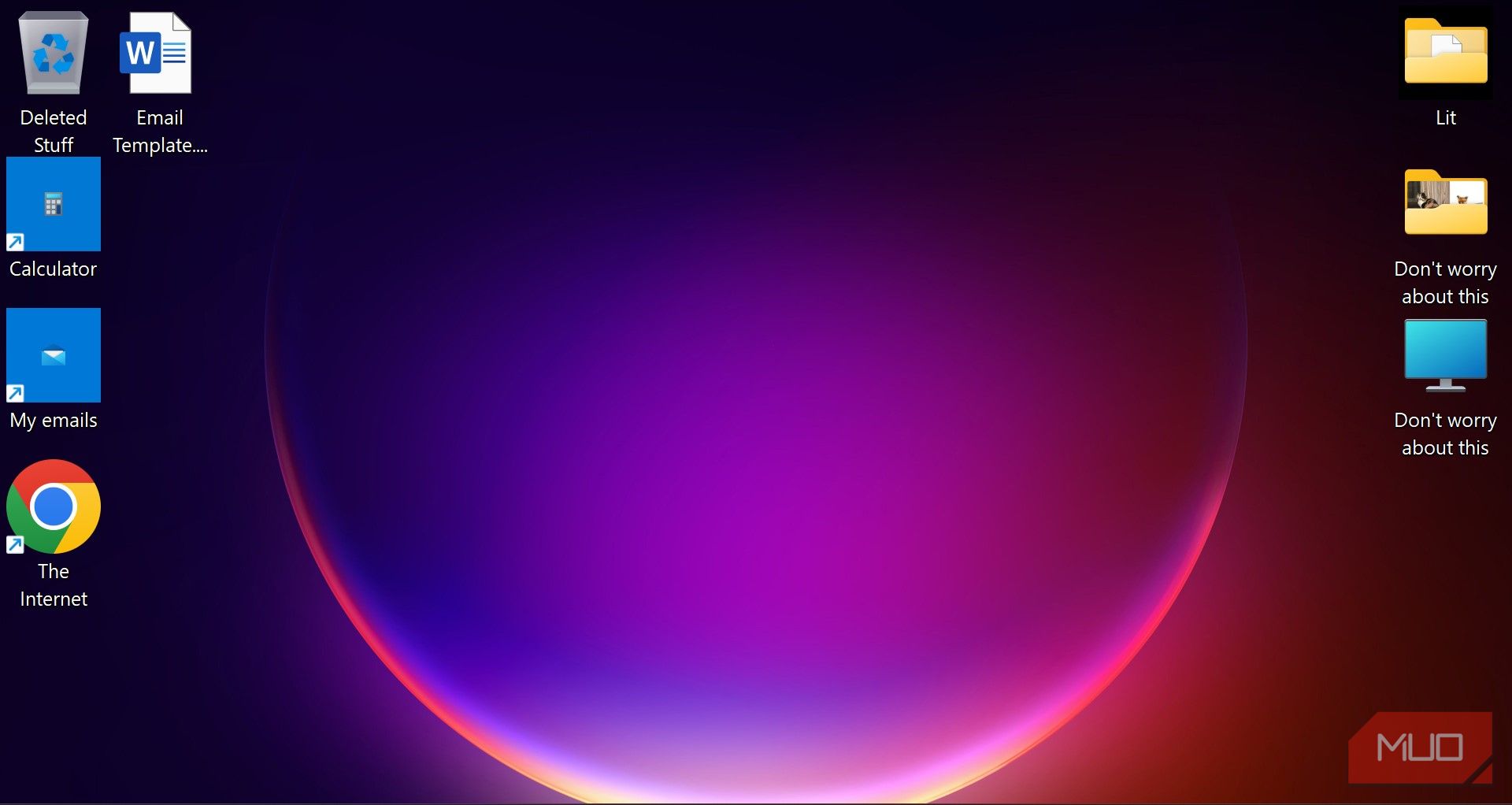
There’s a high chance that your grandparents won’t associate “Chrome” with the internet, “Outlook” with their email service provider, or find it easy to differentiate between each visual icon. Brand names and icon designs of various programs will seem nonsensical to your elderly relatives, so it’s best to rename desktop icons to something more descriptive that they will understand.
You could either decide on new simple labels yourself (for example, change “Google Chrome” to “Internet Browser”.) Alternatively, ask your grandparents what they call each program and rename each shortcut icon as per your relative’s preference.
To change the name of program shortcuts, simply right-click each icon and either click Rename or press F2 to enter a personalized label.
4. Set Up Email Filters to Avoid Message Overloads
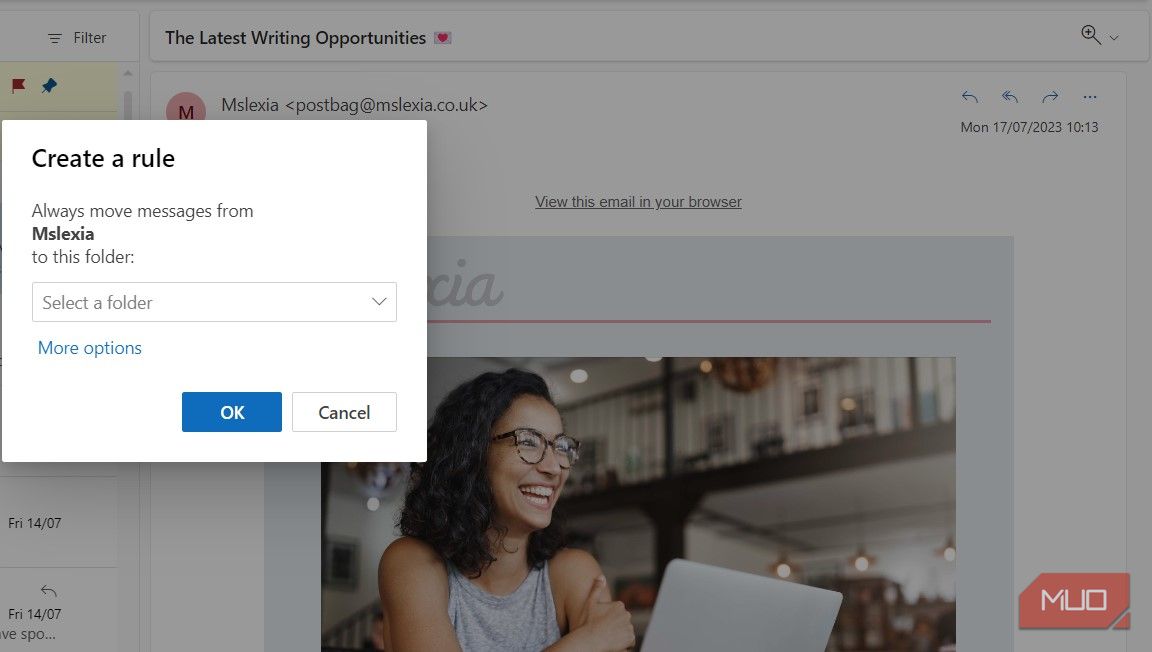
If your grandparents value their autonomy and independence, they may enjoy or want to be in charge of their email accounts. However, as spam and junk emails are so common now, it’s a good idea to set up some email filters to reduce unnecessary items from confusing their inbox.
There are plenty of handy tools that can organize your emails for your grandparents. If you’d rather create some email filters yourself, you can follow these steps for Outlook:
- Navigate to your grandparents’ inbox.
- Right-click an unwanted message.
- Select Rules.
- Select Always move messages from [name of sender].
- Choose a folder or click New to create a new one.
- Select OK.
Once inbox rules are set in Outlook, all new emails will be redirected to your chosen folder. This should declutter your grandparents’ inbox and make it less confusing for them to access.
5. Enable Remote Desktop
Even with all your efforts to make your grandparents’ computer as accessible as possible, it’s likely they’ll still run into difficulties. While they may attempt to explain to you what they see on their screen over the phone, enabling remote desktop access can make the fixing process much easier when you’re not around.
The best idea is to set up remote access software as soon as possible so that you can access and control their computer from your own PC or laptop. TeamViewer is a popular remote access program that you can install on Windows, Mac, Linux, ChromeOS, and more.
Download:TeamViewer (Free)
6. Write Basic Instructions in Word and Save the Files to Desktop
One way to empower your senior relative to take control of their computer is to give them some basic instructions that they can refer to at their disclosure. That way, they won’t need to call you up for advice or remote access any time they encounter PC issues.
An easy way to do this is to write up some basic instructions in their preferred document program (such as Word, Google Docs, or Notes if their PC is really old school!) and add a shortcut to the desktop. That way your grandparents will be able to preserve their sense of independence by troubleshooting and fixing their problems without your help.
7. Uninstall All Bloatware and Unnecessary Programs
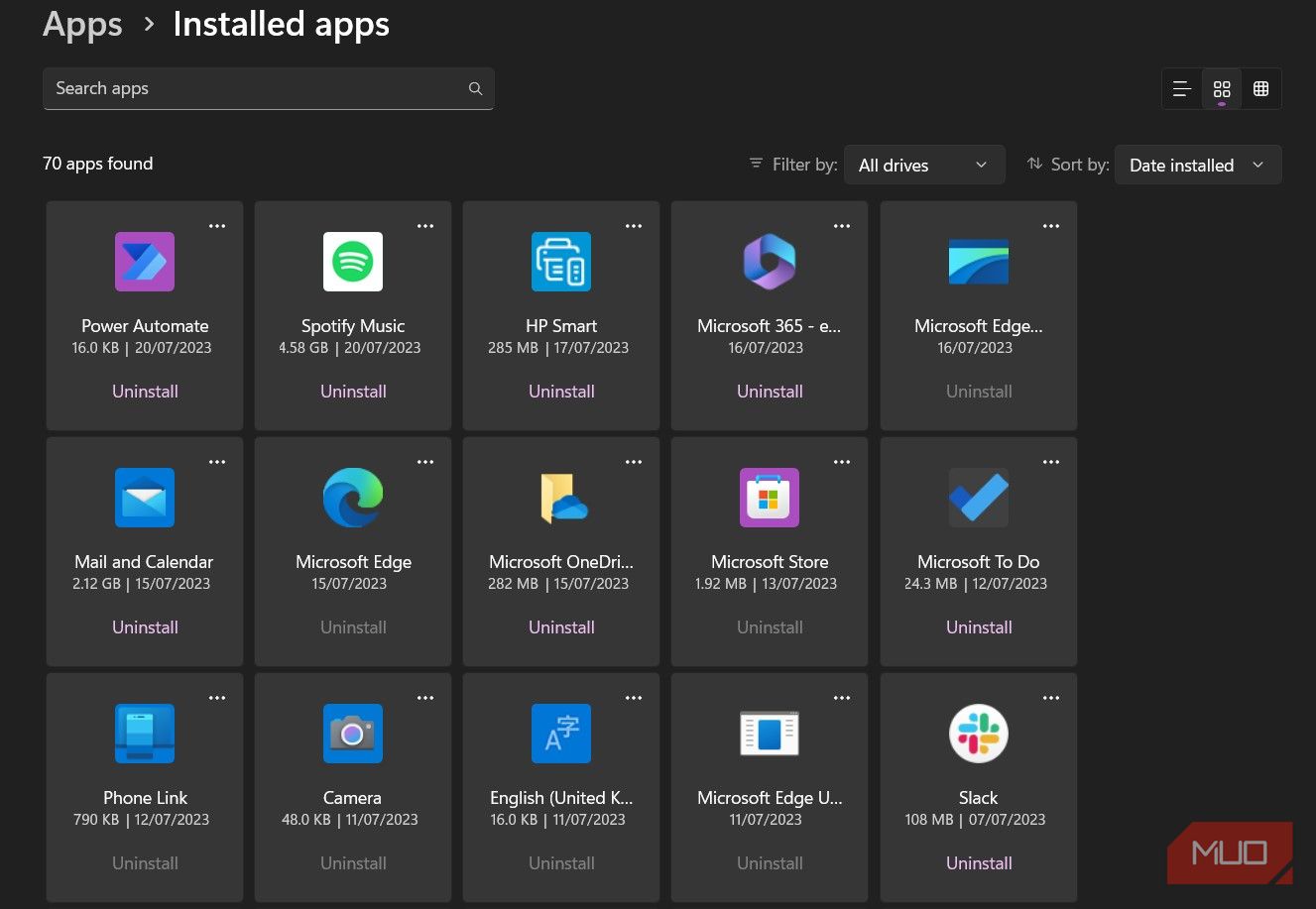
Bloatware —or Potentially Unwanted Programs (PUP)— are programs that you don’t want, that take up hardware space, and often slow down your computer. When it comes to your grandparents’ computer, their bloatware is likely to come as pre-installed software. It’s unlikely that your grandparents will want or benefit from any bloatware, so it’s best to remove it for them.
Luckily, you can easily remove bloatware from Windows and other computers. Simply navigate to Settings > Apps > Installed apps to identify and uninstall any unwanted programs.
8. Disable Automatic Updates
While computer updates can be important when new versions are released, automatic updates can confuse, disrupt, or even worry senior family members. If they’re using an ancient piece of hardware or if their computer use is very basic, automatic updates might not even be necessary for them to use their PC for their intended purposes.
Instead, disable automatic updates by navigating to Settings > System > Windows Update > Pause for one week to temporarily disable automatic updates. Select the drop-down arrow to change this to Pause for 5 weeks to pause automatic updates for longer.
Make sure you manually check available updates and implement any appropriate changes when necessary when you visit your grandparents.
9. Create Templates for Letters
If your grandparents write letters or emails often, it can be useful for them to have a template with the correct formatting ready to use when needed. Being able to send correspondence—whether by post or electronically—can help preserve their sense of independence as they continue to handle their own affairs.
Consider creating letter templates in Word (or their preferred word processor) and save the document to the desktop so that they can easily access it. You can also create email templates in Outlook and Gmail so that your elderly relative can just focus on the content of their messages on their computer without worrying about any technicalities.
Making Your Grandparents’ Computer More Accessible Can Preserve Their Sense of Independence
Aging can be difficult for many reasons, but losing your sense of independence can have detrimental effects on your overall well-being and life outlook. By making your grandparents’ computers highly accessible, you can empower them to be in charge of their technology. Plus, it’ll make your visits much more enjoyable, given that you’re not constantly fixing granny or grandpa’s PC.
By customizing the settings and features of your grandparents’ computer or laptop, you can easily make it more accessible for them even when you’re not around to help.
Here are ways you can make your older relatives’ computer more accessible to boost their sense of independence.
Also read:
- [New] Boosting Engagement Techniques for Snap Camera on Teams
- [New] In 2024, Express Yourself Smartly Kapwing's Meme Crafting
- [New] In 2024, Mastering Creativity Top 10 YT Reaction Hacks
- [Updated] 2024 Approved Step Into Profitability on YouTube - Beginner's Guide
- 2024 Approved Professional iPhone Cinematography Nine Crucial Tips to Perfect Videos
- Explore the Most Effective Off-Grid Linguistic Apps, Ranked
- Fasten the Toggling of Microsoft’s Taskbar-Integrated Chat
- Fixing Failed File Creation on Win11's Camera App
- Full Guide on Mirroring Your Oppo A56s 5G to Your PC/Mac | Dr.fone
- Maximizing PC Potential Through Processor Options
- Optimize Windows 11 Notes for Universal Accessibility
- Overcoming High Usage ChatGPT Alerts on PC
- Shattered Scenery? 9 Ways to Restore Win11 Screen Snapshots
- Strategy Cradle Nurturing Market Gains for 2024
- Techniques for Addressing “Launch Failed Lunar Client” Issues
- The Definitive Window-by-Window Walkthrough of HDR in Windows 11
- Title: Enhancing Grandparents' Window PCs with Age in Mind
- Author: David
- Created at : 2024-11-06 21:47:58
- Updated at : 2024-11-07 19:07:53
- Link: https://win11.techidaily.com/enhancing-grandparents-window-pcs-with-age-in-mind/
- License: This work is licensed under CC BY-NC-SA 4.0.