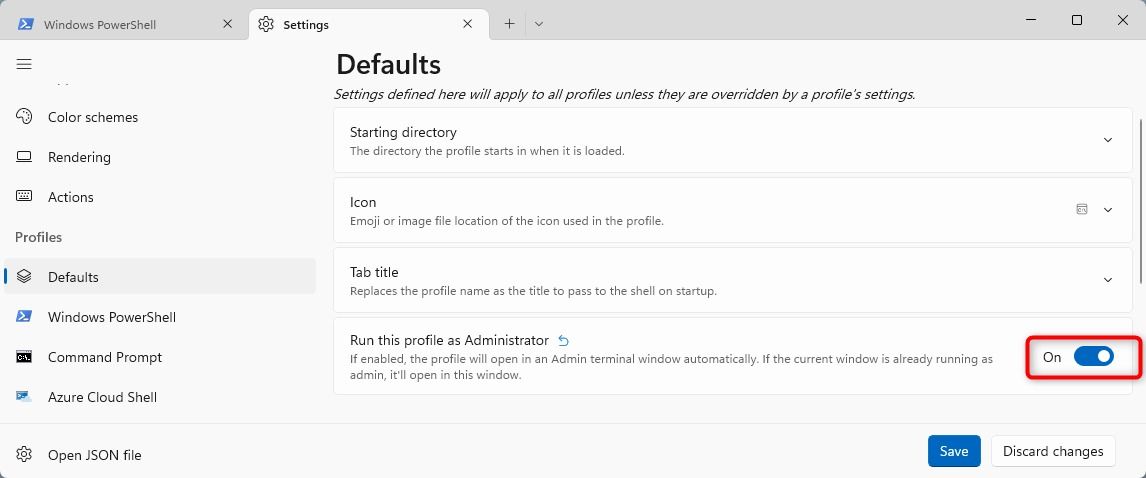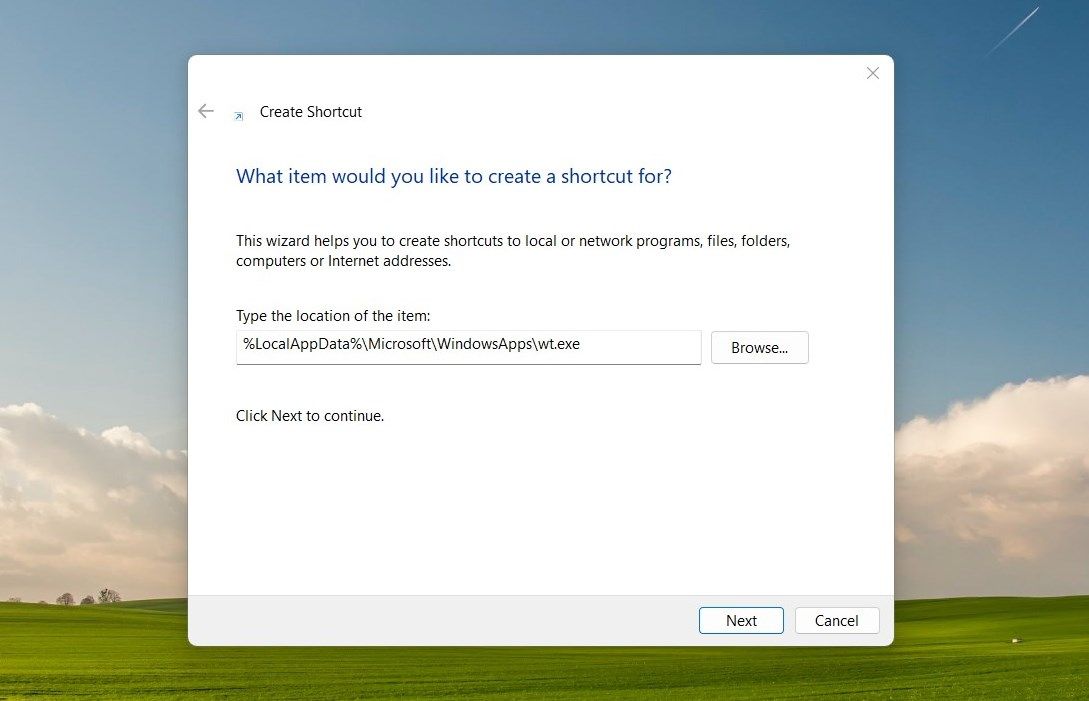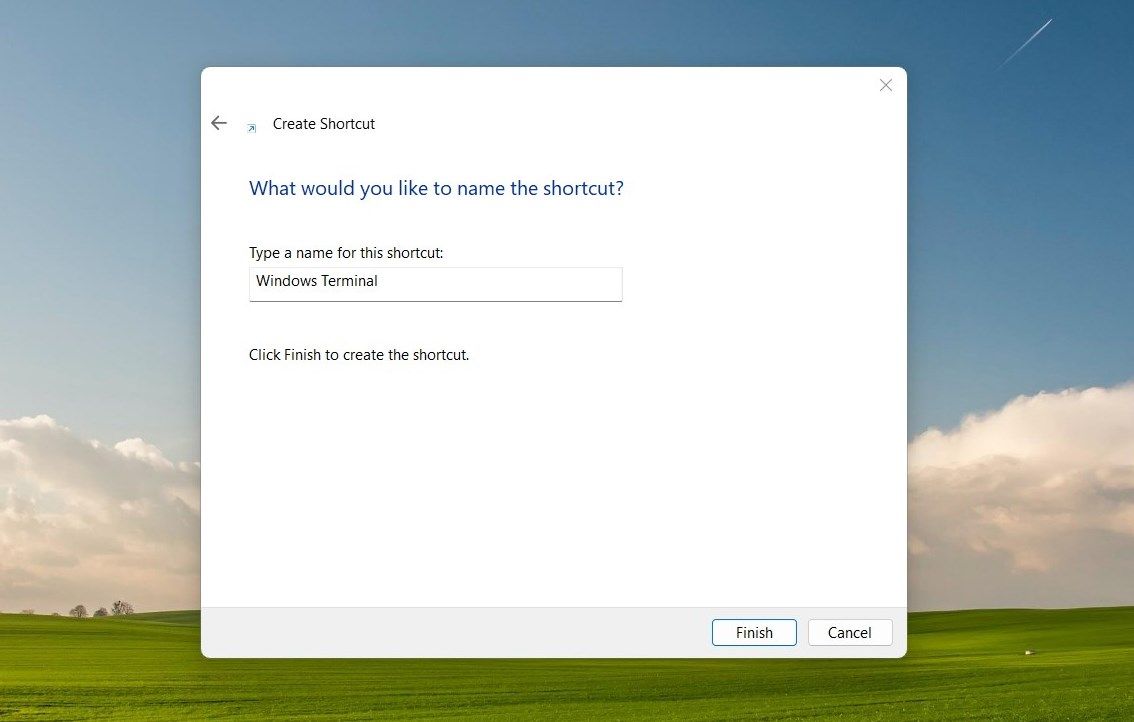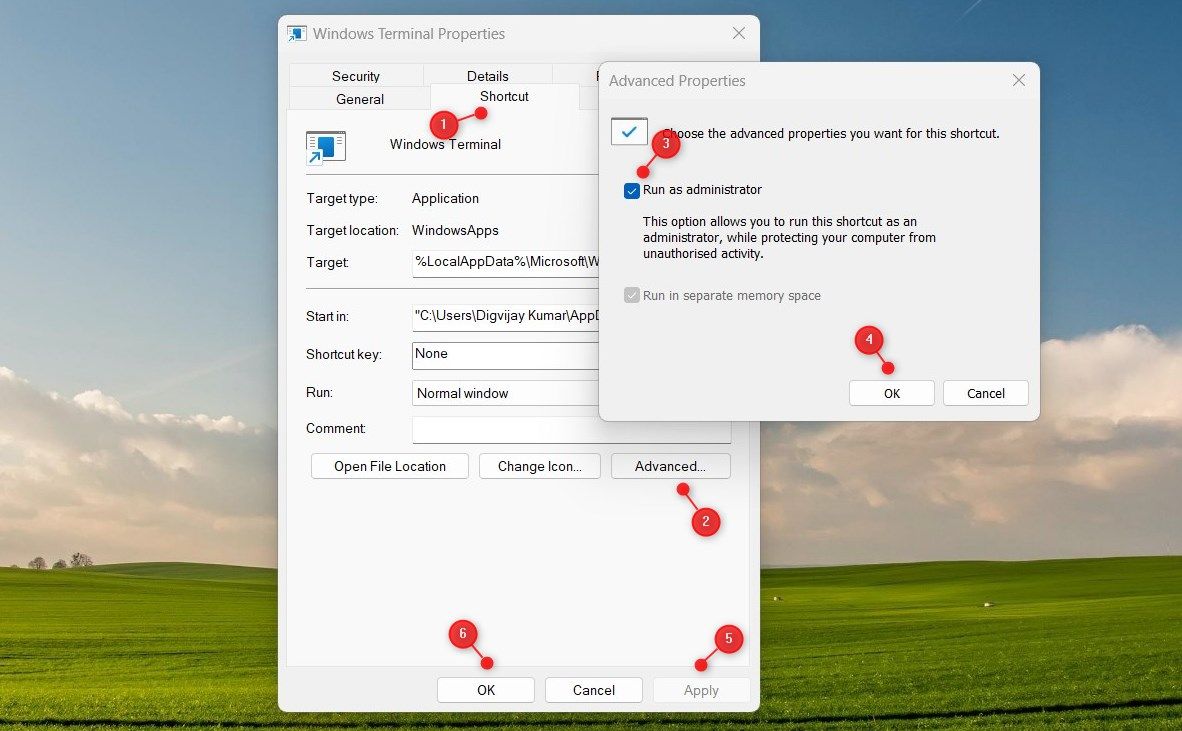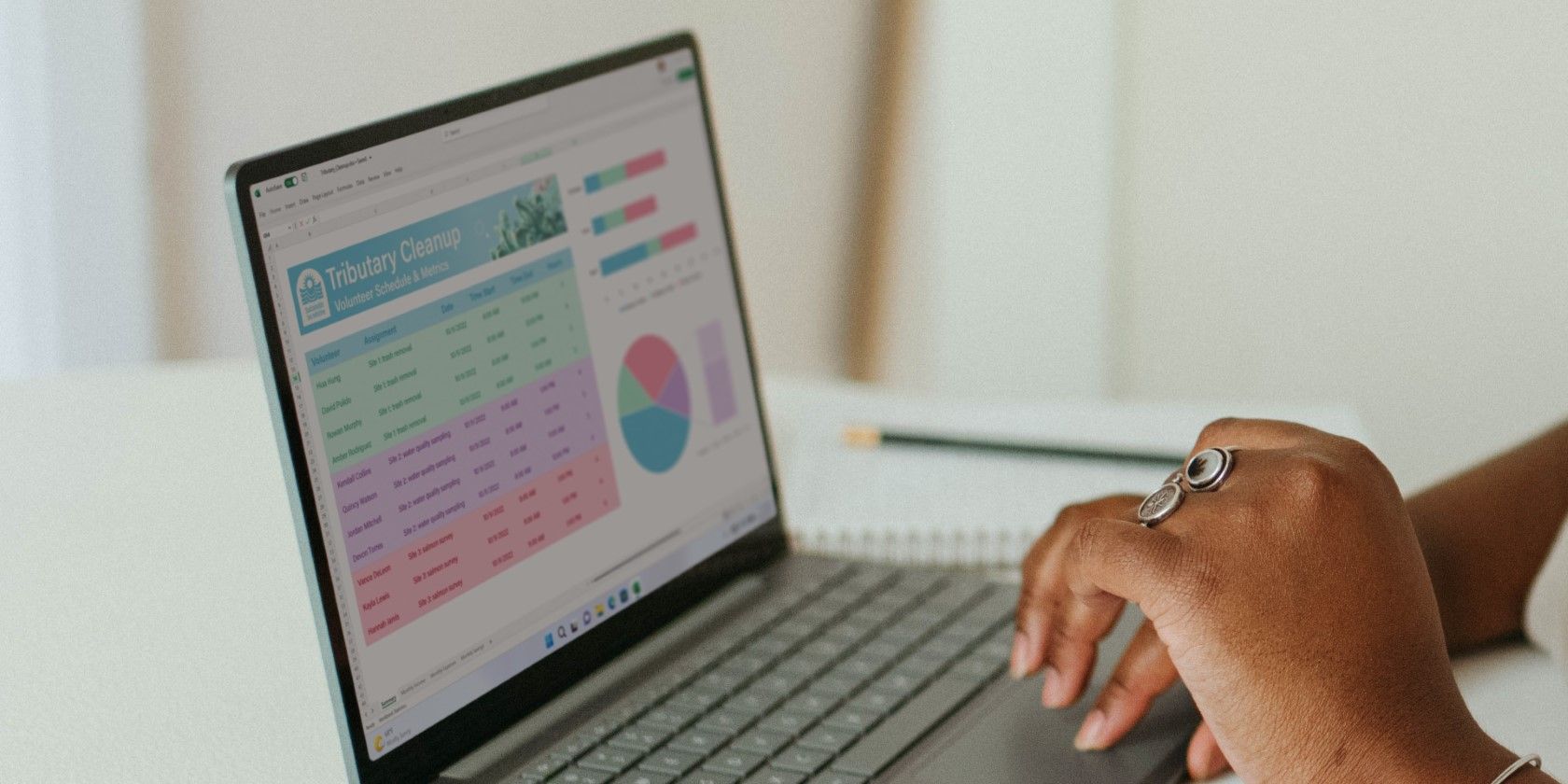
Enhanced Command Control: Always Open Terminal as Administrator

Enhanced Command Control: Always Open Terminal as Administrator
Windows Terminal is an incredibly powerful tool for managing and configuring the computer system. With it, users can execute commands and scripts to accomplish tasks faster than ever before. However, if you’re new to using the Terminal, making sure it always opens as an administrator can be tricky.
In this article, we’ll show you how to set up Windows Terminal so that it always launches with administrative rights. This will ensure your commands are executed correctly and provide extra protection against malicious activities on your computer.
Disclaimer: This post includes affiliate links
If you click on a link and make a purchase, I may receive a commission at no extra cost to you.
What Makes the Windows Terminal So Important?
Windows Terminal is a modern, feature-rich application designed to easily access command line tools and shells like PowerShell, CMD, and Azure Cloud Shell. It provides a simple, easy-to-use interface that allows you to access and execute commands faster than ever before.
Not only that, but you canchange the terminal theme on Windows so it better suits your tastes. You can even group multiple tabs together, so you can run different shells in one window. For these reasons and more, Windows Terminal is an indispensable addition to any computer setup.
1. How to Always Open the Windows Terminal as Administrator Using Settings
The first method is to adjust the Settings within Windows Terminal itself. To do this, follow these steps:
- Right-click onStart and selectTerminal from the power user menu.
- Then click the down arrow in the top-left corner and selectSettings .
- On the left side of the screen, selectDefaults from the Profile section. This will open up a new window where you can view all your current configuration options.
- ARun this profile as administrator option can be found on the right side of the page. Click on the toggle switch to enable it.

- Then clickSave to apply the changes.
Once you complete the above steps, the terminal will open automatically in the admin terminal the next time you open it.
2. How to Always Open the Windows Terminal as Administrator With Desktop Shortcut
If you use Windows Terminal frequently, you might want to create a desktop shortcut instead. A desktop shortcut will ensure that with one click of the mouse, you can open the terminal with full administrative rights. Tocreate a desktop shortcut for Windows Terminal, follow these steps:
- Go to your computer’s desktop and right-click on it.
- From the menu that appears, selectNew > Shortcut .
- The next step is to specify the location of the shortcut. To proceed, type the following path in the search field and clickNext .

%LocalAppData%\Microsoft\WindowsApps\wt.exe
- Give the shortcut a name, such as Windows Terminal.

- Finally, clickFinish to create the shortcut.
After creating the shortcut, you can find it on your desktop.
Now that you’ve created the desktop shortcut, you can double-click on it to open the Windows Terminal. But, to run it as an administrator, there is still something you need to do. The process goes as follows:
- Right-click on the shortcut icon and selectProperties from the context menu.
- Make sure you’re on theShortcut tab in the Properties window, then clickAdvanced .
- Select theRun as administrator checkbox and clickOK .

- On the Properties window, clickApply >OK to save your changes.
Now, whenever you need access to an elevated Windows Terminal, double-click the shortcut icon on your desktop.
Windows Terminal Now Opens With Admin Rights
You can always open the Windows Terminal as an administrator using two methods here, one through Terminal Settings and the other via Desktop Shortcut. Try them out and let us know which one you prefer.
Also read:
- [New] Unlocking the Art of Video Marketing on YouTube
- [Updated] In 2024, YouTube's Evergreen Most-Watched Video Catalog
- [Updated] Short Sensation Keywords for Enhancing Video Shows' Virality for 2024
- 2024 Approved Rush & Reaction Sochi's Speed Showdown
- 無限制地瀏覽MOV到WAV轉化 - 利用Movavi自由下載的音頻編譯器
- Deciding to Display Understanding and Managing Off-Facebook Activity for 2024
- In 2024, How to Track Vivo Y100A by Phone Number | Dr.fone
- In 2024, Revolutionize Your Shooting Essential Camera Gear Guide
- Maximize Typing Speed with Windows 10 & 11 Keys
- Mitigating High CPU Load Due to Modules Installer Activity
- Quick-Fix Guide to Freeing Windows 11 Space
- Techniques for RegEdit Management in Windows 11
- Troubleshoot Windows Woes in 4 Easy Steps
- Title: Enhanced Command Control: Always Open Terminal as Administrator
- Author: David
- Created at : 2024-11-06 19:18:03
- Updated at : 2024-11-07 18:16:12
- Link: https://win11.techidaily.com/enhanced-command-control-always-open-terminal-as-administrator/
- License: This work is licensed under CC BY-NC-SA 4.0.