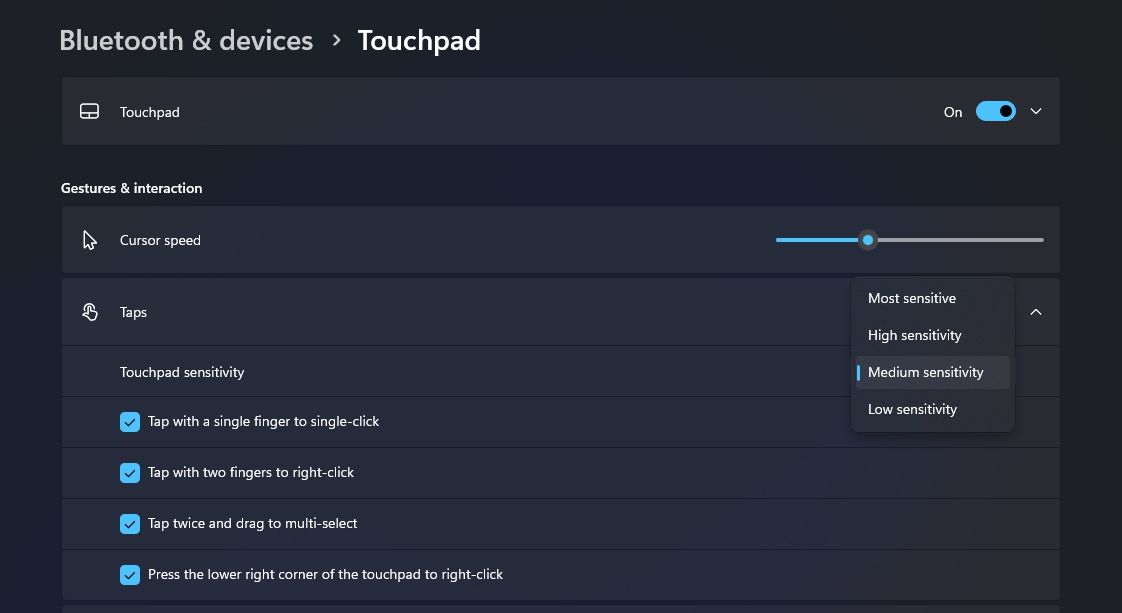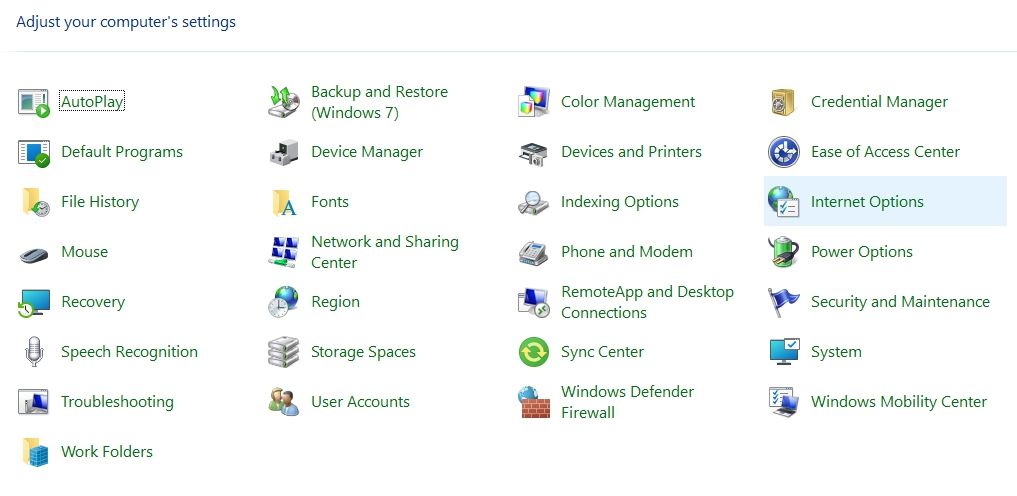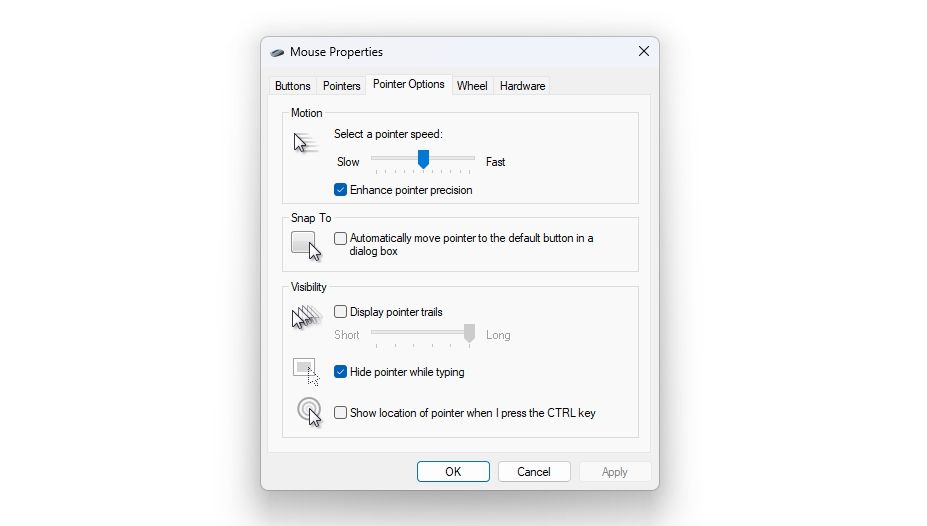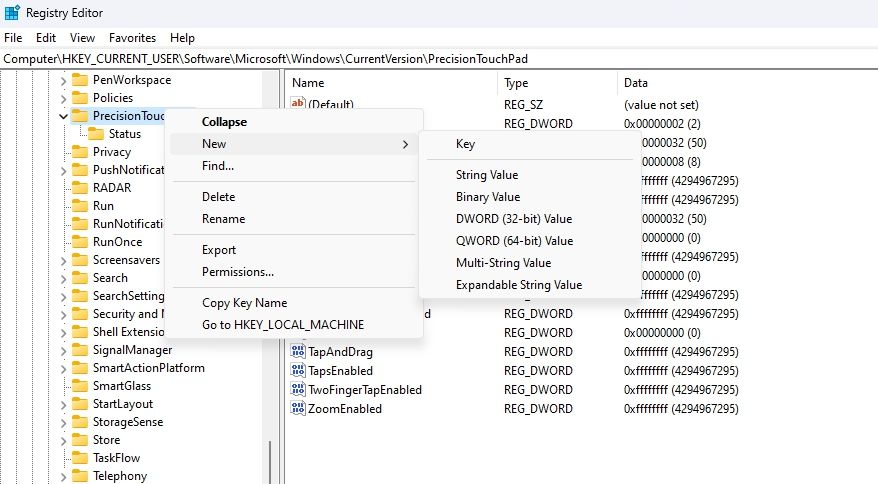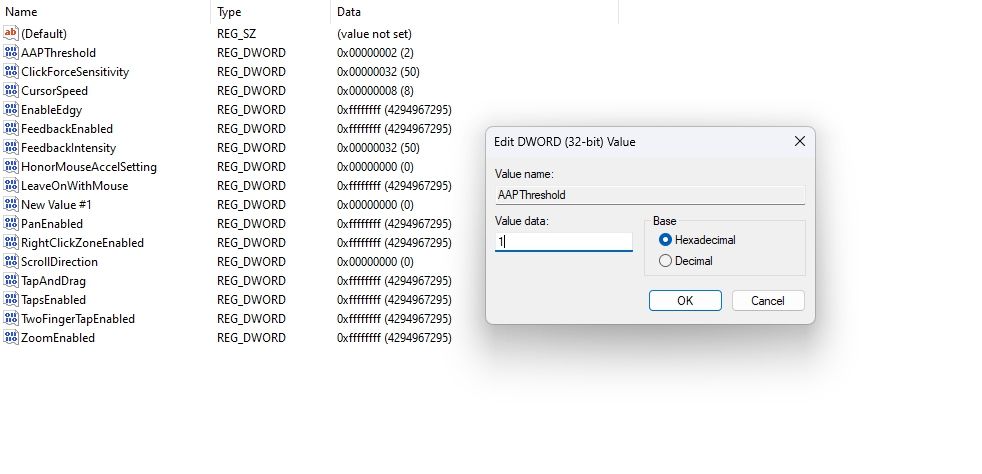Enhance Precision and Speed of Windows 11 Laptop Screens

Enhance Precision and Speed of Windows 11 Laptop Screens
The touchpad is an important element of laptop, allowing users to use their system without a mouse. However, the touchpad sensitivity can sometimes be too high or too low. Thankfully, adjusting touchpad sensitivity on a Windows laptop is easy.
In this guide, we’ll explore three quick ways to change touchpad sensitivity on Windows 11 laptops. So, let’s begin.
1. Change Touchpad Sensitivity Using the Settings App
The Windows Settings app is an excellent option for customizing mouse sensitivity, scroll speed , and other related settings. Here’s how you can use it to adjust touchpad sensitivity to your liking:
- Use the Win + I key to open the Settings app. If the shortcut key doesn’t work, try other ways to launch Settings on Windows .
- Select Bluetooth & devices from the left sidebar and Touchpad from the right pane.
- Select the Taps option.
- Click the drop-down icon next to Touchpad sensitivity and choose the sensitivity as your choice. If you’re unsure, experiment with different sensitivity levels and choose the one that suits you.

2. Change Touchpad Sensitivity Using the Control Panel
The Control Panel is the central hub of a Windows OS. You can use it to personalize your computer, create new local Windows user accounts , and much more. It can also be used to customize touchpad sensitivity. Here’s how:
- Press the Windows key to open the Start Menu.
- Type Control Panel in the search bar and press Enter.
- Click the drop-down icon next to View by and choose Large icons.
- Click on the Mouse option.

- In the Mouse Properties window that crops up, choose the Power Options tab.
- Adjust the Motion slider to change the mouse sensitivity.

- Click Apply and OK to save the changes.
You can also check the Enhance pointer precision box to get better accuracy.
3. Change Touchpad Sensitivity Using the Registry Editor
If you have been using a Windows PC for a while, you must be familiar with the Registry Editor. It’s a database that contains various configuration settings. The majority of configuration settings for both Windows and third-party applications are stored here.
You can edit the registry to apply changes to your Windows PC. Here’s how to edit the registry to change touchpad sensitivity on Windows 11 laptops:
Keep in mind that editing the registry is risky since one wrong move can destabilize your system. Therefore, it’s crucial to back up the registry and create a restore point before proceeding with the steps below.
- Open the Start Menu, type Registry Editor, and choose Run as administrator from the right pane.
- Click Yes to the UAC that crops up.
- Paste the following location in the address bar and press Enter.
Computer\HKEY_CURRENT_USER\Software\Microsoft\Windows\CurrentVersion\PrecisionTouchPad - Check if the AAPThreshold value is present in the right pane. If not, right-click on the PrecisionTouchPad folder in the left sidebar, hover the cursor to New, and choose DWORD (32-bit) Value.

- Right-click on the newly created value in the right pane and choose Rename.
- Name the value AAPThreshold and press Enter.
- Double-click on the AAPThreshold value, type one of the following numbers in the Value data section and click OK. For instance, if you want to increase the sensitivity, type 1 in the Value data section.
Most Sensitive - 0 High Sensitivity - 1 Medium Sensitivity - 2 Low Sensitivity - 3
Next, restart your computer to apply the changes.
Customizing the Touchpad of Your Windows 11 Laptop
Is your laptop’s touchpad too slow or so fast that you can’t control it? An unmanageable touchpad is the last thing you want on a Windows laptop.
Luckily, there are ways to customize the touchpad settings. Simply follow the above methods to change touchpad sensitivity on Windows 11 laptops.
In this guide, we’ll explore three quick ways to change touchpad sensitivity on Windows 11 laptops. So, let’s begin.
Also read:
- [New] Telepathy Through Tech Healthcare Reimagined for 2024
- [Updated] 2024 Approved Leaderboard Best-Following Drone Technology
- [Updated] In 2024, How to Record Screen with Vidmore Screen Recorder
- 2024 Approved Elevate Your Photos with These Top 11 Tutorials
- 2024 Approved Rapid Shot Mastery The Ultimate Guide to Homemade Cinematography
- Disabling Secure Boot in Windows 11
- Identifying Secure Windows 11 Service Deactivation
- In 2024, 6 Proven Ways to Unlock Lava Blaze Pro 5G Phone When You Forget the Password
- In 2024, Top Video Conference Solutions Security First for Businesses
- Overcoming Gpedit.msc Not Found Issue in Windows Systems
- PC Troubleshooting for 'Fireteam Elite': Stabilizing the Alien Adventure Experience
- Stepwise Guide: Shifting From PIN to Password for Windows 11 Login
- Streamlining IRQ Allocation for Soundcards
- The Slick Guide to Dump Local Account Secure Q&As in Win 11
- Win 10 Troubleshooting for Disconnected Wi-Fi
- Title: Enhance Precision and Speed of Windows 11 Laptop Screens
- Author: David
- Created at : 2024-12-05 03:09:21
- Updated at : 2024-12-07 08:09:57
- Link: https://win11.techidaily.com/enhance-precision-and-speed-of-windows-11-laptop-screens/
- License: This work is licensed under CC BY-NC-SA 4.0.