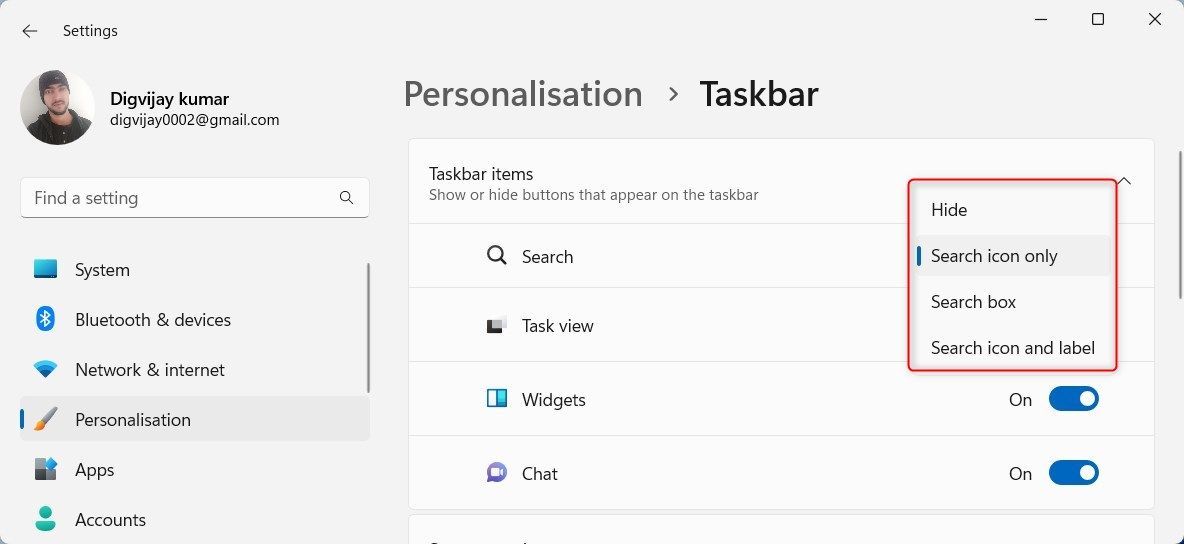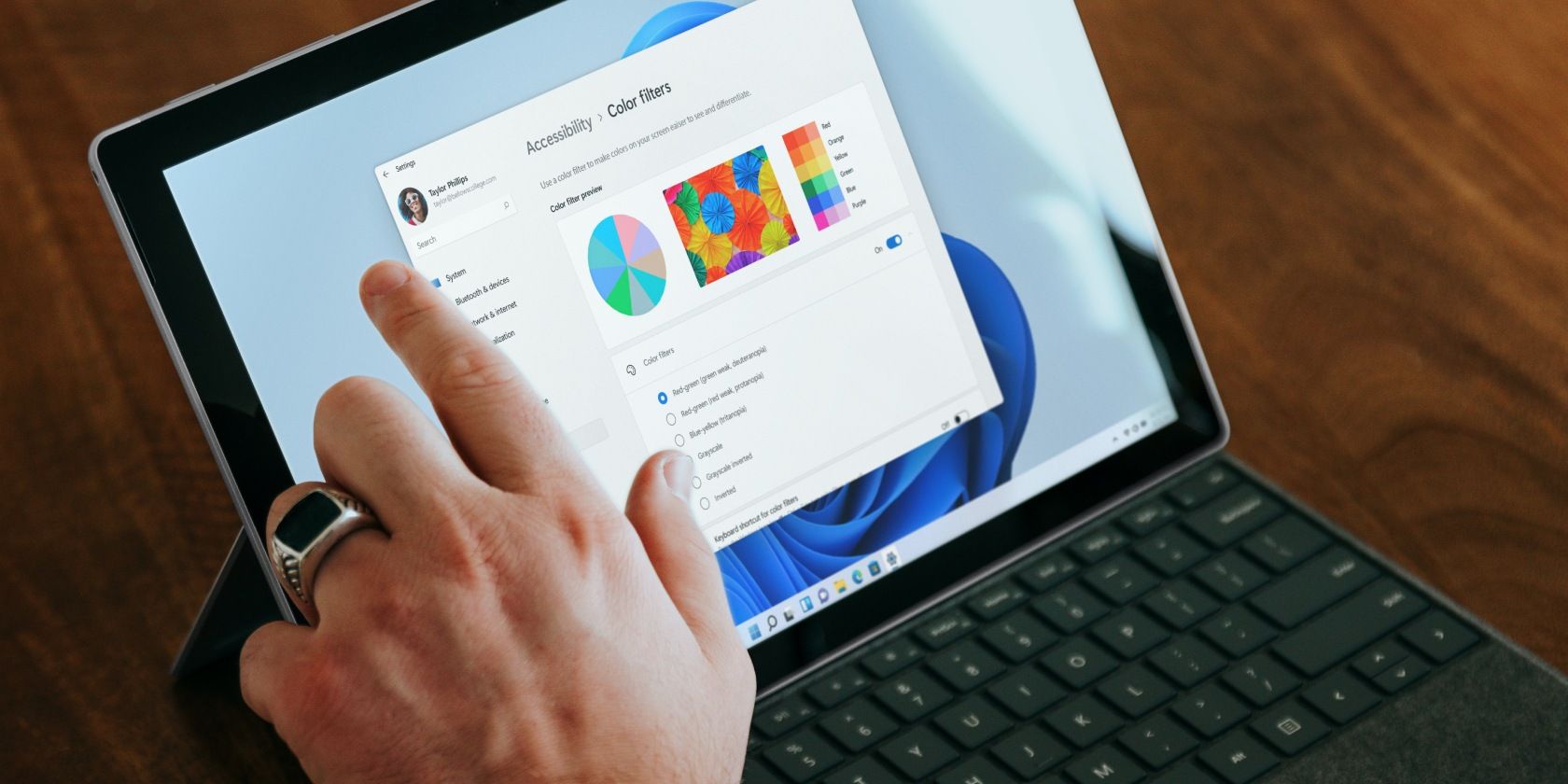
Engaging Hidden Taskbar Probe in Windows 11

Engaging Hidden Taskbar Probe in Windows 11
Microsoft has added a search option to the taskbar that lets you customize the search box’s appearance. At the time of writing, the feature is hidden by default, but ViveTool can enable it for you.
This guide will show you how to add the newer taskbar search on a Windows 11 PC.
Disclaimer: This post includes affiliate links
If you click on a link and make a purchase, I may receive a commission at no extra cost to you.
How to Add the Hidden Taskbar Search on Windows 11
To enable the new search box on your system’s taskbar, make sure you’re on the Windows latest version. For this, open Settings (seehow to open Windows Settings for steps) and then selectWindows Update > Check for updates . If you find any pending updates here, download and install them.
Once you’re done,download ViveTool from the GitHub page . After downloading the zip file, extract the contents into the folderC:/ViVeTool .
Now follow our guide onhow to open the Command Prompt as an administrator to get the tool open. In the Command Prompt window, type the following command and hitEnter :
cd C:\ViVeTool
Copy and paste the following command and pressEnter to add the new Search box on your taskbar:
vivetool /enable /id:39072097 /variant:2
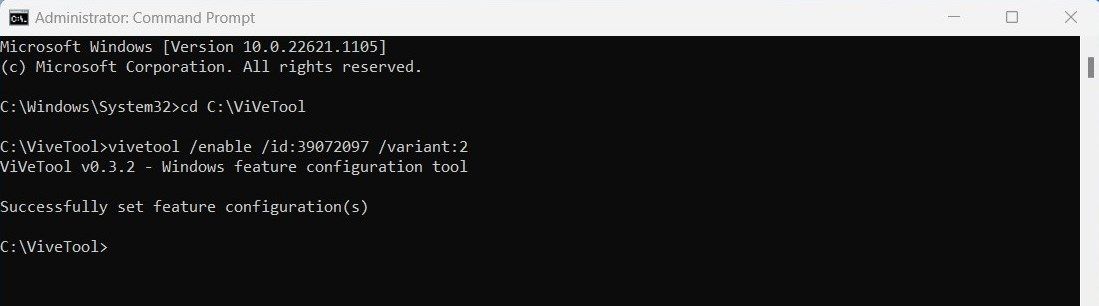
After running the command, your computer will display a message saying “Successfully set feature configuration (s)”. In order to make the changes effective, restart your computer and then follow these steps:
- Click onSettings > Personalisation > Taskbar .

- Next to the Search option, you will see a drop-down menu. Click on it and select the kind of outlook you prefer.
- If you don’t need a search box in the taskbar, simply selectHide , and the box will disappear.
If you want to disable this new search feature for any reason, execute the following command in the Command Prompt:
vivetool /disable /id:39072097 /variant:2
A New Search Box, Added to the Windows Taskbar
With the release of Windows 11 build 25227, you can enable a new search box on the taskbar. After reading this tutorial, you should be able to change your taskbar on Windows 11.
Also read:
- [Updated] Add YouTube Melodies in iMovie Without Hurdles for 2024
- [Updated] In 2024, The Ultimate Guide to Best Toy Drones for Kids
- 10 Guided Meditations For Anxiety | Free Book
- Amplify Sound in OBS Studio - Resolving No Audio on Win 11
- Are Paid Reviews Common Amongst Online Reviewers for 2024
- Avoidance of DXGI_Error Post Device Disconnect
- Configuring Data Metering Settings for Wi-Fi in Windows 11
- Disabling Explore Tab Glitches in Modern OS
- Essential Knowledge: Setting Windows Filter Keys
- Expert Techniques for Fast uTorrent Downloads on Windows
- In 2024, What Legendaries Are In Pokemon Platinum On Nubia Red Magic 8S Pro? | Dr.fone
- Paving the Way for Progress: Updating Windows Drivers
- Quick Fixes for Slow Windows Edge (W10, W11)
- Resetting Pause: Bring Back Lost Sounds to Tech Gadgets
- Ripping DVDs & Blu-Ray Discs Effectively: A Comparative Analysis of MakeMKV and DVDFab Tools
- Stand-Out in the Crowd Logo Creation for Podcasts for 2024
- The Best Video Capture for iPhone/iPad Users
- Troubleshooting Steps for When You Can't Find msstdfmt.dll on Your PC
- معهجة نسخة احتياطية للأجهزة الشخصية في Windows - دليل قوي ل Ubuntu 11/10/8/7
- Title: Engaging Hidden Taskbar Probe in Windows 11
- Author: David
- Created at : 2024-11-11 09:27:59
- Updated at : 2024-11-18 02:16:19
- Link: https://win11.techidaily.com/engaging-hidden-taskbar-probe-in-windows-11/
- License: This work is licensed under CC BY-NC-SA 4.0.