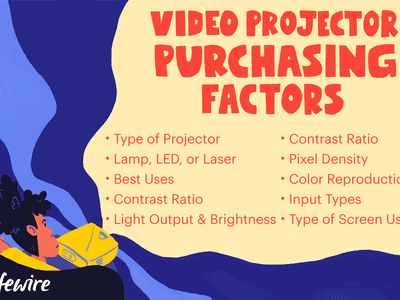
Enabling Easy Use of Microsoft Store App in Win11

Enabling Easy Use of Microsoft Store App in Win11
Are you trying to install a new app but running into the “Microsoft Store is blocked” error when launching it? If you’ve already tried the usual fixes such as restarting your computer and closing the app without any luck, give the below fixes a quick try.
Disclaimer: This post includes affiliate links
If you click on a link and make a purchase, I may receive a commission at no extra cost to you.
1. Run the Windows Store Apps Troubleshooter
As the name implies, you should run this troubleshooter any time you have a problem with one of the Microsoft Store apps. Including the store itself. So, it might be a useful tool while trying to unblock the Microsoft Store app.
- Right-click theStart button and selectSettings .
- ClickSystem > Troubleshoot and selectOther troubleshooters .
- FindWindows Store Apps from the list and click theRun button next to it.

Windows will now search for any possible issues with the store apps. Once it finishes the process, it will provide troubleshooting instructions, so make sure to follow them.
2. Switch to a Different Account
There’s a chance that Microsoft Store restrictions are impacting only the account you’re currently using. If you’re looking for a workaround, you couldswitch user accounts .
But if this didn’t fix the problem, move on to the next solution.
3. Reset Microsoft Store
You might be dealing with restricted actions in Microsoft Store due to outdated or corrupted cache files. Fortunately, there are multipleways to reset Microsoft Store and fix the issue.
4. Edit the Group Policy
You may get the “Microsoft Store is blocked” error if it has been disabled through Group Policy. However, you can enable it by going through the below steps:
- PressWindows key + R to bring up a Run dialog.
- Typegpedit.msc and clickOK .
- In the Policy Editor window, head to Computer Configuration > Administrative Templates > Windows Components > Store .
- In the right pane, openTurn off the Store application .
- SelectNot configured > OK .
- Restart your computer.
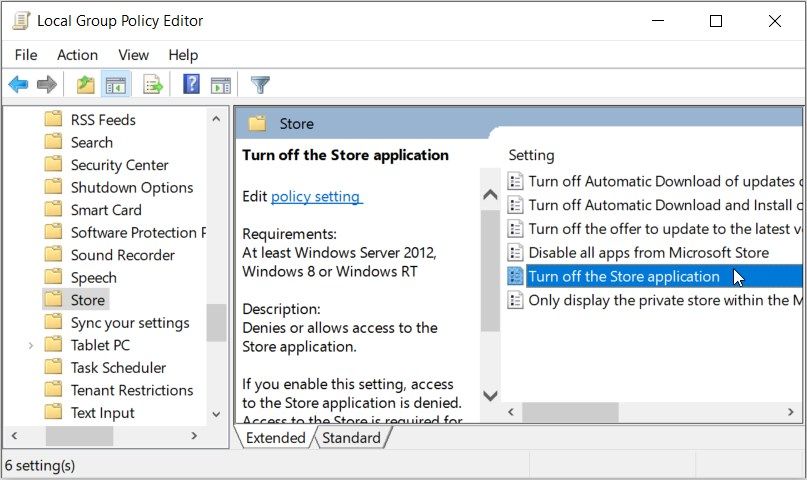
5. Check Registry Editor
If you’re using Windows Home, there’s a chance the Group Policy is missing on your computer. However, you can edit the Registry to unblock the Microsoft Store.
Launch Registry Editor with administrative rights and head to HKEY_LOCAL_MACHINE > SOFTWARE > Policies > Microsoft > WindowsStore . Then, in the right pane, delete theRemoveWindowsStore value.
Restart your computer and check if the Microsoft Store is now unblocked.
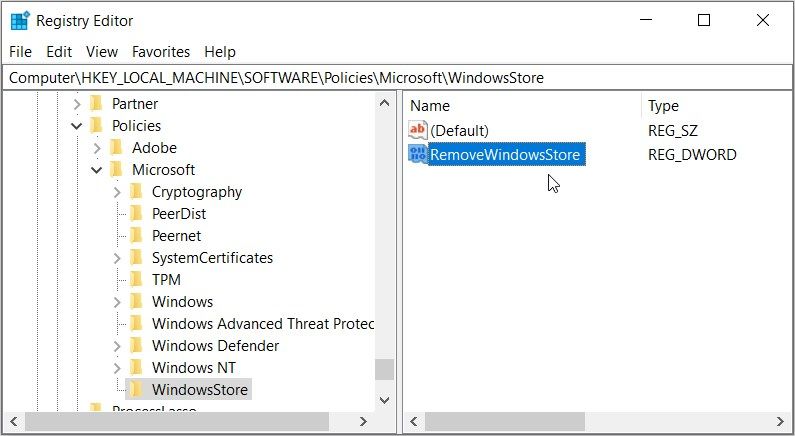
Unblock the Microsoft Store on Windows
Hopefully, you’ve unblocked the Microsoft Store and can now install new apps on your computer. While it’s usually overlooked, there are a lot of useful apps that you can get for free through the store.
Also read:
- [New] In 2024, Step-by-Step for Classic Film Aesthetics
- [Updated] 2024 Approved Mastering 4K Videos with the Versatile Nikon 1J5
- [Updated] The Instagram Follower Dilemrancy Guide
- [Updated] YouTube Video Ranking Breakdown How It Works for 2024
- 2024 Approved Expert Insights on Constructing High-Quality SRT Files
- 2024 Approved The Beginner’s Blueprint Achieving Superior Image Clarity in Videos
- Error Code 24 - Making Your Device Visible Again in Windows 11, 8 & 7
- Expert Guide to Quick Fixes: Configuring Windows Troubleshooting Commands
- Expert Tips for Mastering Window's LAV Filter Usage and Functionality
- How I Transferred Messages from Samsung Galaxy M34 to iPhone 12/XS (Max) in Seconds | Dr.fone
- How to Stop Life360 from Tracking You On Nokia C300? | Dr.fone
- Novel Methods to Execute Software on Windows OS
- Reinstating Active State for Windows 11 User Interface
- Tailoring Screen Settings: The Drivers' Rebooting Roadmap
- Troubleshooting Audacity PAudio Internal Issue in Windows
- Turning Batches Into Windows Wonders: The Exe Guide
- Windows Troubleshoot Tool Integration Into Right-Click Options
- Title: Enabling Easy Use of Microsoft Store App in Win11
- Author: David
- Created at : 2024-12-01 22:18:02
- Updated at : 2024-12-07 00:42:32
- Link: https://win11.techidaily.com/enabling-easy-use-of-microsoft-store-app-in-win11/
- License: This work is licensed under CC BY-NC-SA 4.0.