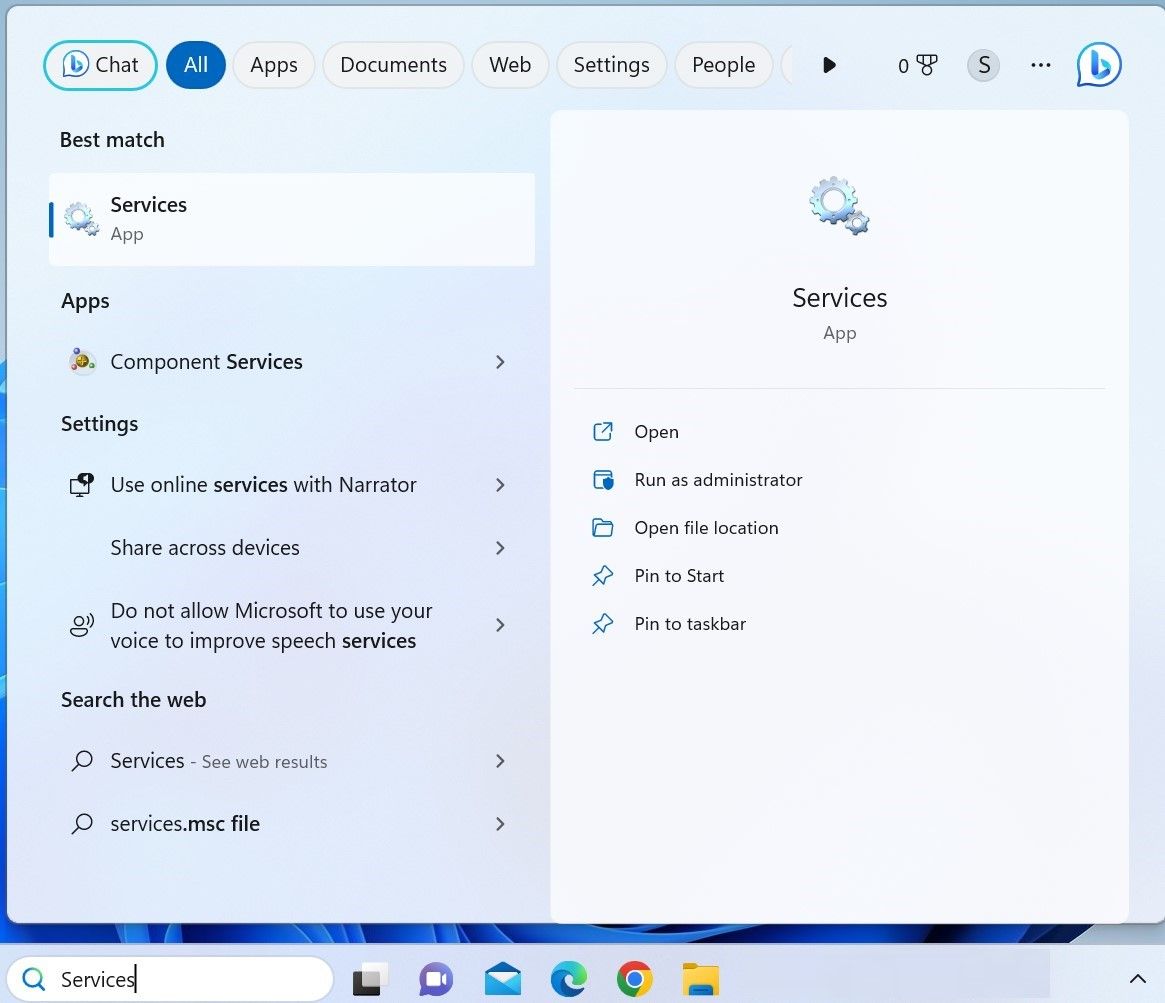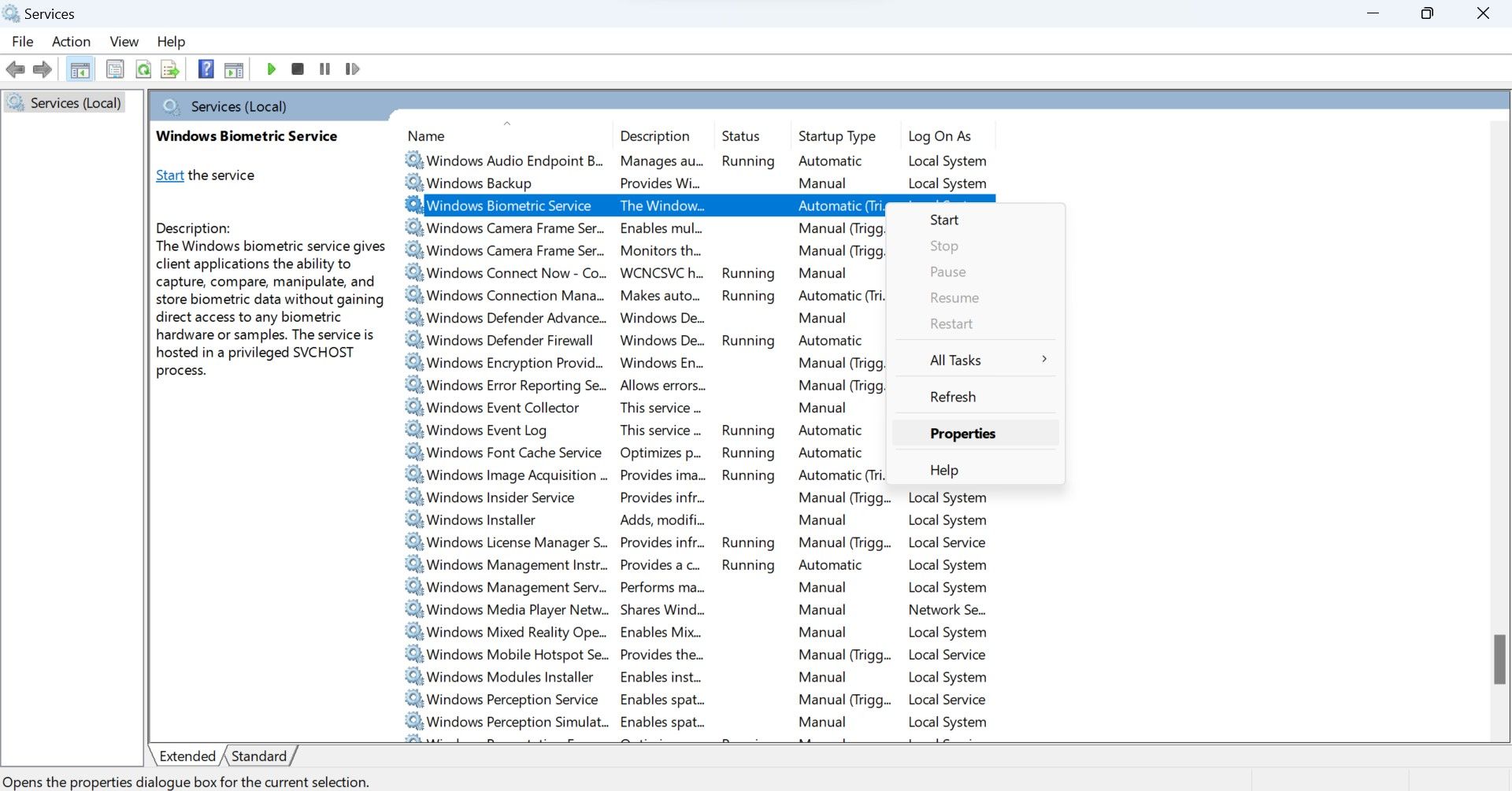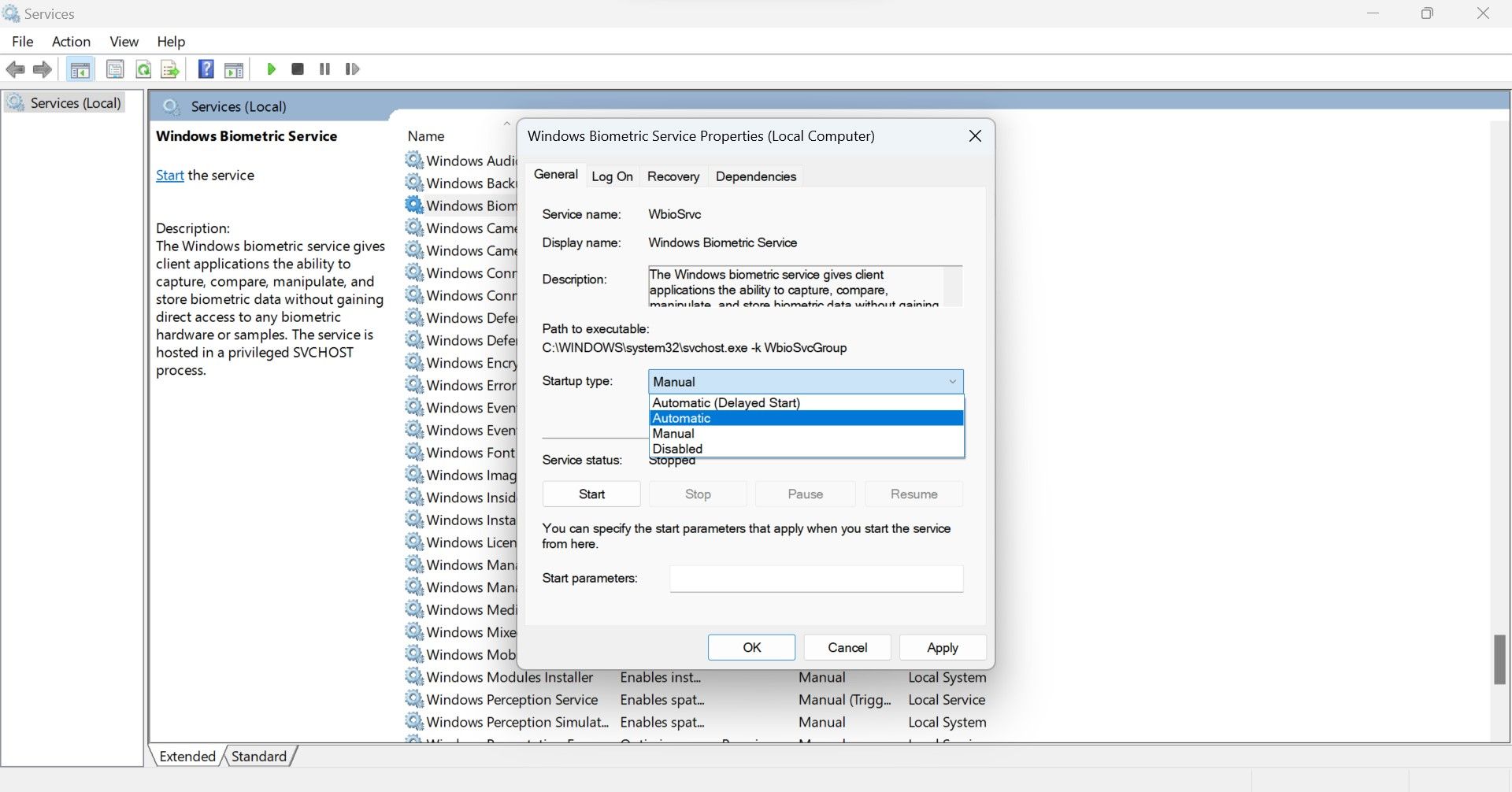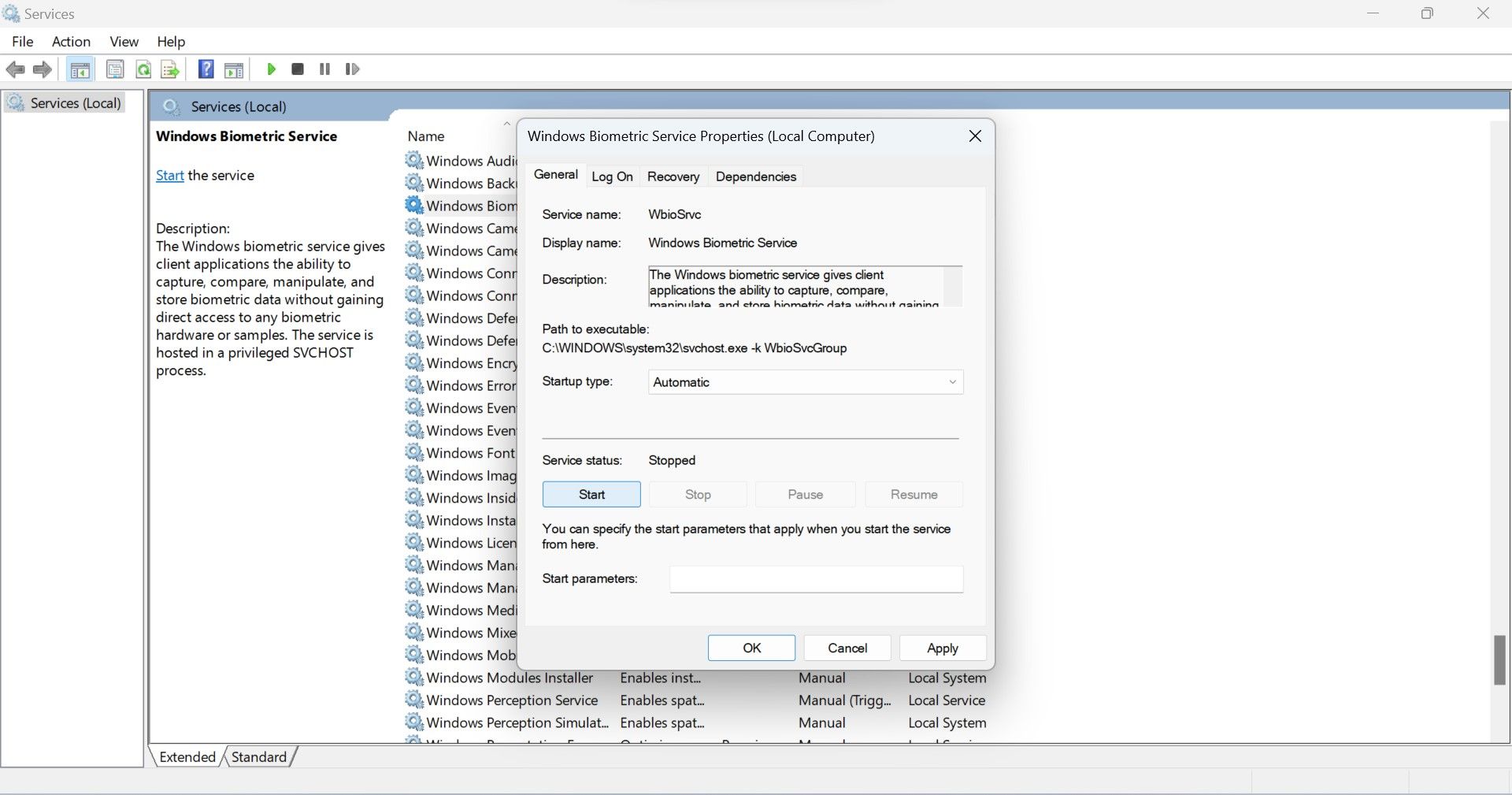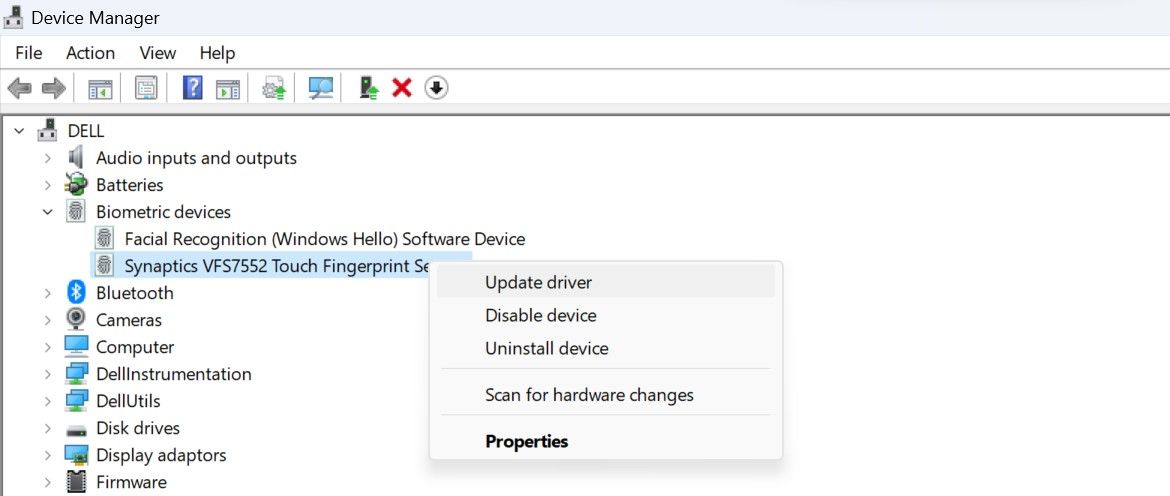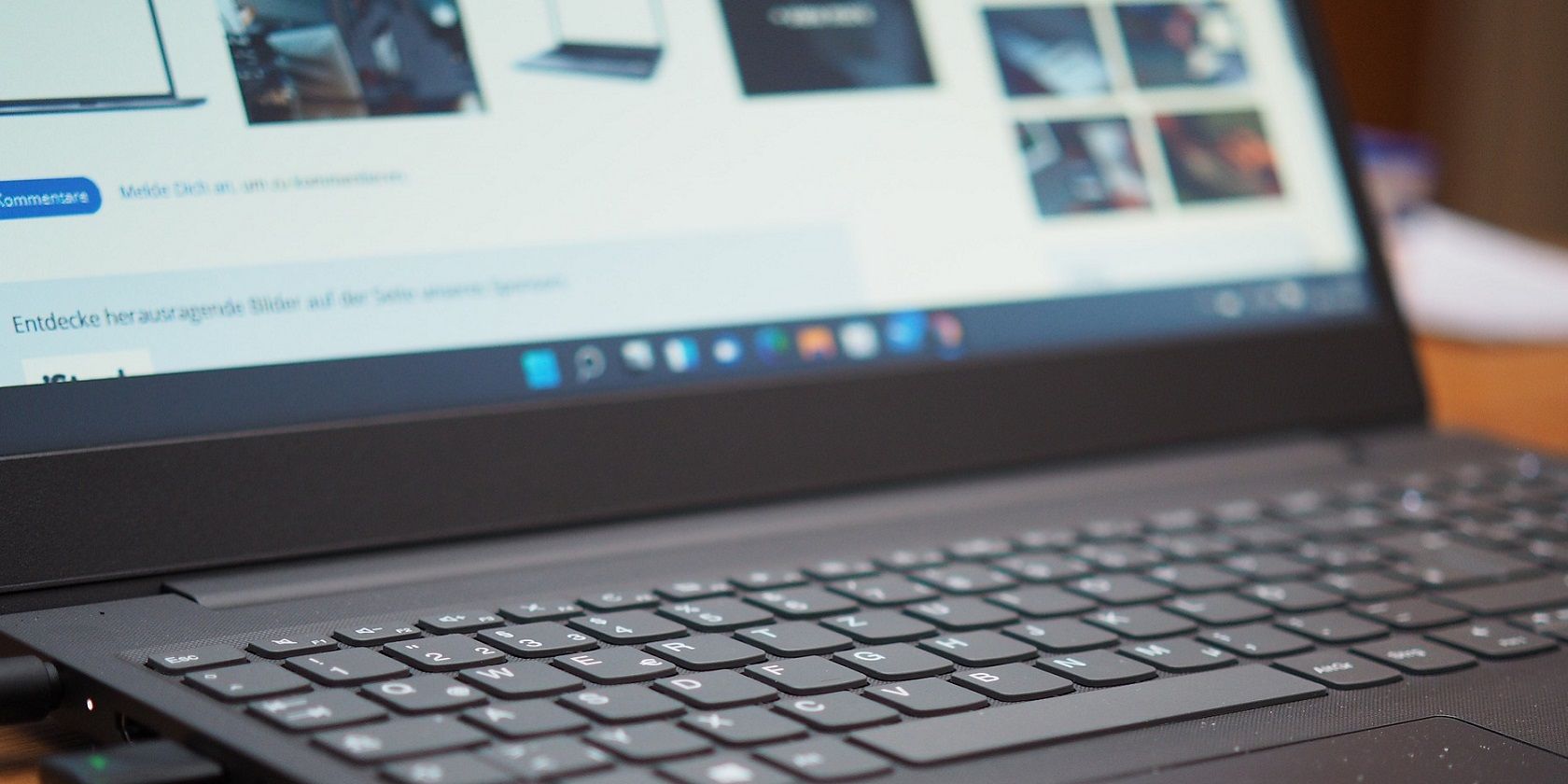
Eliminating the Unsupported Windows Hello Scanner Mismatch

Eliminating the Unsupported Windows Hello Scanner Mismatch
If you receive an error message that says, “we couldn’t find a fingerprint scanner compatible with Windows Hello Fingerprint” when trying to set up Windows Hello fingerprint login, then your device either doesn’t support fingerprint recognition, the fingerprint scanner (or reader) isn’t working correctly, or Windows is unable to detect it.
Windows may not detect the fingerprint scanner for several reasons: the fingerprint reader may have malfunctioned, the biometric drivers could be outdated or corrupted, or biometric recognition could be disabled in the BIOS. If you’re tired of dealing with this problem, try these solutions.
1. Ensure Your Device Supports Fingerprint Recognition

The Windows Hello fingerprint recognition feature requires your device to have a fingerprint reader. If you encounter the error “we could not find a fingerprint scanner compatible with Windows Hello Fingerprint” when setting up fingerprint recognition for the first time, make sure your device is equipped with a fingerprint reader compatible with Windows Hello.
Usually, it is located near (or on) the power button or in the empty space above or below the keyboard. Look around and see if you can find a fingerprint reader. If you fail to find it, check your device’s specifications on the manufacturer’s website to see if it has a fingerprint scanner.
If your device does not have a fingerprint reader, you cannot enable biometric authentication on it. However, if your device has a scanner, and you’ve used it many times before, ensure that it is working correctly.
2. Make Sure the Fingerprint Reader Is Working Properly

If your device has a fingerprint sensor, but Windows is unable to detect it, ensure the sensor hasn’t gone bad. To test the fingerprint reader, sign in to another app where you’ve set up biometric login. If that app fails to accept biometric verification, use a dry cloth to wipe the dust off your fingerprint scanner.
After that, try scanning your finger again. If the app fails to recognize the fingerprint scan even after thoroughly cleaning it, there is probably an issue with the scanner. So, have your device inspected by a technician. However, if the scanner works fine on other apps but not when you set up Windows Hello fingerprint login, then apply the remaining fixes.
3. Roll Back the Driver or the Latest Windows Update
Have you encountered the error under discussion after updating the biometric driver or installing a Windows update recently? If this is the case, you should roll back these updates. Don’t know how to do that? Our guide onhow to roll back a driver update on Windows describes the process. If you want to roll back a Windows update, then you need touninstall the most recent Windows Update .
Once you’ve undone both driver and Windows updates, try setting up Windows Hello biometric login again. If you continue to experience the same problem after rolling back these updates, it suggests that undoing these updates hasn’t made a difference. In that case, you should reinstall the drivers and Windows update.
4. Ensure the Windows Biometric Service Is Configured Properly
When the Windows biometric service is disabled, Windows Hello fingerprint recognition won’t work. To ensure this service is enabled and configured correctly, follow these steps:
- Type**”Services”** in Windows Search and open theServices app.

- LocateWindows Biometric Service .
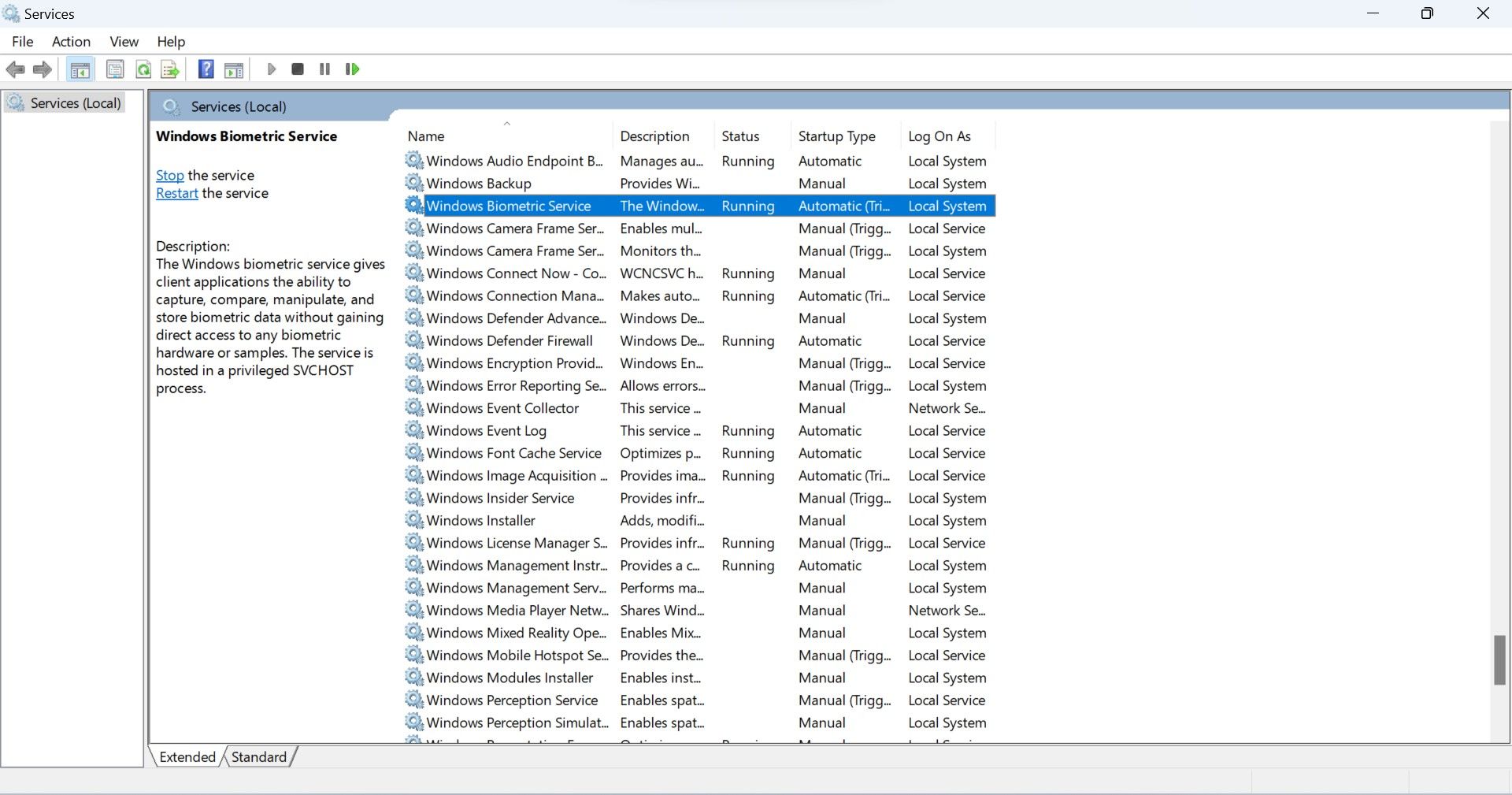
3. If you see**”Running”** next to this service in theStatus column, it’s already running. If not, it’s disabled.
- In either case, right-click the service and selectProperties .

- Click on the dropdown menu next toStartup type and selectAutomatic .

- If it’s already selected, click theStop button to stop the service and then clickStart again to restart it.

5. Update or Reinstall the Biometric Drivers
If the biometric service is already enabled, yet the fingerprint recognition feature isn’t working, the biometric drivers could be outdated or corrupt. To ensure that isn’t the case, update the biometric device drivers. To do so, follow these steps:
- Type**”Device Manager”** in Windows Search and open theDevice Manager app.
- Expand theBiometric devices category.
- Right-click on your fingerprint scanner device and selectUpdate driver .

- Then, click onSearch automatically for drivers .
If updating the drivers does not fix the problem, right-click the biometric device again and selectUninstall device . After uninstalling the drivers, reboot your device, and Windows will automatically install them again. If you prefer, you can also download the relevant drivers from the manufacturer’s website and install them manually.
6. Disable Fast Startup
According to some users on aMicrosoft community thread , disabling the Fast Startup feature has solved fingerprint recognition issues on their devices. Although Fast Startup speeds up your device’s boot process, turning it on is known to cause unforeseen problems.
So, if you also keep this feature enabled on your device, disable it to see if it makes a difference. Don’t know how to do that? Refer to our guide onenabling or disabling Fast Startup on Windows 11 .
7. Ensure the Biometric Reader Isn’t Disabled in BIOS
Some laptops allow users to disable the fingerprint reader in BIOS. If you’re setting up a fingerprint login for the first time and getting the error, ensure the fingerprint scanner isn’t disabled in BIOS. Accessing BIOS and navigating to the option to enable or disable the biometric device varies between manufacturers.
If you need guidance on accessing the BIOS and enabling the biometric device, visit your laptop manufacturer’s website.
8. When Nothing Else Works…
If nothing else works, run the Hardware and Devices troubleshooter, enable biometrics in the Local Group Policy Editor, and check for account-specific issues. If these steps fail to resolve the issue, perform a system restore as a last resort. Our guide onfixing Windows Hello fingerprint recognition explains how to make the above-mentioned changes.
Get Rid of Annoying Fingerprint Recognition Errors
If you encounter an error when setting up Windows Hello fingerprint recognition, it does not mean the feature can’t be used. If your device supports biometric authentication, the above fixes will help you resolve the annoying error.
If you are setting up a fingerprint login for the first time, make sure you do it correctly. Otherwise, you’ll be constantly annoyed by the bothersome errors when using this fantastic feature.
Also read:
- [New] Attracting Watchers Discover the Top 6 Video Types for 2024
- [New] Easy Home Cinematic Techniques to Streamline Production
- [New] In 2024, The Powerful Path to Stellar Videos Top Free Intro Makers
- Enhance Creativity with These 8 Premium Video Cutters for Windows
- Exploring the Intrigue of Apple's Hidden 'homeOS' In New TV Software: What Developers Need to Know | ZDNet Reports
- Fixing Google Chrome's Inability to Save Files on Windows PC
- Fixing ISDone.dll Issue in Windows 10 & 11 Systems
- In 2024, Effective Ways To Fix Checkra1n Error 31 On iPhone 13
- In 2024, Three Methods to Capture YouTube Images for Mac/Windows Users
- In-Depth Assessment of the Gaomon PD15_ Graphic Designer's Delight Drawing Pad
- Mastering Camera & Mic Permissions with Edge Guard
- Mystery Red X: Interpretation of Windows Directory Marks
- Step-by-Step Strategy for Posting Multiple Pictures on Facebook at Once
- Synergy of Senses: How Meditation Enhances Thought & Feeling
- What Are AI PCs, and What Makes Them Different?
- Why Skip the Extra? Just Linux! No More WSL
- Title: Eliminating the Unsupported Windows Hello Scanner Mismatch
- Author: David
- Created at : 2025-01-04 16:57:05
- Updated at : 2025-01-06 19:29:48
- Link: https://win11.techidaily.com/eliminating-the-unsupported-windows-hello-scanner-mismatch/
- License: This work is licensed under CC BY-NC-SA 4.0.