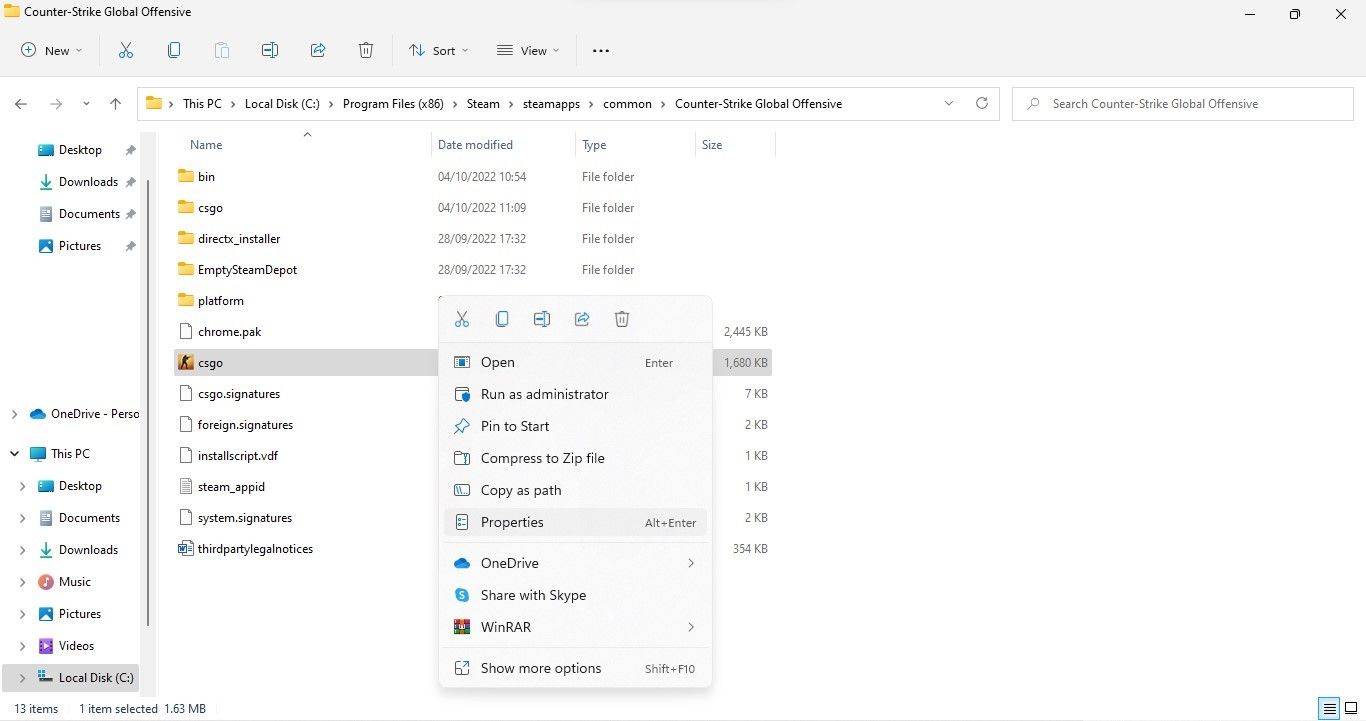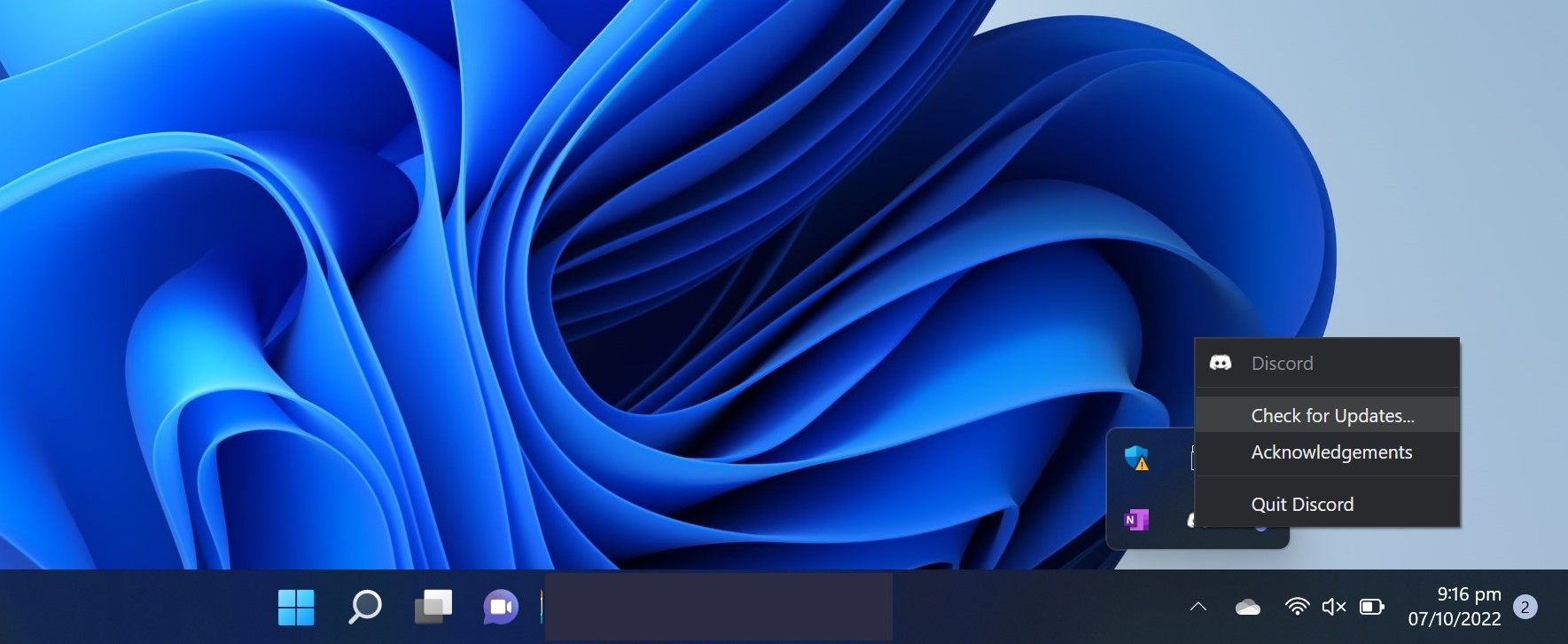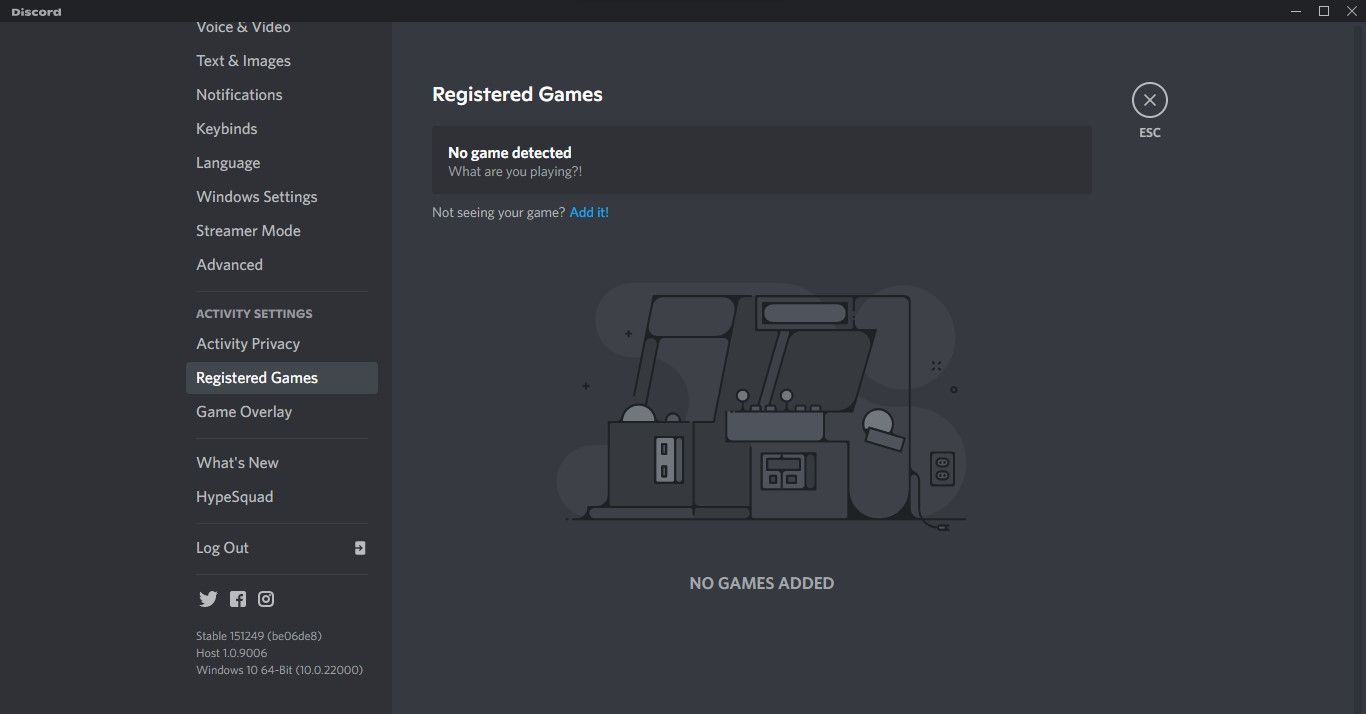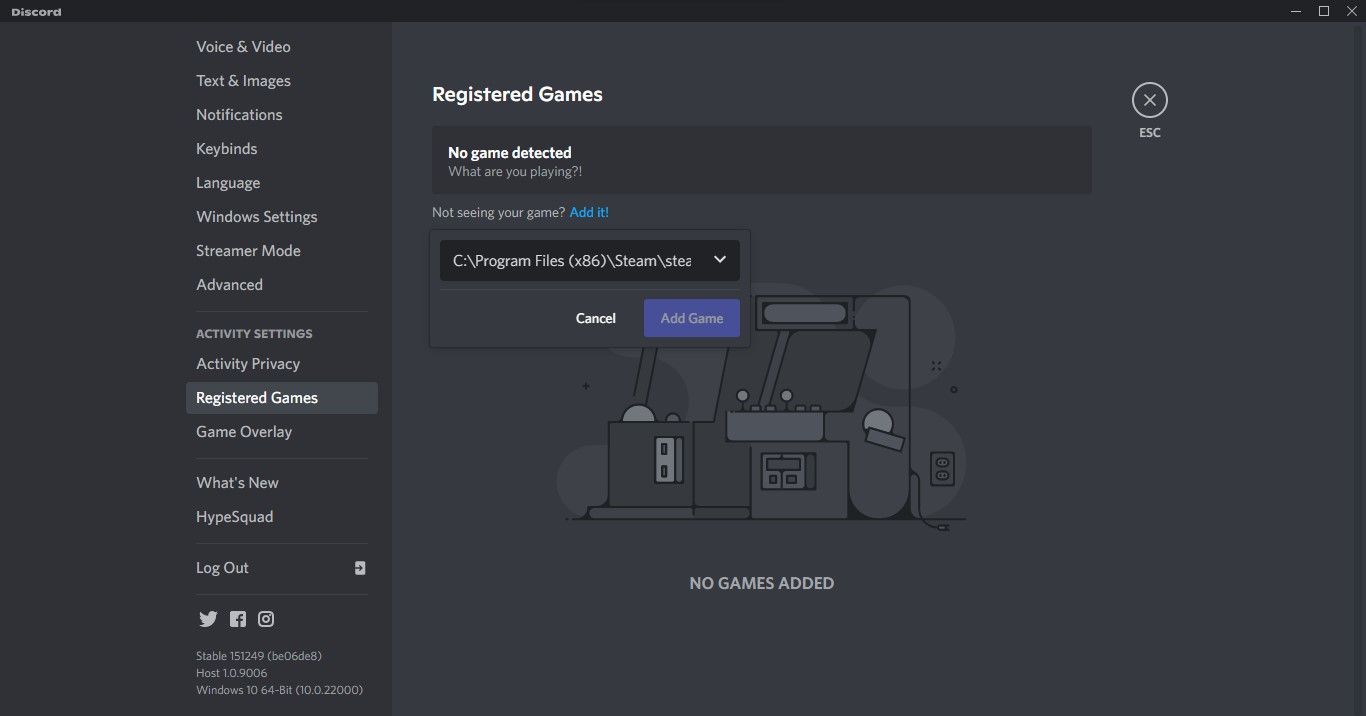Eliminating False Negatives: Restoring Accurate Game Status in Discord (Windows)

Eliminating False Negatives: Restoring Accurate Game Status in Discord (Windows)
Are you unable to keep your server members informed of which game you are playing because Discord’s game detection feature isn’t working on your Windows PC? It usually happens when users mistakenly disable the feature in Discord settings.
However, it could also be caused by restrictions imposed by other games running simultaneously or the security software you use, a game-specific issue, or simply because the Discord app isn’t up-to-date.
Below, we’ll look at various solutions for getting Discord’s game detection feature working again.
But First, Some Preliminary Checks
First, apply these preliminary checks before performing more advanced fixes:
- Make sure your internet is working.
- Restart the game Discord isn’t detecting.
- Restart the Discord app.
- Close any streaming apps that are running when you have Discord open.
- Disable your VPN if you are using one.
If the above preliminary checks don’t resolve the issue, begin applying the following fixes.
1. Run Discord as an Administrator
First, you should run Discord as an administrator. By doing so, the application will get administrative privileges, allowing it to access even those system files that would otherwise be restricted, which may fix the issue. To run Discord as an administrator, right-click on the Discord app icon and hit Run as administrator.
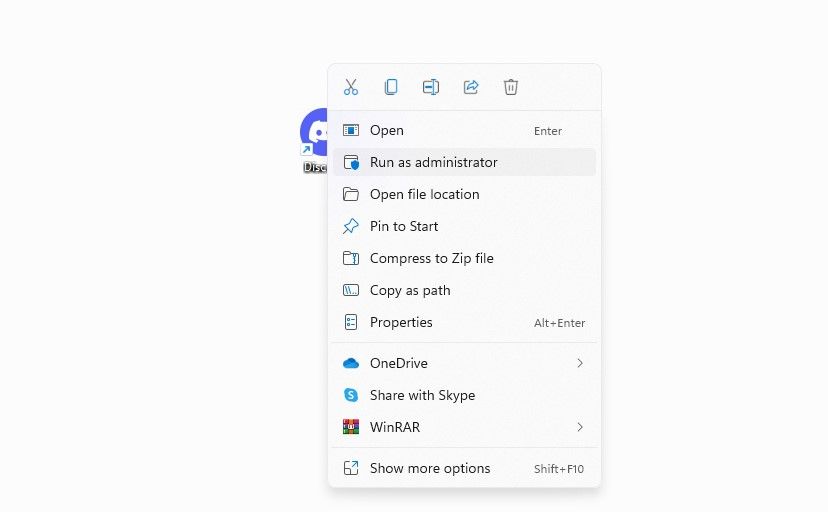
Play the game again and see if Discord’s game detection feature detects it this time. If not, proceed to the next fix.
2. Ensure That Discord’s Activity Status Feature Is Enabled
Discord attempts to detect your game and show it to your friends only if you enable the activity status feature. When it’s off, Discord won’t detect the game you’re playing. If you’ve tweaked Discord settings or reset Discord, ensure the activity status feature wasn’t accidentally disabled. Follow these steps to confirm:
- Launch Discord.
- To access User Settings, click the gear icon in the bottom-left corner.

- Under Activity Settings on the left-hand side, click Activity Privacy.
- Switch the toggle next to Display current activity as a status message to the right.

- Let the changes take effect by relaunching Discord.
Move on to the next fix if the activity status feature was already enabled or if enabling the feature makes no difference.
3. Rule Out Game Specific Issues
Is Discord not detecting only when playing a particular game? If so, have you purchased an authentic copy of the game, or are you just playing a pirated copy? Cracked, pirated, and illegally activated games are not detected by Discord. So, if you don’t have a genuine copy, get one, and Discord will start detecting it.
If you are unsure whether the game you are playing is authentic or not, you can verify its authenticity by following these steps:
- Go to the game’s installation folder containing the game’s executable file.
- Right-click on it and select Properties from the context menu.

- Go to the Digital Signatures tab in the Properties window.
- Select the signer’s name and click on Details.
- Click View Certificate.
The game is authentic if the certificate is issued to the original developer. If not, it is a cloned copy. Hence, you should purchase an original copy of the game. However, if Discord fails to detect a single or multiple games even though they are authentic, continue applying the remaining fixes.
Discord can’t detect game mods, just like it won’t detect pirated games. Likewise, if you are using any cheat software to get an advantage in the game, Discord may not detect it due to its real-time file tempering. Considering that, do not modify the game or enable cheat software, and it will help Discord detect your game better.
4. Update Discord
An outdated Discord app can also cause unexpected problems. Typically, the Discord app checks for updates and installs them when you run it, but there are times when it doesn’t, especially when you have stopped Discord from updating automatically.
To check whether or not you already have the latest Discord version, click the gear icon (User Settings) in the bottom-right corner and scroll down. Compare the version number next to Host with the latest version released by Discord.
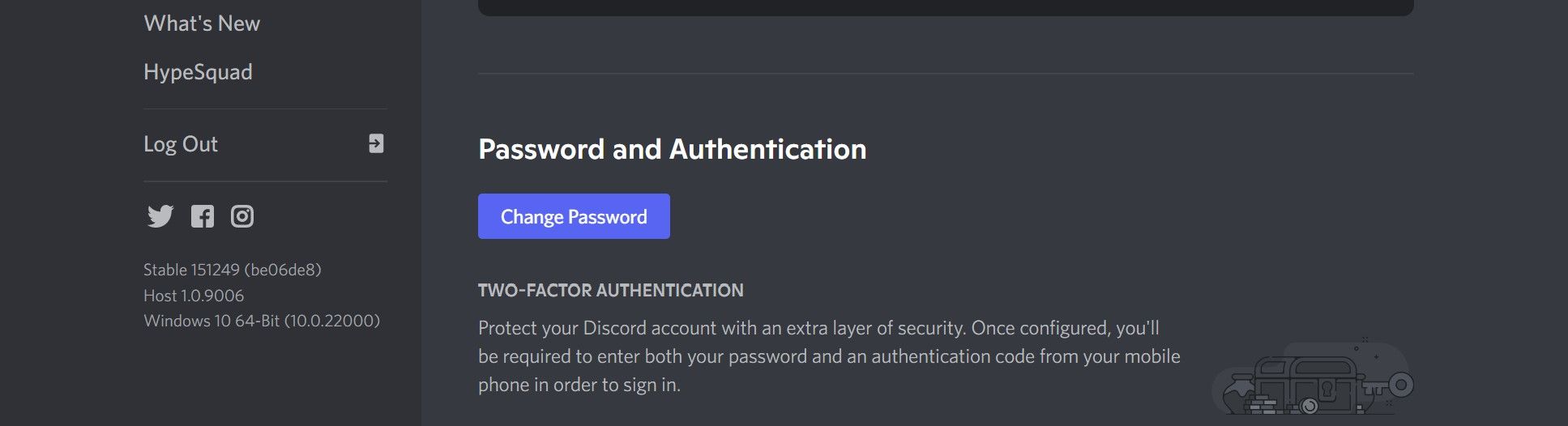
 Project Manager - Asset Browser for 3Ds Max
Project Manager - Asset Browser for 3Ds Max
If they match, your Discord app is updated. If not, you can update the app by following these steps:
- At the right end of the taskbar, open the System Tray.
- Right-click on Discord and click Check for Updates.

- Relaunch Discord, and hopefully, the updates will be automatically installed.
5. Ensure Your Antivirus or Firewall Isn’t Blocking Discord’s Game Detection
Your antivirus or Windows Defender Firewall can also prevent Discord from detecting the game. Discord won’t be able to detect the game if its access to it has been restricted. To rule out this possibility, you must whitelist Discord in the Windows Defender Firewall or antivirus settings.
If you use the antivirus that comes included with Windows, check out our article on how to whitelist files in Windows Defender if you aren’t familiar with the process. If you use a third-party program, each antivirus software has a different process for whitelisting an app in its settings. Refer to the official website or documentation of your antivirus for more information.
6. Manually Add the Game to Discord
Users can also manually add games to Discord, which the app does not detect automatically. If none of the above fixes work, you should manually add it. Follow these steps to do so:
- Launch Discord.
- Click the gear icon in the bottom-left corner to access User Settings.
- Under Activity Settings on the left-hand side, click Registered Games.

- Next to “Not seeing your game?”, click on Add it.
- In the box, paste the path to the game’s executable file.


- Select the game from the search results.
By following the above instructions, you will be able to add the game to Discord manually and show up as you are playing it now. Even though it’s handy, you’ll have to add the game every time you play it and remove it when you’re done. Reinstalling Discord will help you overcome this problem.
7. Reinstall Discord
If none of the fixes work and you get tired of adding the games manually, you can reinstall Discord. So, uninstall the app from your Windows device , visit the Discord website , and download the app. After downloading, install the app; hopefully, a fresh installation will resolve the issue.
Fix Discord’s Game Detection
By applying the fixes in the article, you should be able to fix Discord’s game detection feature. Hopefully, you’ll now be able to keep your audience informed about what game you’re playing and help you keep them engaged.
The game detection feature can also be disabled in a few clicks if you find it compromising your privacy. You can also control your visibility on the platform with great ease.
However, it could also be caused by restrictions imposed by other games running simultaneously or the security software you use, a game-specific issue, or simply because the Discord app isn’t up-to-date.
Below, we’ll look at various solutions for getting Discord’s game detection feature working again.
- Title: Eliminating False Negatives: Restoring Accurate Game Status in Discord (Windows)
- Author: David
- Created at : 2024-08-16 00:41:26
- Updated at : 2024-08-17 00:41:26
- Link: https://win11.techidaily.com/eliminating-false-negatives-restoring-accurate-game-status-in-discord-windows/
- License: This work is licensed under CC BY-NC-SA 4.0.

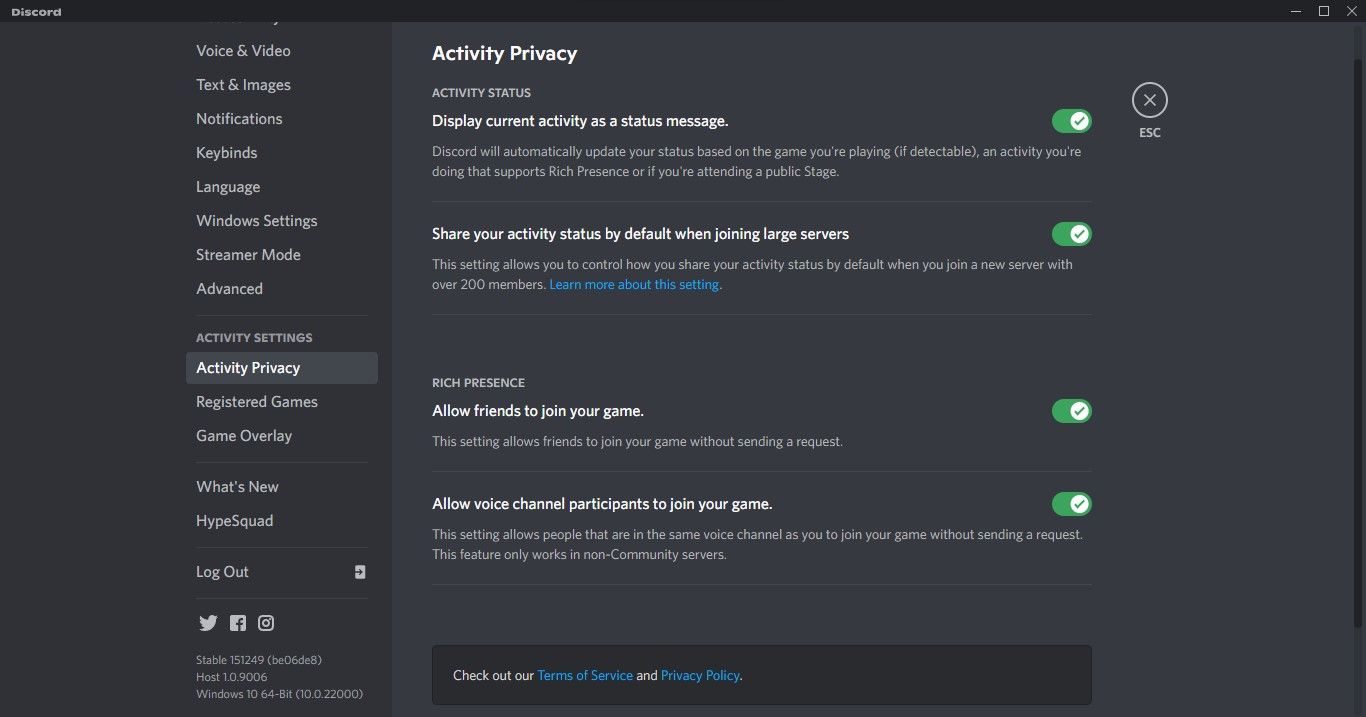
 vMix HD - Software based live production. vMix HD includes everything in vMix Basic HD plus 1000 inputs, Video List, 4 Overlay Channels, and 1 vMix Call
vMix HD - Software based live production. vMix HD includes everything in vMix Basic HD plus 1000 inputs, Video List, 4 Overlay Channels, and 1 vMix Call